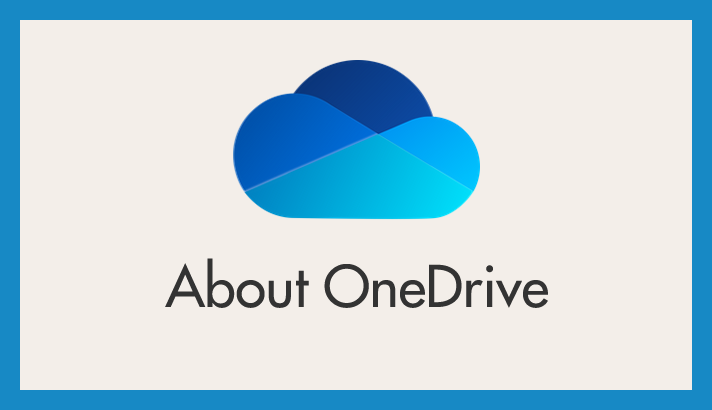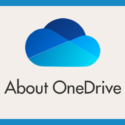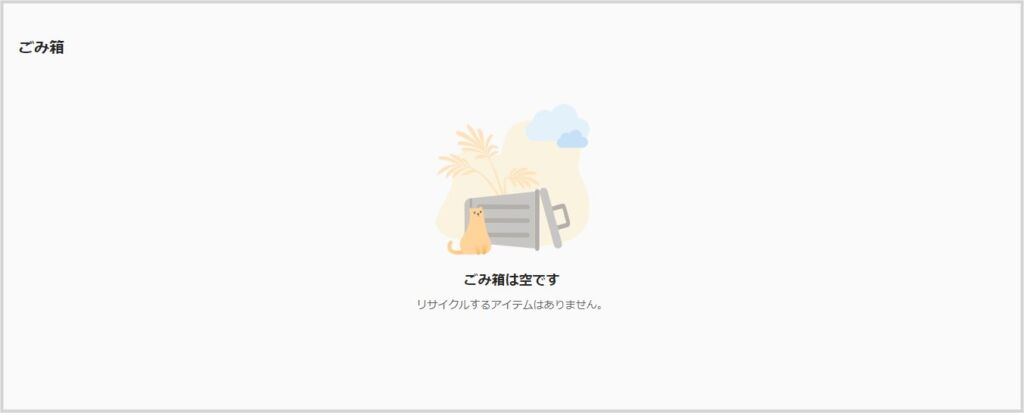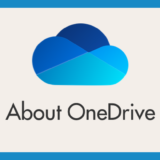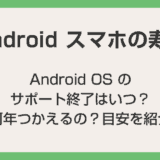前記事では、PC を利用した手順で「誤って OneDrive から削除してしまったファイルを復元復旧する方法」を紹介しました。
ただ、手元に PC が無い時にスマホから OneDrive 内のファイルを復元したい場合もあるかもしれません。そんな時のためのスマホアプリから OneDrive のファイルを復元する方法。
今回の記事内容
今回は「誤って OneDrive から削除してしまったファイルを復元復旧する方法【スマホアプリを使った手順】」を紹介します。
本記事の内容は iPhone / Android 共通です。
モバイル用の OneDrive アプリからファイルを復元する手順
ファイル単体を復元する手順
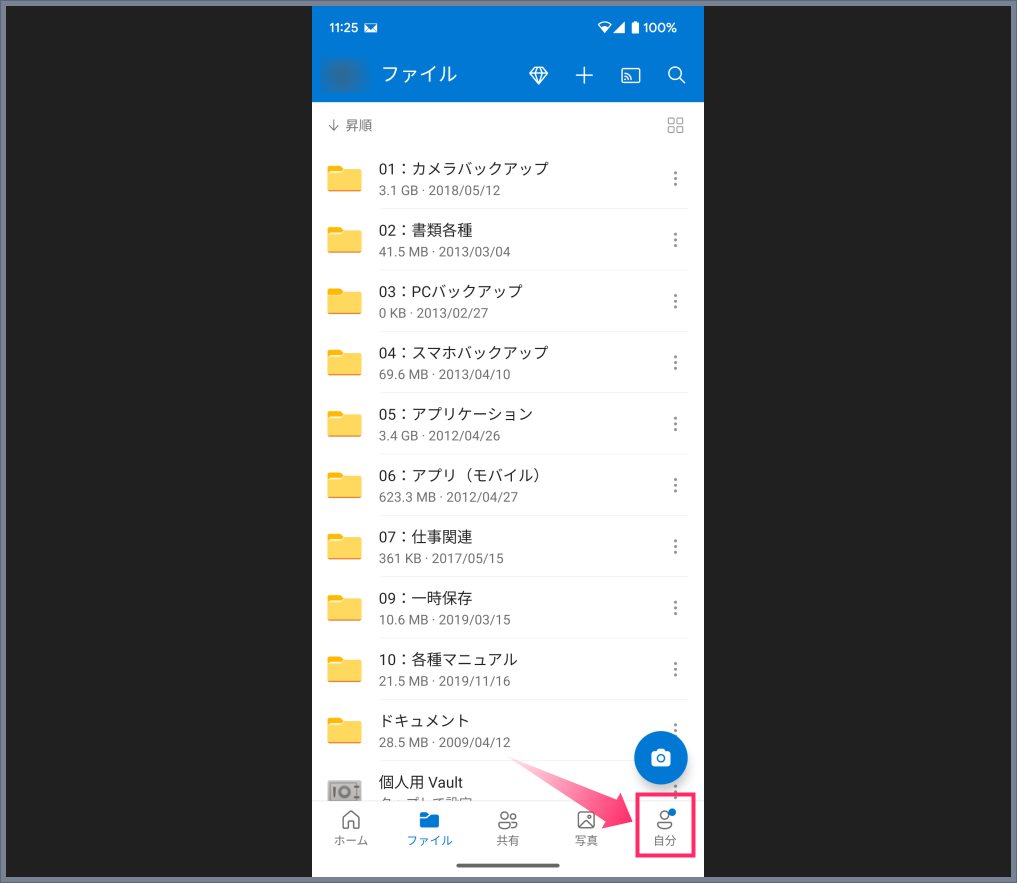
OneDrive アプリを起動したら、下部に並ぶメニューから「自分」をタップします。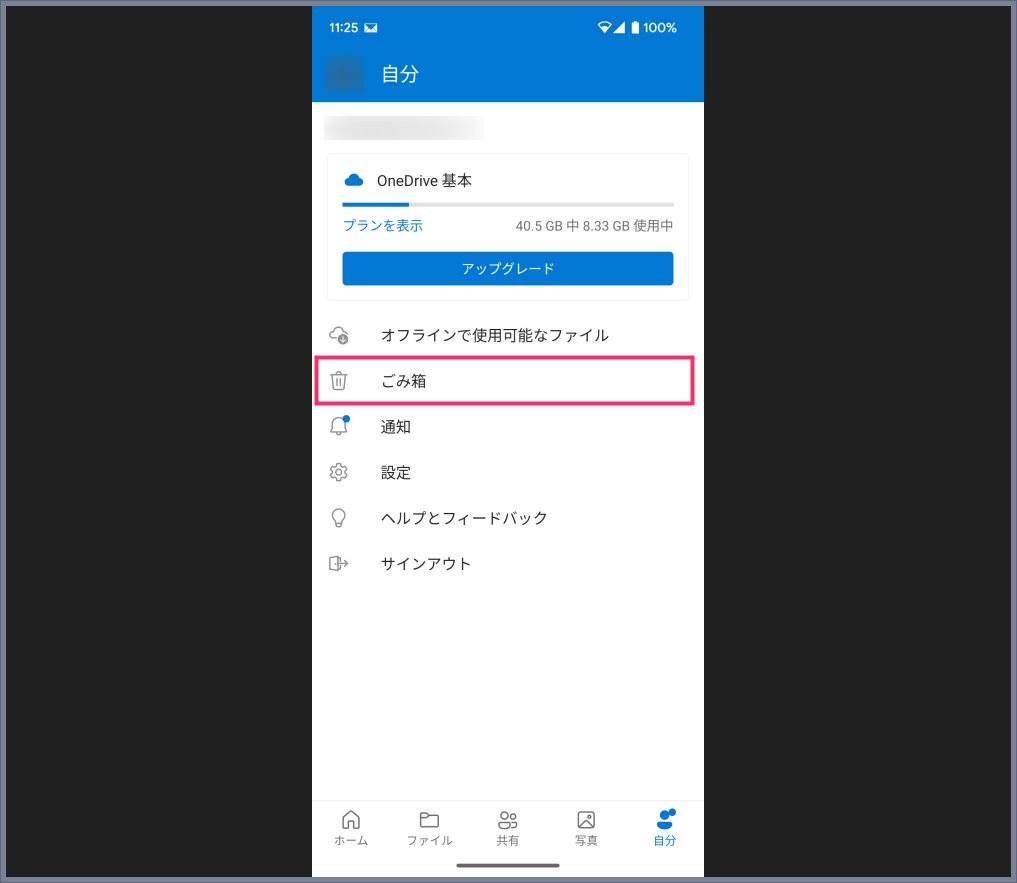
「ごみ箱」をタップします。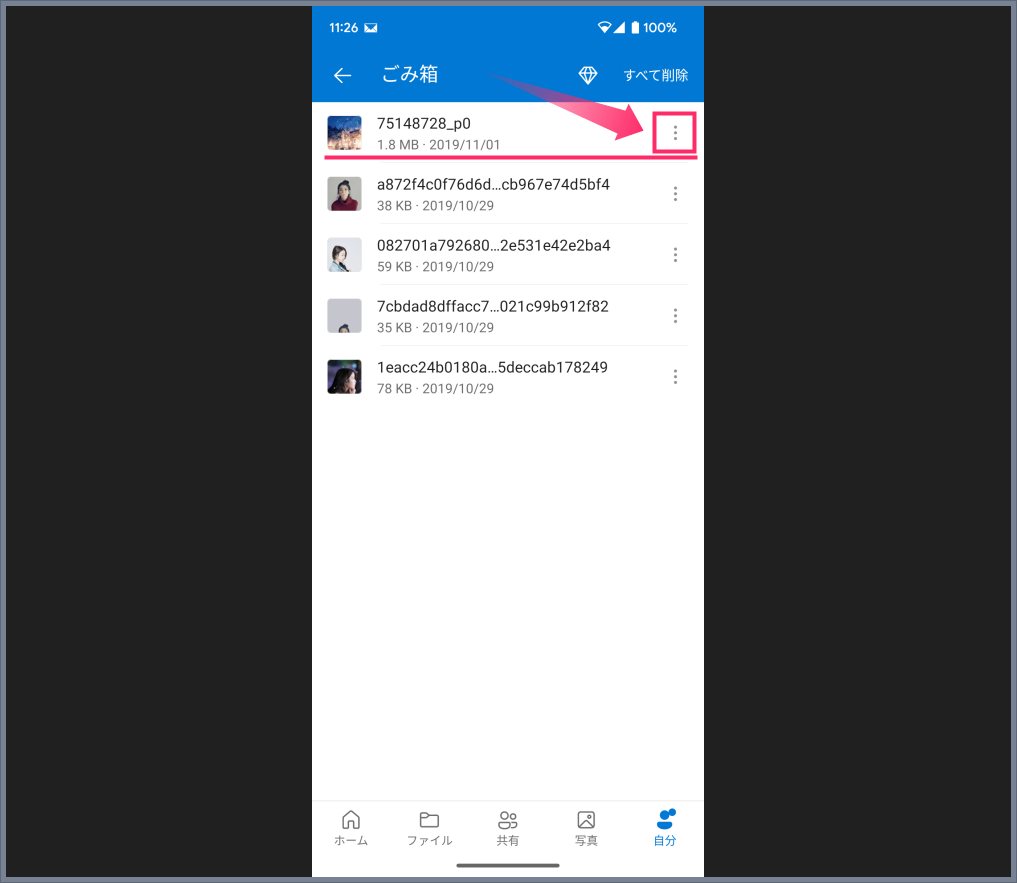
ごみ箱に格納されているファイルやフォルダが一覧で並んでいます。OneDrive 内の元の場所に復元したいファイルの右にある「︙」アイコンをタップします。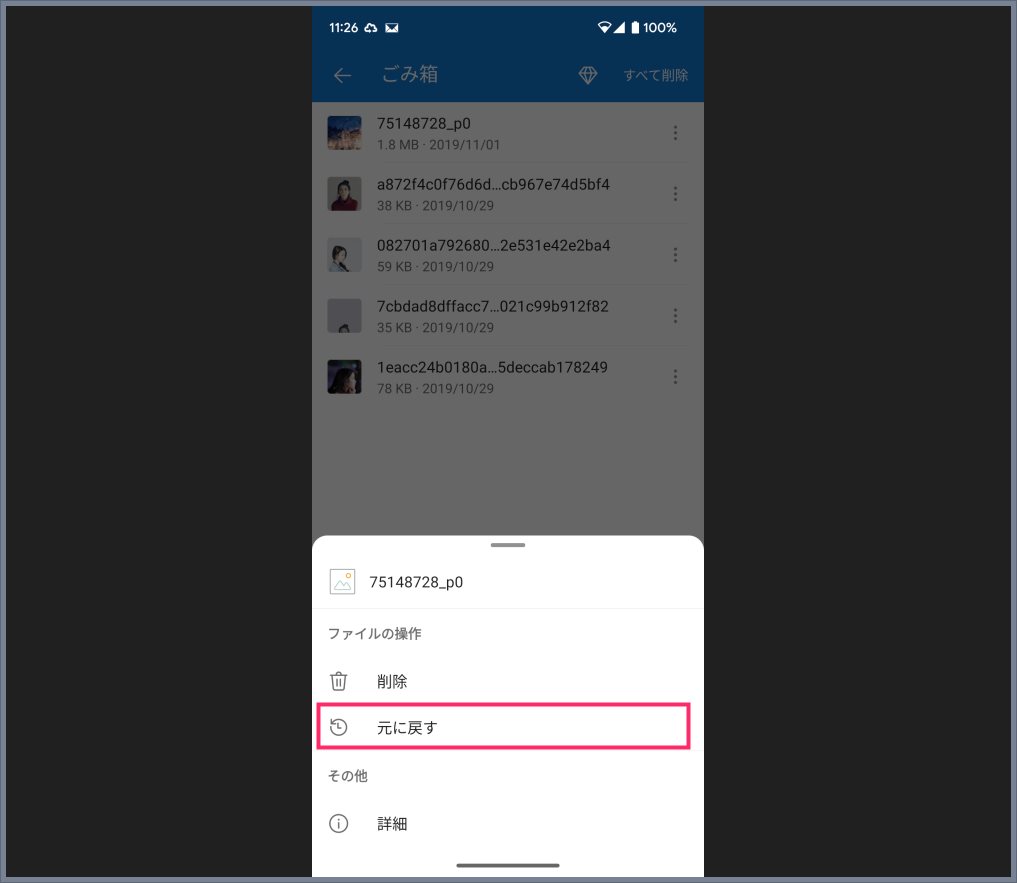
「元に戻す」をタップします。これで選択したファイルが OneDrive 内の元あった場所に復元されます。
複数ファイルを選択して一括で復元する手順
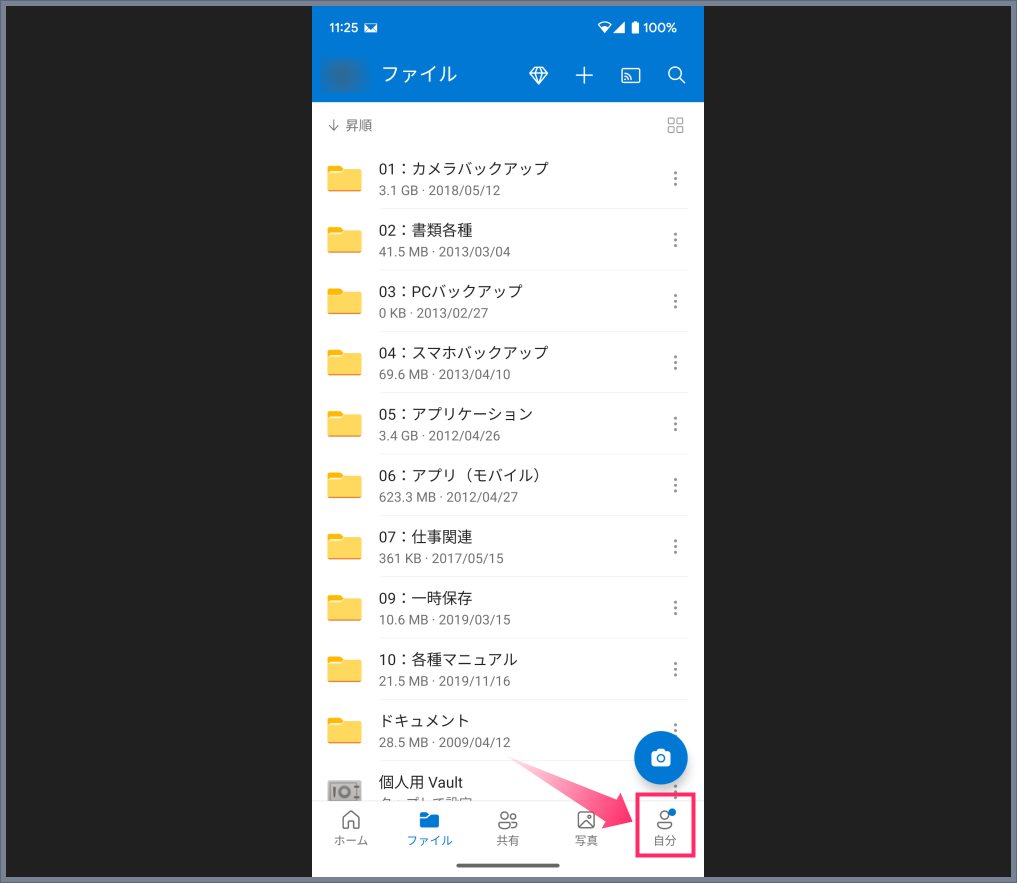
OneDrive アプリを起動したら、下部に並ぶメニューから「自分」をタップします。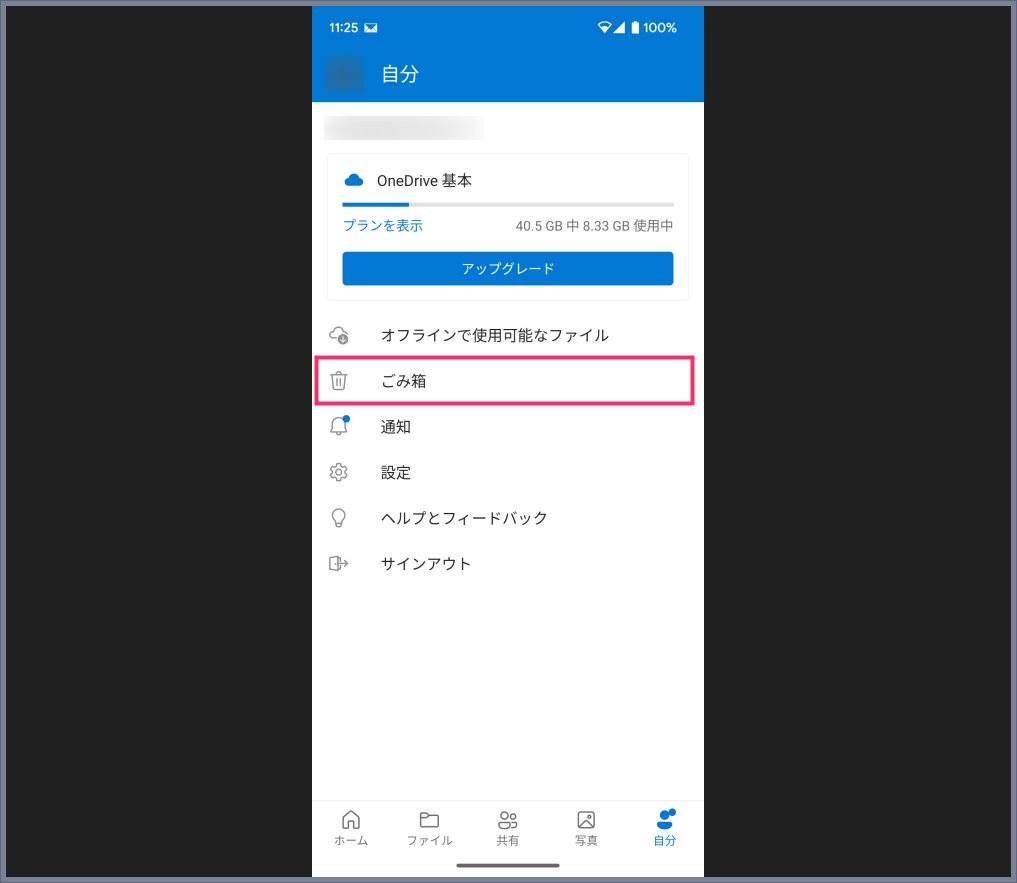
「ごみ箱」をタップします。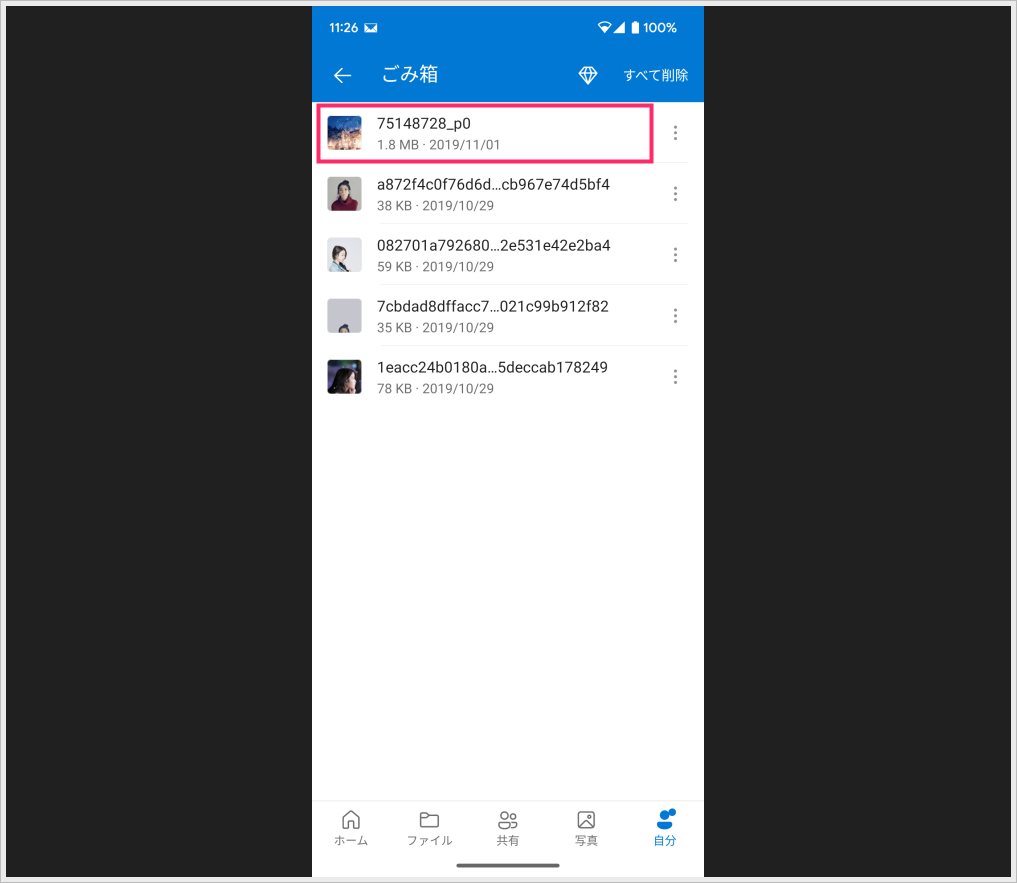
ごみ箱に格納されているファイルやフォルダが一覧で並んでいます。OneDrive 内の元の場所に復元したいファイルをタップします。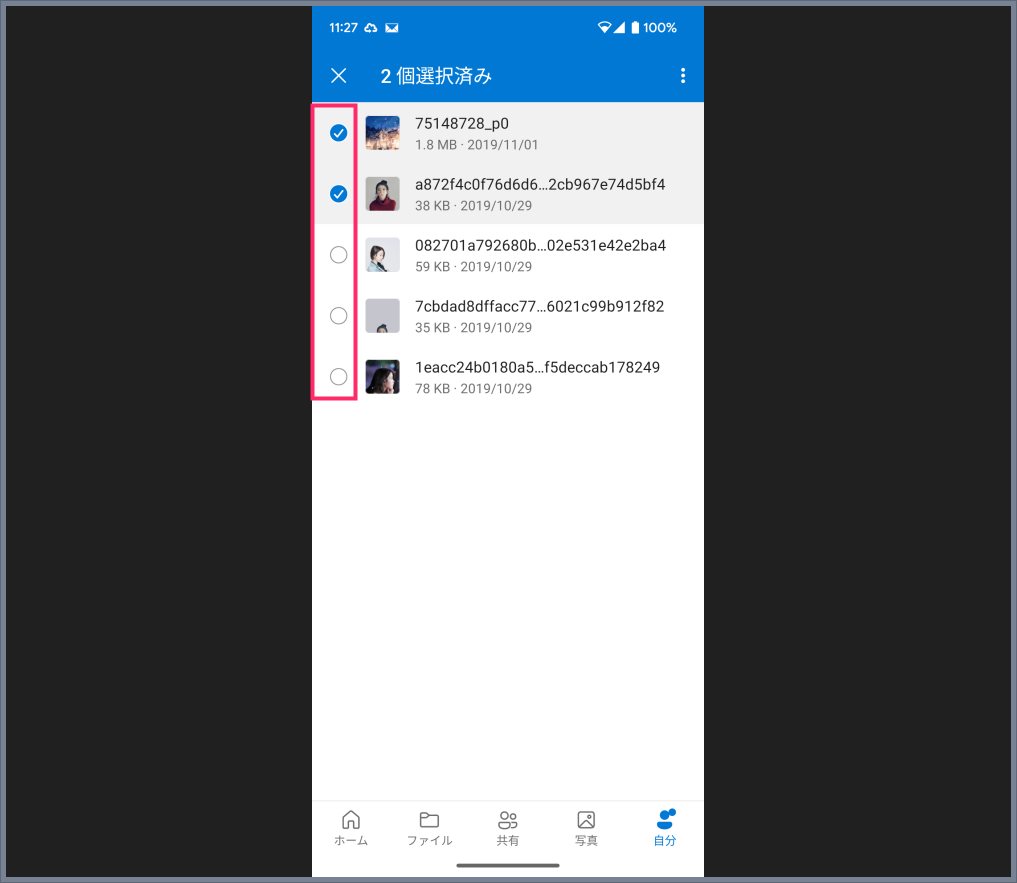
ファイルの右側に「○」が表示されます。ファイルをタップすると「○」が「✓」付きの青丸に変わります。復元したいファイル毎にタップしてチェック付きにします。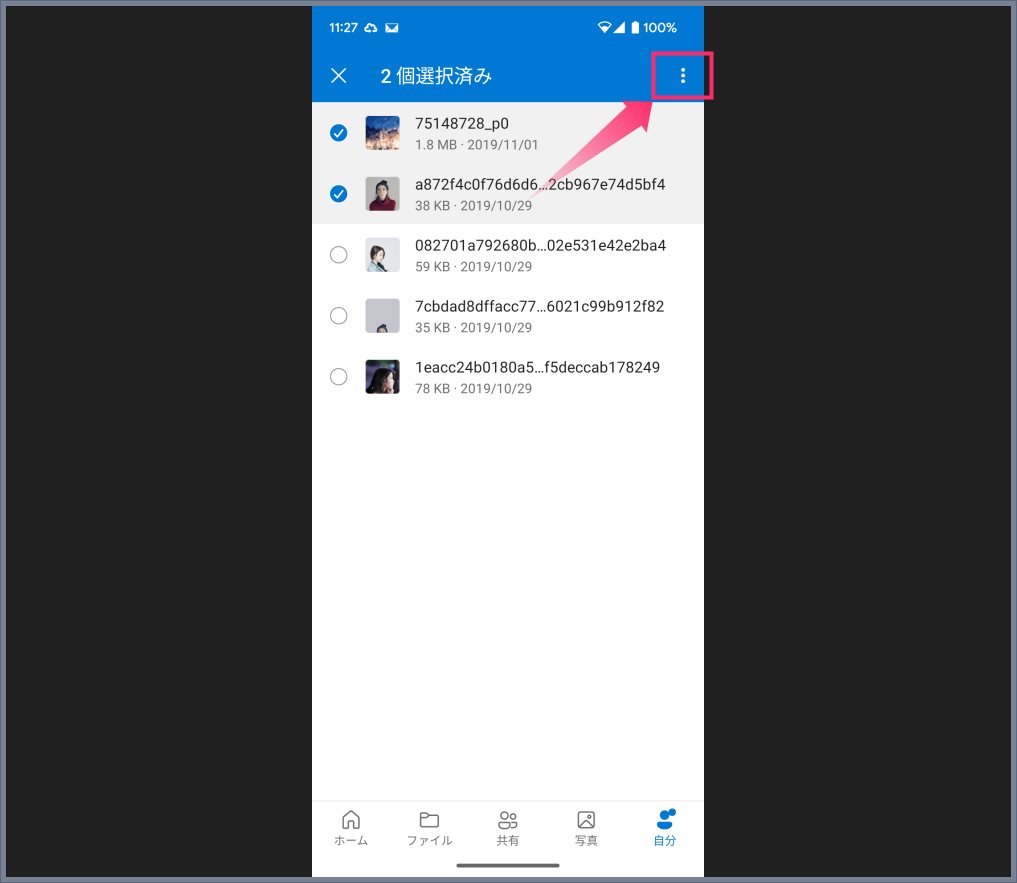
復元したいファイルをすべてチェック付きにしたら、右上にある「︙」アイコンをタップします。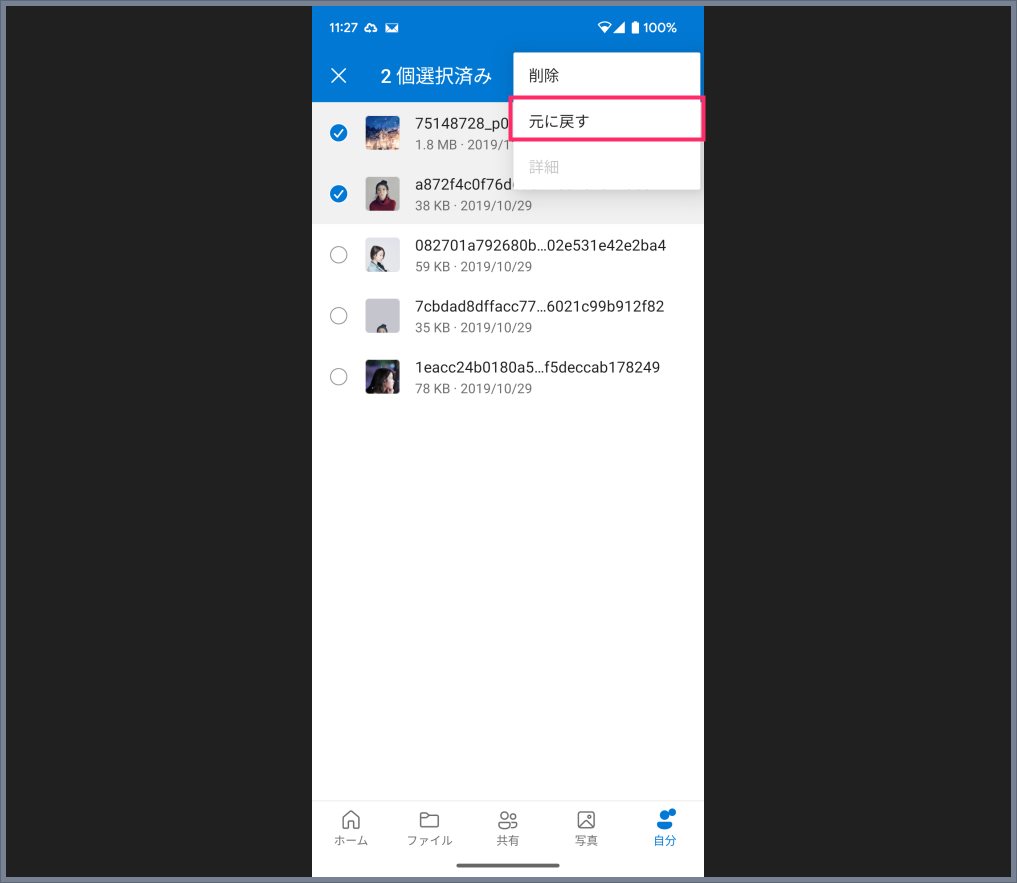
「元に戻す」をタップすると、チェック付きのファイルが一括ですべて OneDrive 内の元あった場所に復元されます。
【重要】30日経過してしまったデータはもう復元できません
OneDrive のごみ箱内にあるデータは「30日が経過すると自動的に削除」されます。
ごみ箱から削除されたファイルやフォルダは、残念ですが二度と復元することができなくなります。もし誤って OneDrive から削除してしまったデータがあるなら、後回しにせずにすぐに復元させるようにしてくださいね。
ここがポイント!
OneDrive は Microsoft が提供している “クラウドサービス” で、OneDrive 内のデータは Microsoft が管理しているクラウドサーバーに保管されています。完全に削除されてしまえばそれでおしまいです。
Microsoft が管理しているクラウドサーバー内のことなので、PC のストレージのようにデータ復元ソフトで復旧できるわけではありませんので注意してください。