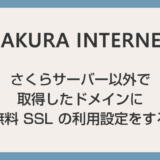Windows 11 PC の電源を入れて起動した時に一緒に起動するアプリを「スタートアップ アプリ」と言います。
このスタートアップアプリが多いほど PC の起動が遅くなりますし、スタートアップアプリはそのまま常駐しますから、その後の PC 動作にも少なからず影響をあたえます。
 ユーザー
ユーザー
パソコンの起動がもう少し早くならないものか…
 ユーザー
ユーザー
パソコンの性能が低めなので、もうちょっと常駐アプリを制限しておきたいかも…
Windows 11 のスタートアップアプリは「設定」から簡単に動作のオンオフを調整することができます。
今回の記事内容
今回は「Windows 11 PC 起動時に一緒に起動するスタートアップアプリのオンオフ(有効無効)を調整する方法」を紹介します。
スタートアップアプリの動作をオンオフ調整する手順

タスクバーにあるスタートボタンをマウス「右ボタンクリック」して、出てきたメニュー内の「設定」を選択します。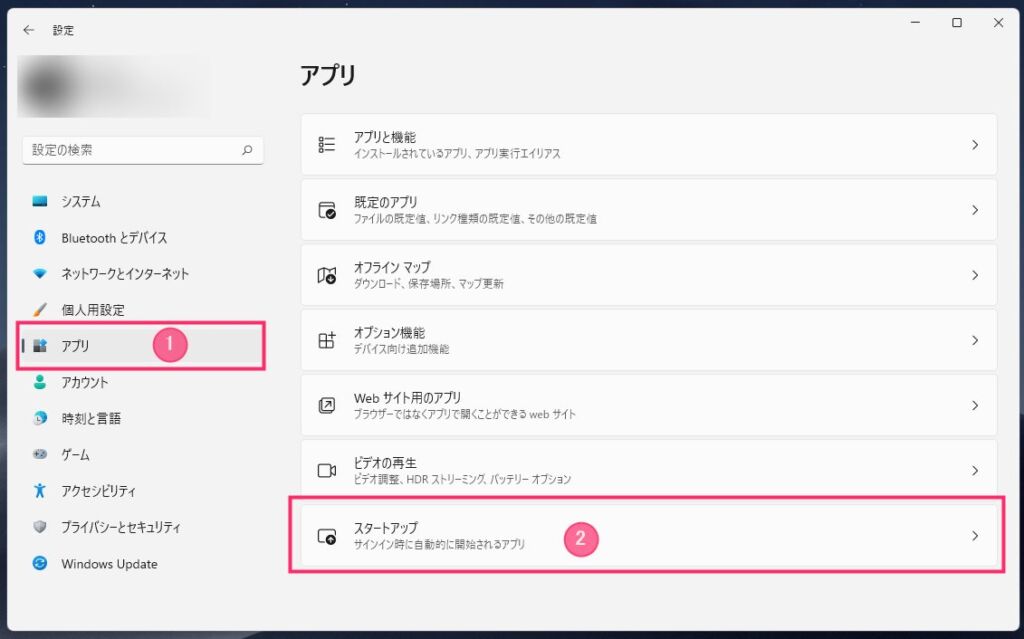
設定が起動したら、① 左サイドバーの「アプリ」選択して、② つづいて右項目の「スタートアップ」を選択します。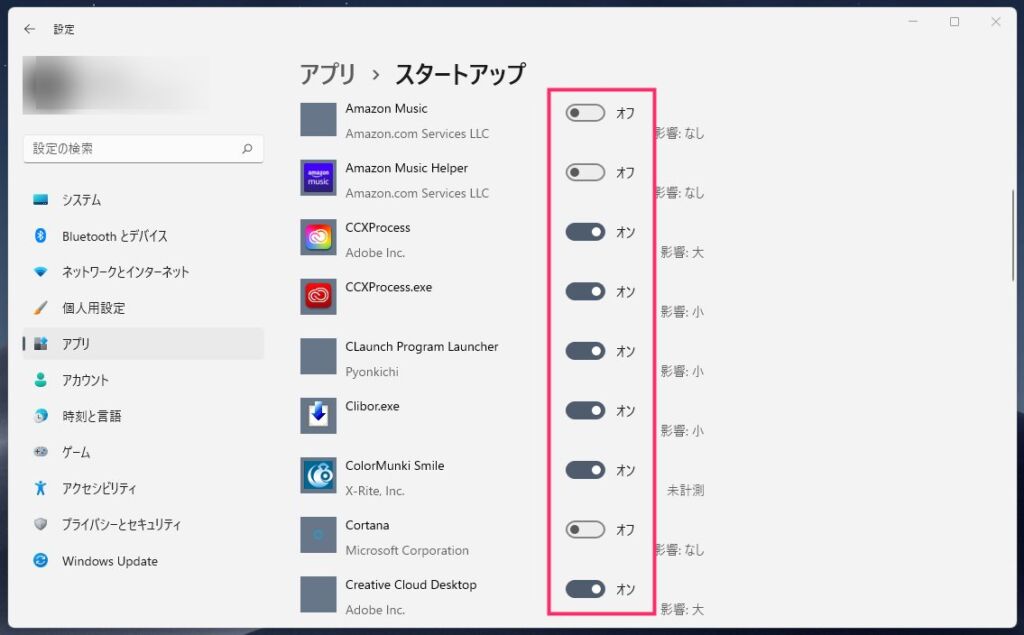
スタートアップで起動するアプリの一覧が表示されます。スイッチを「オフ」にするとそのアプリは無効化されて、次回の PC 起動時から一緒に起動しなくなります。当然常駐もしません。
スタートアップアプリをオフ(無効)にする注意点
スタートアップアプリのオンオフは上記の手順から任意で行えますが、オフにして停止してしまうと具合の良くないアプリもあります。
この参考画像でいえば、Amazon Music や Cortana はオフ(無効)にしても特に PC に影響を与えないので、非スタートアップ・非常駐でもなんら問題ありません。使いたい時に起動すれば良いだけですから。
スタートアップアプリをオフにしてもよいかわからない場合は・・・
インターネット検索で、
- スタートアップ Cortana オフ
- スタートアップ Cortana 無効
などのように「スタートアップ + アプリ名 + オフ(無効)」の語句で検索すると、それが無効にしてもよいアプリなのかをすぐに調べることができます。
絶対に使わないであろう無駄に動いているスタートアップアプリを無効化することで、多少 PC の動きが良くなったりしますので、ぜひぜひお試しくださいね。
こちらもいかがですか?