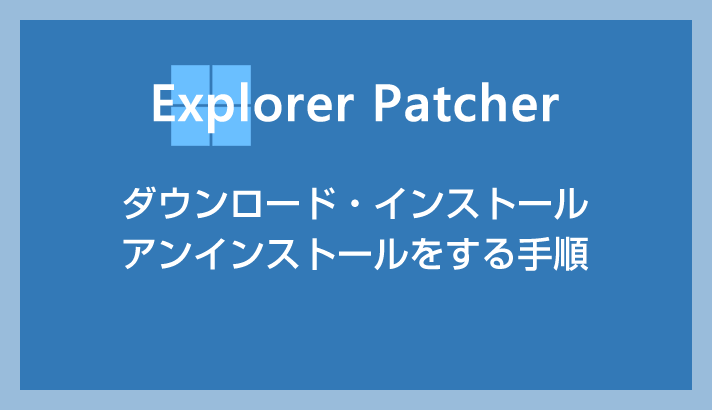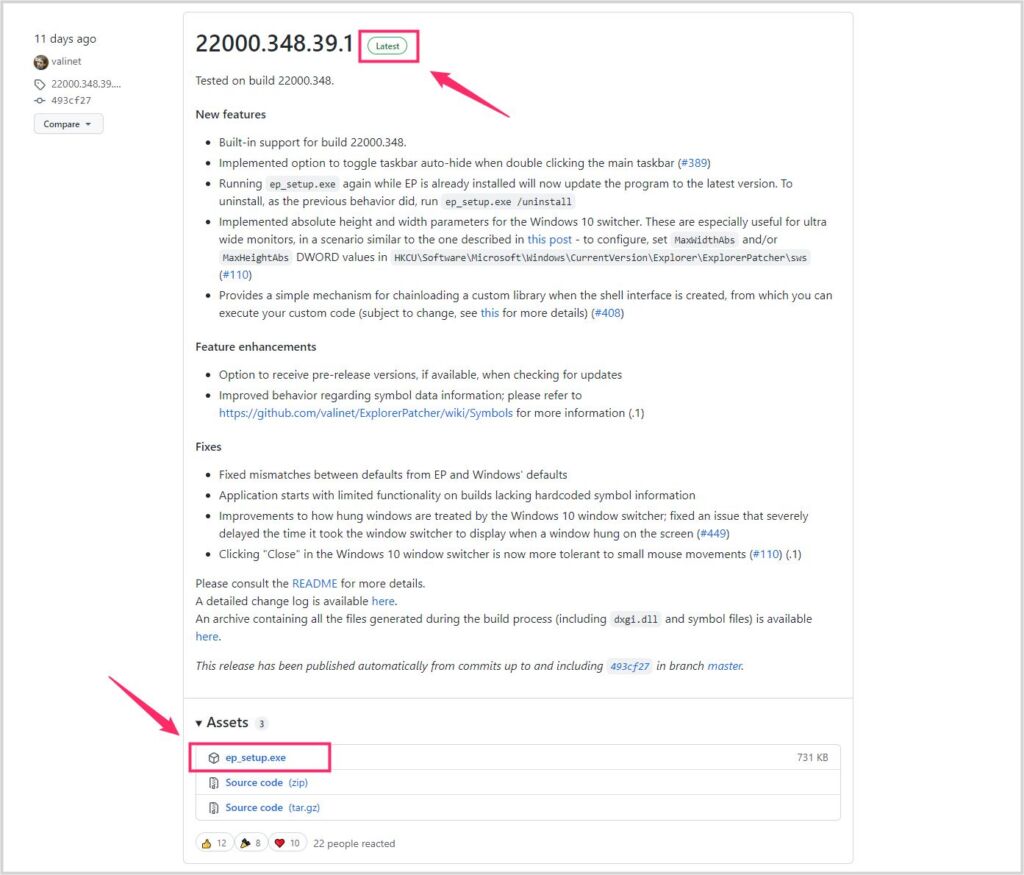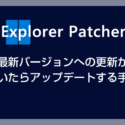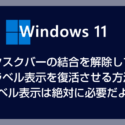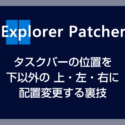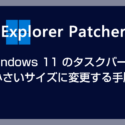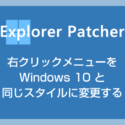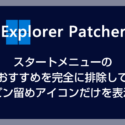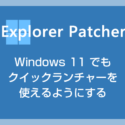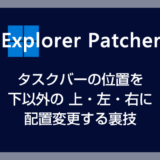Windows 11 で利用できるフリーソフト「Explorer Patcher for Windows 11」は、タスクバー・右クリックメニュー・スタートメニューなど Windows 11 の外観メニューをカスタマイズすることができる便利な神フリーソフトです。
Explorer Patcher for Windows 11 を利用することで、PC の外観を旧来の Windows 10 のように戻すこともできますし、Windows 11 と 10 の外観を混合で設定することもできます。
そんな便利な神ソフト「Explorer Patcher for Windows 11」ですが、ダウンロードとインストール手順が若干ライトユーザーさんには難しいみたいなのです。
今回は『Windows 11 フリーソフト「Explorer Patcher for Windows 11」のダウンロード・インストール・アンインストール方法』をどこよりもわかりやすく紹介します。
Explorer Patcher for Windows 11 は 2023年11月のアップデート「バージョン 22621.2506.60.1」から正式に日本語対応されたので、だいぶ使い勝手が良くなりました。
目次
Explorer Patcher for Windows 11 のダウンロード方法
以下のダウンロードページにアクセスします。
ダウンロードページページは英語ページですが、以下のダウンロード手順を参考にしてもらえば簡単にダウンロードできます。
ダウンロードページは、Explorer Patcher for Windows 11 のバージョンごとに区切られています。
バージョン番号の右側に「Latest」と緑色で記載されている区切りの「ep_setup.exe」をクリックするとインストーラーが PC へダウンロードされます。
Latest の最新バージョンはページをしばらくスクロールか、もしくは2ページ目にあると思います。探してください。
上の参考画像はあくまでも撮影当時のバージョンなので、最新の Latest 安定版のバージョンをダウンロードしてくださいね。
Latest は安定版で、Pre-release はまだ調整をしている最中のテストバージョンです。必ず Latest の最新バージョンをダウンロードするようにしてください。
Explorer Patcher for Windows 11 のインストール手順
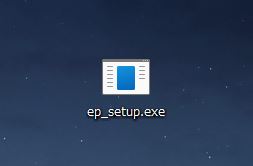
ダウンロードしたインストーラー「ep_setup.exe」をダブルクリックして起動します。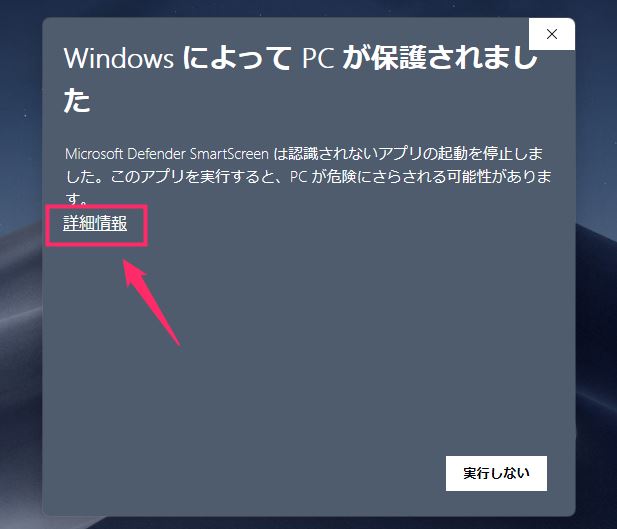
フリーソフトをインストールするときによく出る保護ウィンドウが表示されます。「詳細情報」ををクリックしてください。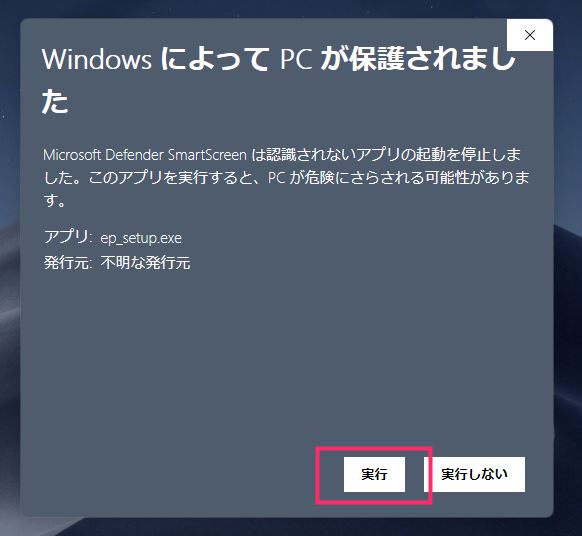
実行ボタンが表示されます。「実行」ボタンを押してください。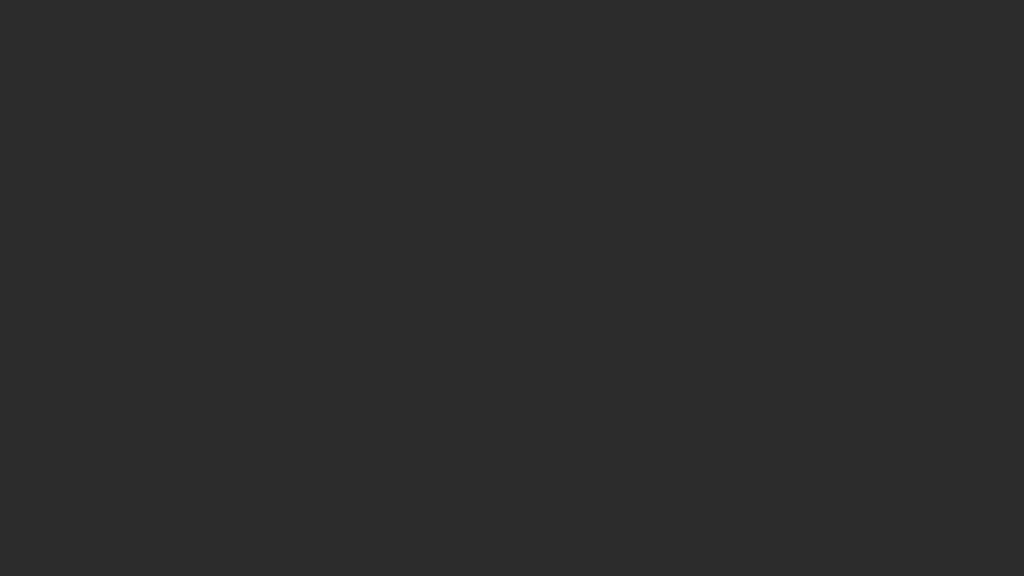
PC の画面が突然真っ黒になりますが、不具合ではありませんので安心してください。1分ほどインストールのために画面が真っ暗になります。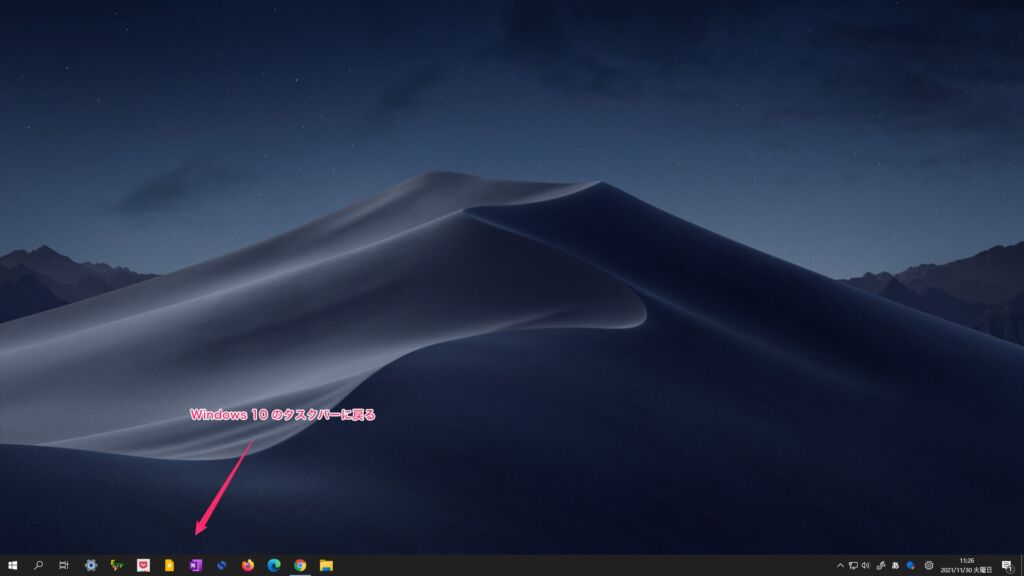
画面が元の表示に戻ると、タスクバーが Windows 11 のものから Windows 10 の頃のものへ変更されていることが確認できます。- これで Explorer Patcher for Windows 11 のインストールは完了です。
Explorer Patcher for Windows 11 の設定パネル起動手順
インストールが完了後は、Explorer Patcher for Windows 11 の設定パネルから Windows 11 の様々なカスタマイズを行うことができます。
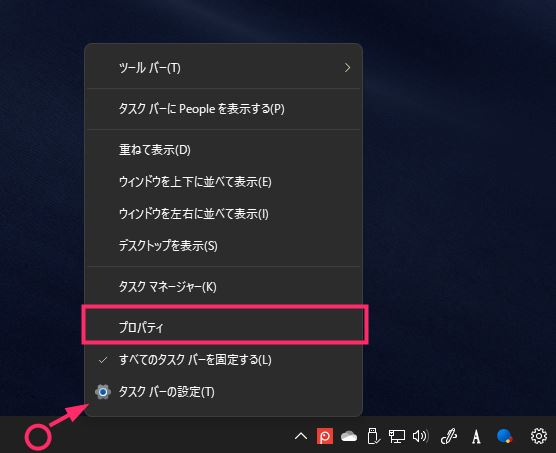
タスクバーの何もないところをマウス「右クリック」します。メニュー内の「プロパティ」を選択します。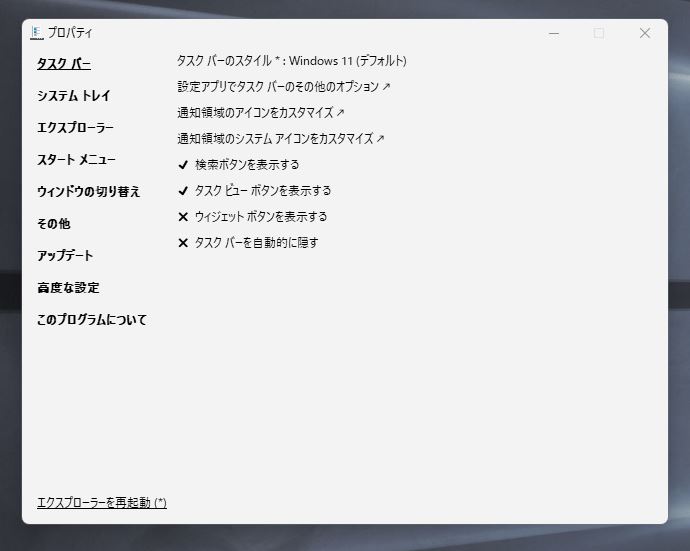
Explorer Patcher for Windows 11 の設定パネルが起動します。こちらの設定パネルから Windows 11 のカスタマイズを行うことができます。
Explorer Patcher for Windows 11 アンインストール方法
Explorer Patcher for Windows 11 のアンインストールするには、通常のアプリアンインストールをする前に、元の標準タスクバーの状態に戻す手順が必須になります。
タスクバーを Explorer Patcher for Windows 11 の機能で変更したままの状態で Explorer Patcher for Windows 11 をアンインストールしてしまうと PC に不具合が出てしまいます。
必ず以下の手順でアンインストールするようにしてください。
手順①:Windows 11 標準のタスクバーに戻します
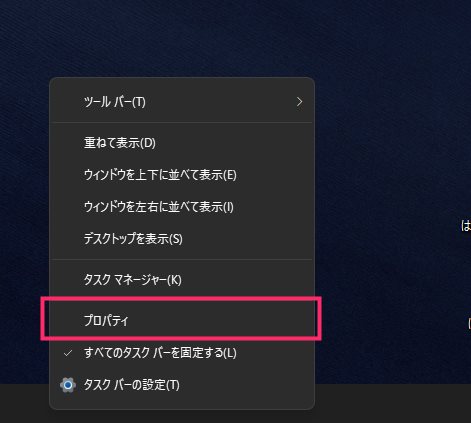
タスクバーの何も無いところをマウス「右ボタンクリック」して出てきたメニュー内の「プロパティ」をクリックします。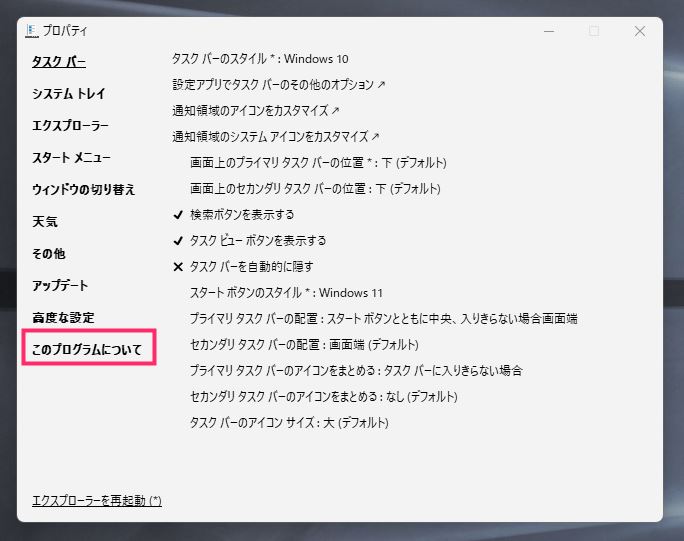
左サイドメニューの「このプログラムについて」を選択します。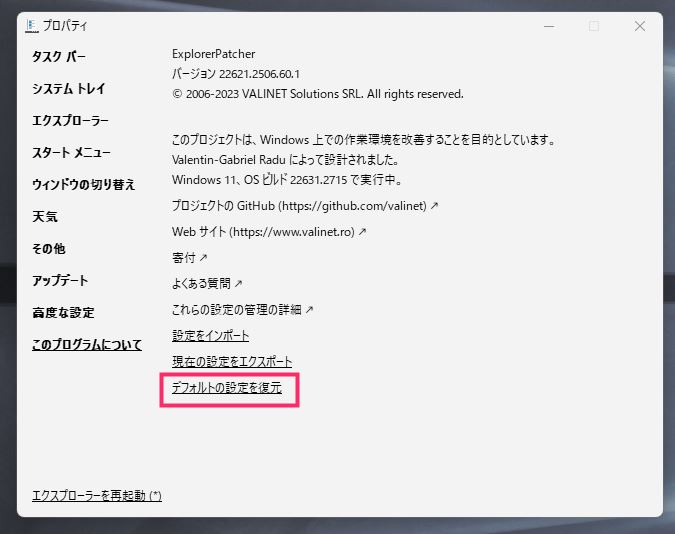
「デフォルトの設定を復元」をクリックします。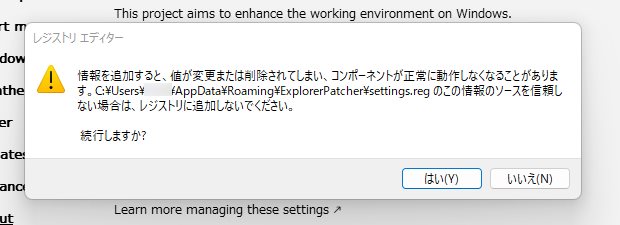
「はい」ボタンを押します。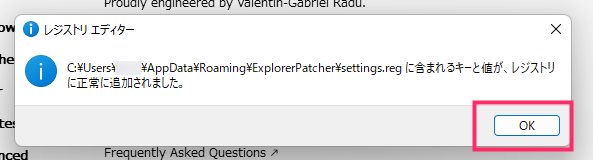
「OK」ボタンを押します。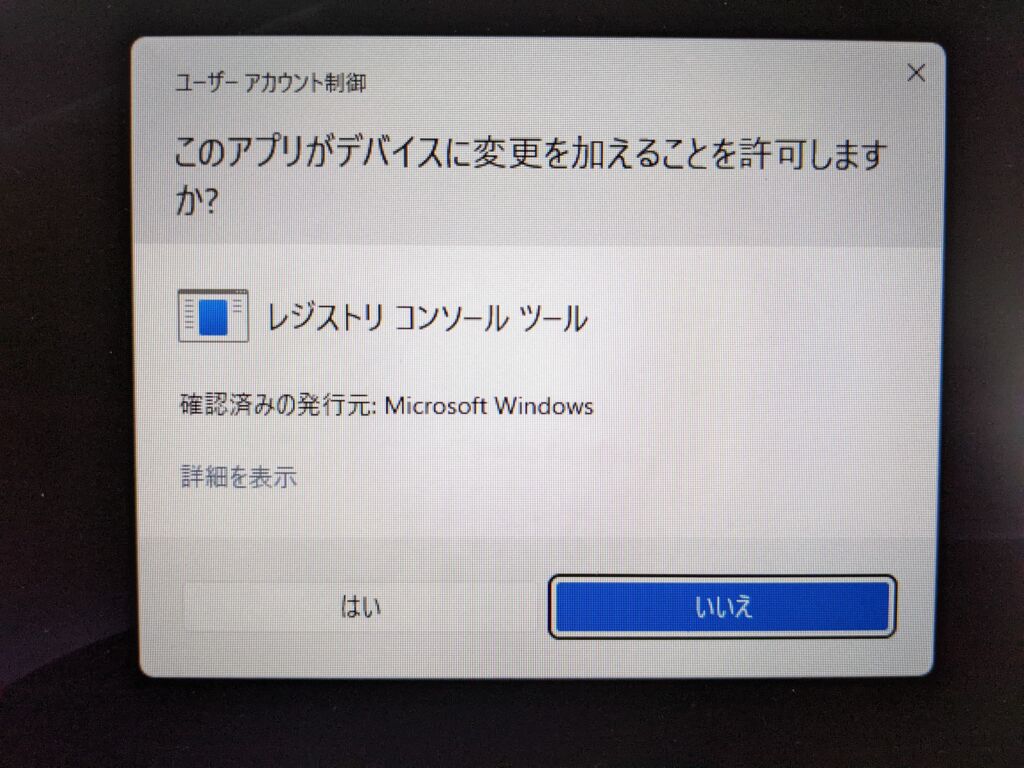
「レジストリ コンソールツール」のポップアップが2回表示されます。2回とも「はい」ボタンを押してください。- これで変更されていたレジストリが Windows 11 標準の状態に戻ります。手順 ② の「Explorer Patcher for Windows 11 のアンインストール」に進んでください。
手順②:Explorer Patcher のアンインストール
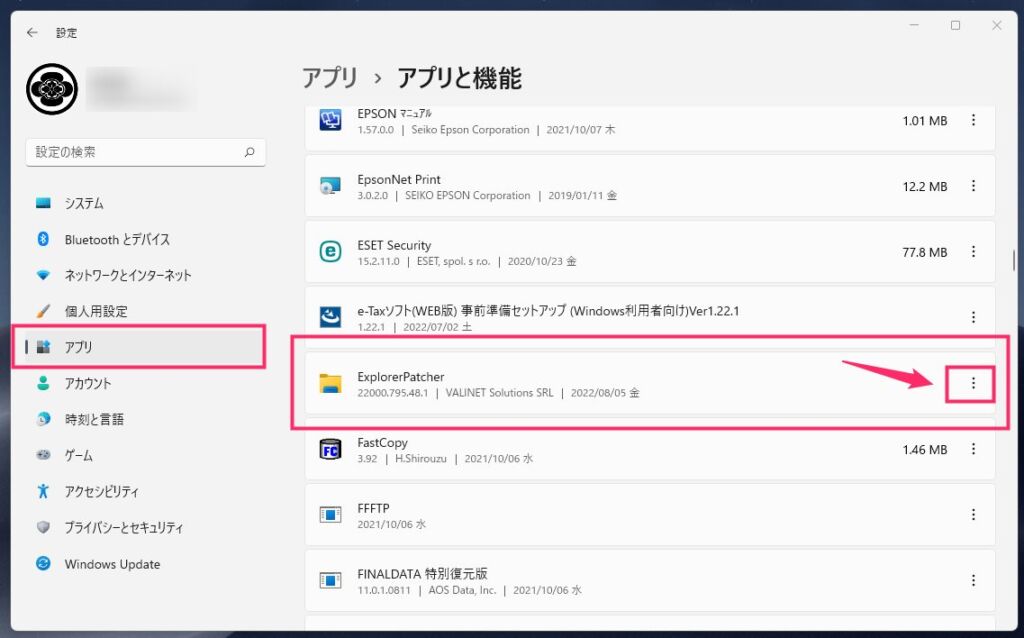
「設定」を起動したら、左サイドメニューの「アプリ」を選択します。右項目にインストール済のアプリ一覧がでるので「ExplorerPatcher」を探します。ExplorerPatcher の右側にある「︙」をクリックします。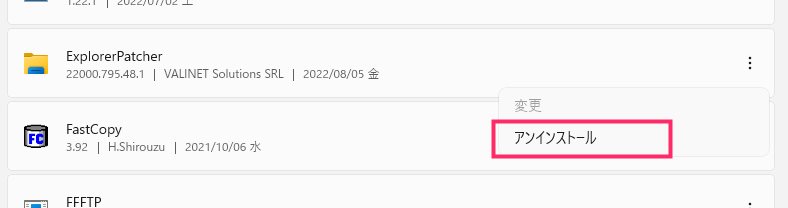
「︙」をクリックしたら出てくる「アンインストール」をクリック。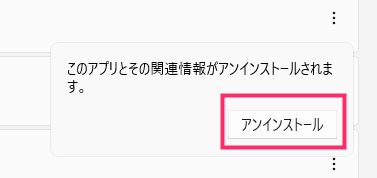
もう一度「アンインストール」が出てくるのでクリックすると、アンインストールが開始されます。- アンインストールが完了したら PC を再起動するれば Explorer Patcher for Windows 11 のアンインストールは完了です。Windows 11 標準のタスクバーに戻っているはずです。
以下 Explorer Patcher for Windows 11 関連記事
以下は、Explorer Patcher for Windows 11 の使い方をわかりやすくまとめた記事一覧です。やれることが多いので個別にまとめてあります。
参考にして使い勝手の良い Windows 11 PC にカスタマイズしちゃってくださいね。
最新バージョンへアップデート更新する手順
タスクバーのラベル表示(結合解除)の手順
タスクバーの位置を「上・左・右」に変更する手順
タスクバーのサイズを小さく変更する手順
右ボタンクリックメニューを旧来のメニューに変更する手順
スタートメニューのおすすめエリアを完全に無くす手順
クイック起動(クイックランチャー)を使えるようにする方法