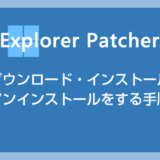市販のビデオカメラなどで動画を撮影すると、特に保存形式を変更していなければ録画された動画は「.mts」形式の拡張子で保存されるケースが多いのではないでしょうか。
MTS 形式の動画はサイズが大きいですからスマホに送って観たりするのにはストレージを圧迫したりと少々汎用性に欠けます。
また、MTS 形式に対応していない端末や再生アプリもありますよね。
そのような場合は、MTS 形式を汎用性のある MP4 形式の動画に変換することで万事解決します。
Windows 11 は、初めから搭載されている標準機能だけで、拡張子「.mts」形式の動画を拡張子「.mp4」形式に変換することができます。
今回は「Windows 11 の標準機能(フォトレガシの利用)のだけで簡単に MTS 形式の動画を MP4 へ変換する方法」を紹介します。
標準機能で「MTS」形式の動画を「MP4」に変換する手順
Windows 11 に標準搭載された機能だけで拡張子「.mts」形式の動画を「.mp4」形式の動画に変換するには「Microsoft フォト」を使います。
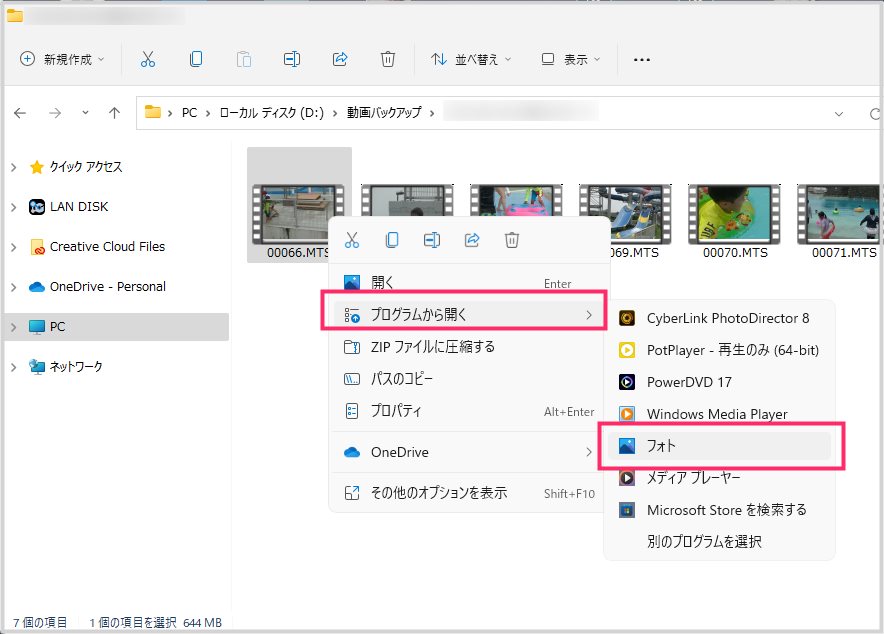
MP4 変換したい MTS 動画ファイルをマウス「右ボタンクリック」します。メニュー内の「プログラムから開く」にマウスカーソルを当てて、一覧にある「フォト」を選択します(一覧にフォトがない場合は「別のプログラムを選択」から選択してください)。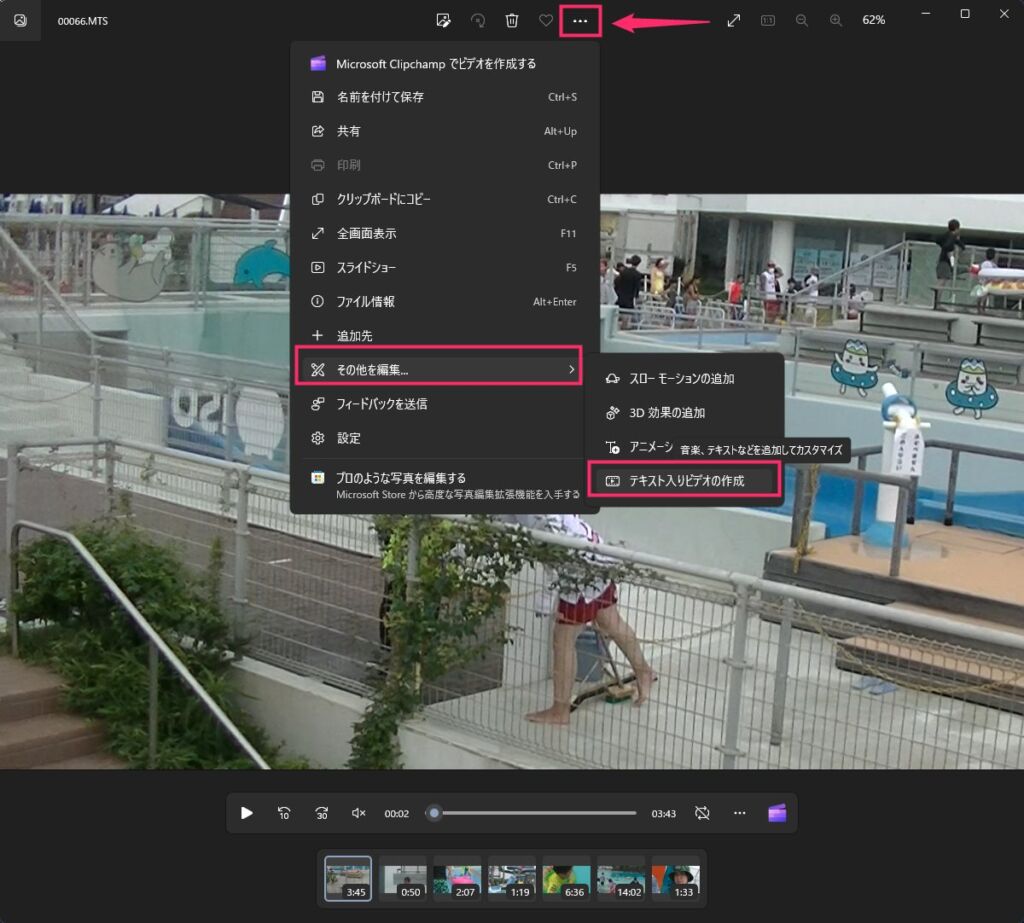
フォトで動画が自動再生されます。動画を一時停止して、上にある「…」アイコンをクリックします。メニュー内の「その他を編集…」にマウスカーソルを合わせて出る項目の「テキスト入ビデオの作成」を選択します。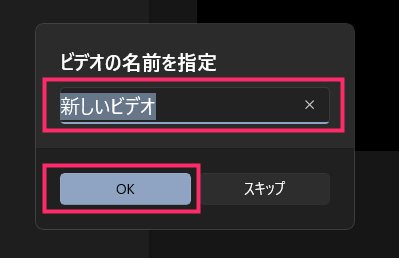
ビデオの名前を指定が出てきます。ここで入力した名前が変換後の MP4 動画のファイル名になります。任意の名前を入力してください。ここではそのまま「新しいビデオ」とします。名前を入力したら「OK」ボタンを押します。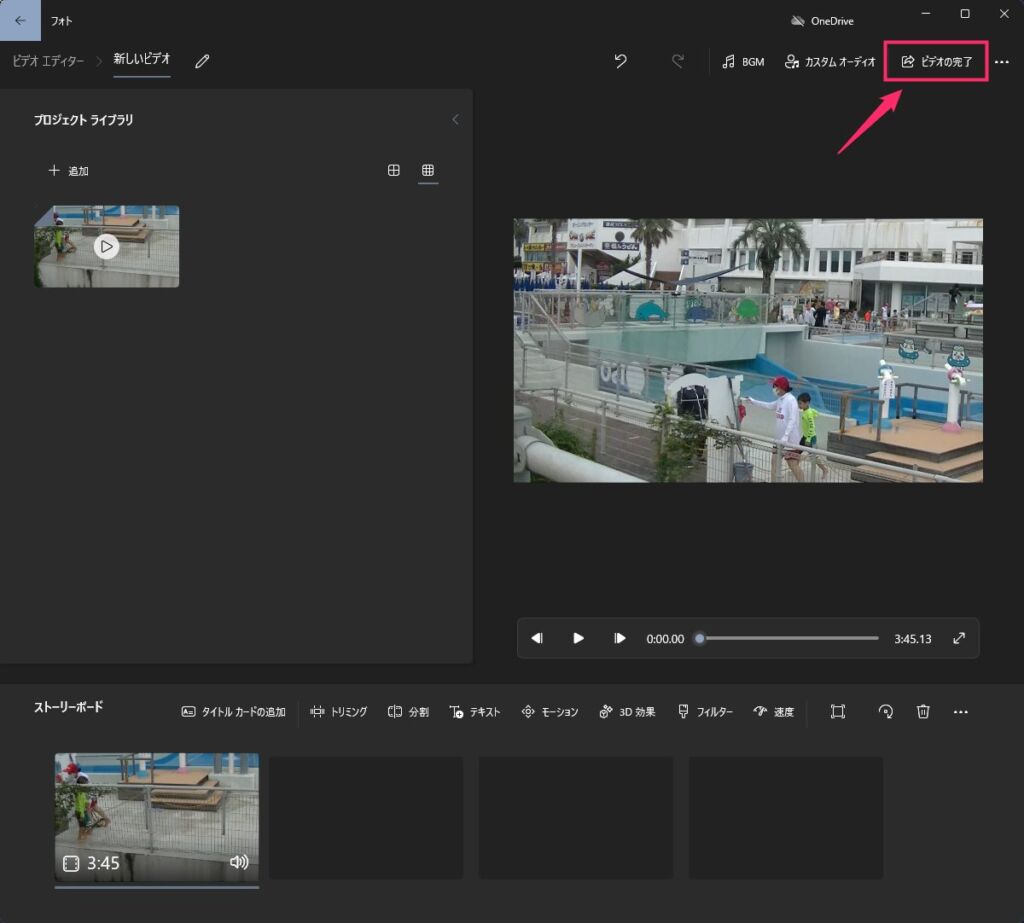
ビデオ編集画面に切り替わります。右上にある「ビデオの完了」をクリックします。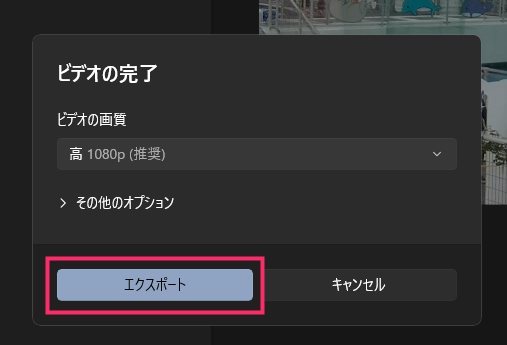
今回は同じ画質や比率のまま MP4 変換をするので特に設定変更する箇所はありません。「エクスポート」ボタンを押してください。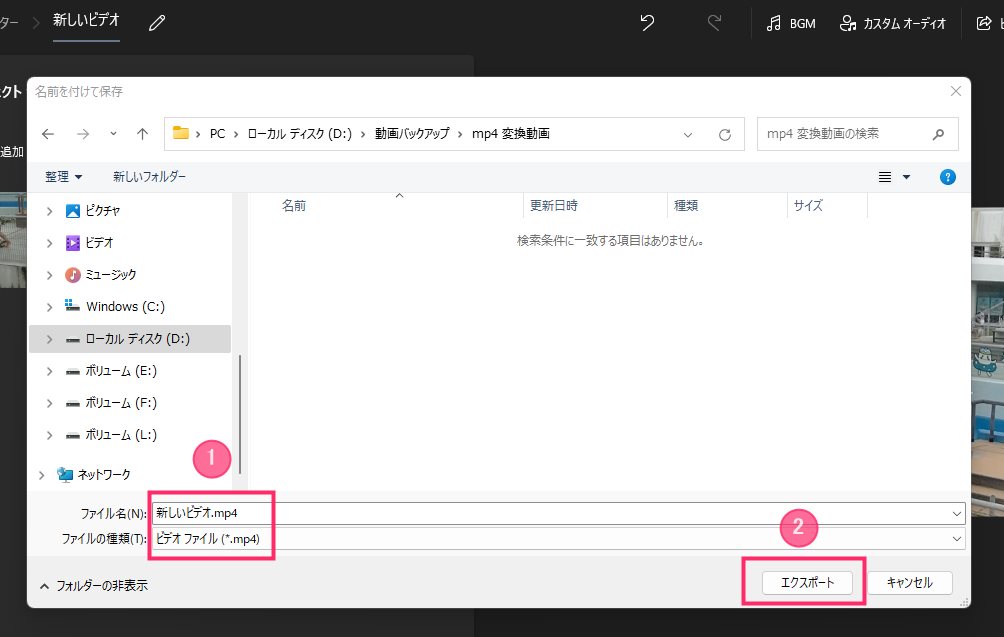
MP4 変換後の動画を保存する場所を選択したら、① ファイルの種類が mp4 になっていることを確認してください(mp4 になっていなければクリックして一覧から mp4 を選択してください)。設定できたら ②「エクスポート」ボタンを押します。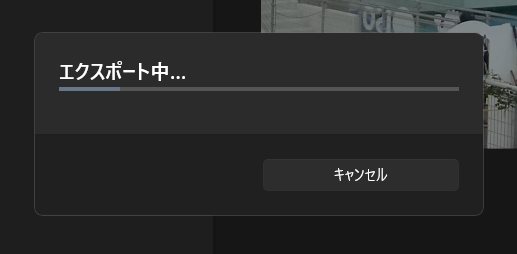
MP4 への変換が始まるので完了するまで待ちます(動画のサイズや長さで変換時間が長くなります)。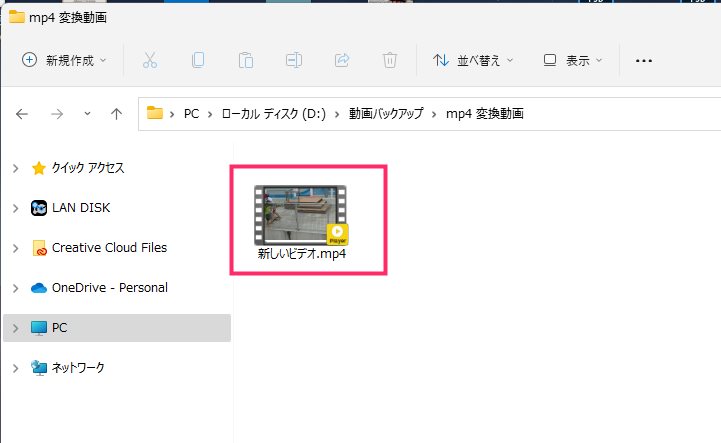
変換が完了したら保存先を確認すると MP4 に変換した動画が保存されています。これで MTS 形式の動画を MP4 に変換する手順は完了です。お疲れ様でした。
手順の動画解説も用意しました
MTS 形式の動画を MP4 に変換する手順の動画解説版を用意しました。
Microsoft フォトもだいぶ便利に使えるようになりました
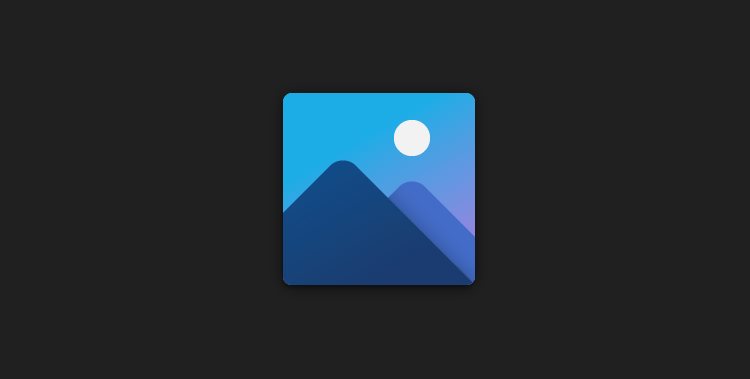
Windows 10 から標準搭載された Microsoft フォトですが、リリース当初は「重い・遅い」「使いづらい」などの不満が多くダメなレッテルを貼られていました。
しかし、アップデートを重ねて動作は改善し、様々な便利な機能が追加され、実用レベルになっているんじゃないかと思います。
今回紹介の MTS ➔ MP4 変換もフォトの便利な機能のひとつです。
今回の本記事内容は Windows 11 標準搭載の機能で行なえますから、フリーソフトの運用が禁止されている会社や組織などの PC でも利用することができます。
MTS 形式の動画を MP4 形式に変換したくても「フリーソフトが利用できない / フリーソフトを利用したくない」から出来ないというユーザーさんは、ぜひ本記事の手順をお試しくださいね。