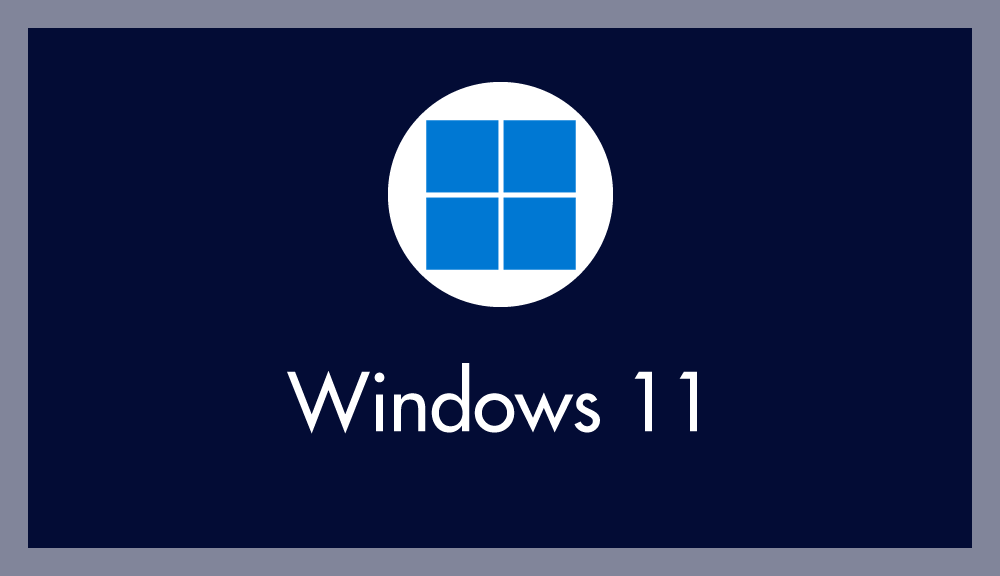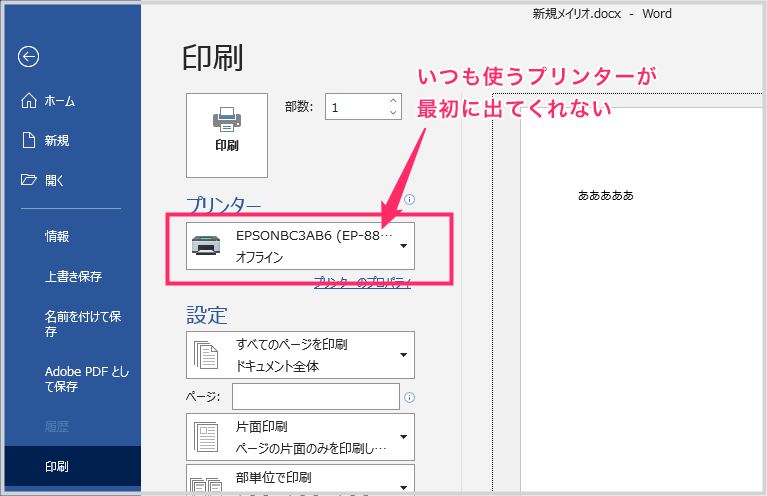Windows パソコンで印刷を行う時には、通常であればいつも使っているプリンターが選択されているはずです。
しかし、複数プリンターをインストールしている時など、いつも使っているプリンターが「通常使うプリンター(既定のプリンター)」に設定されていない場合があります。
その場合は、いちいちプリンターの一覧からいつも使っているプリンターを選んでから印刷をしなければなりません。
たまにしか使わないプリンターが優先1位に設定されているのはちょっと面倒ですよね。
プリンターの優先順位は Windows の設定から変更することが可能です。
今回の記事内容
今回は「Windows 印刷時にいつも使うプリンターが最初に出ない時の設定変更方法」を紹介します。
印刷時に選択されるプリンターの優先順位を変更する手順

タスクバーのスタートボタンにカーソルを合わせて、マウス「右ボタン」クリックします。出てきたメニューの「設定」を選択します。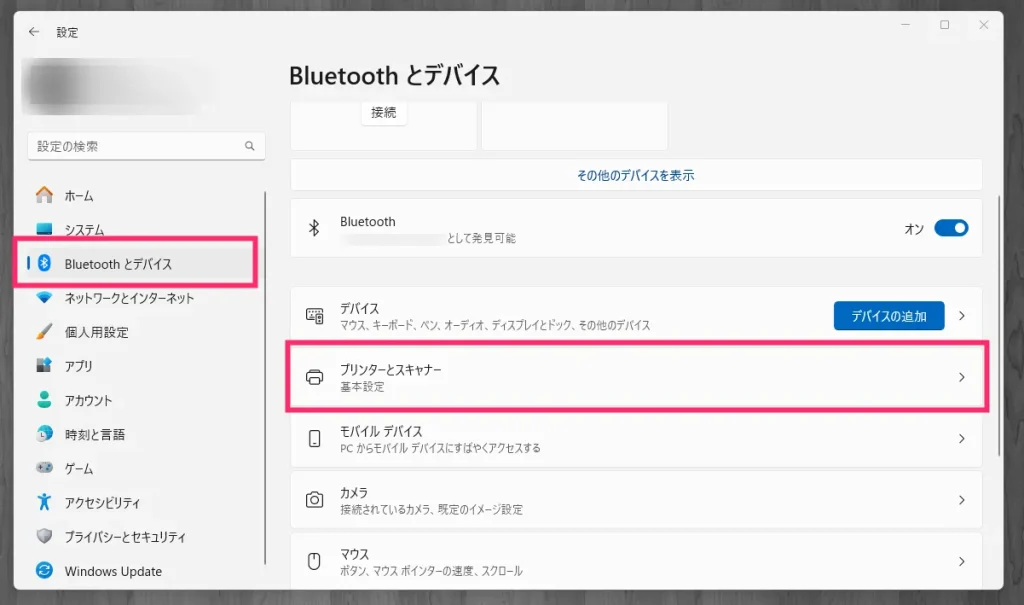
左サイドメニューから「Bluetooth とデバイス」を選択後、右メニューから「プリンターとスキャナー」をクリックします。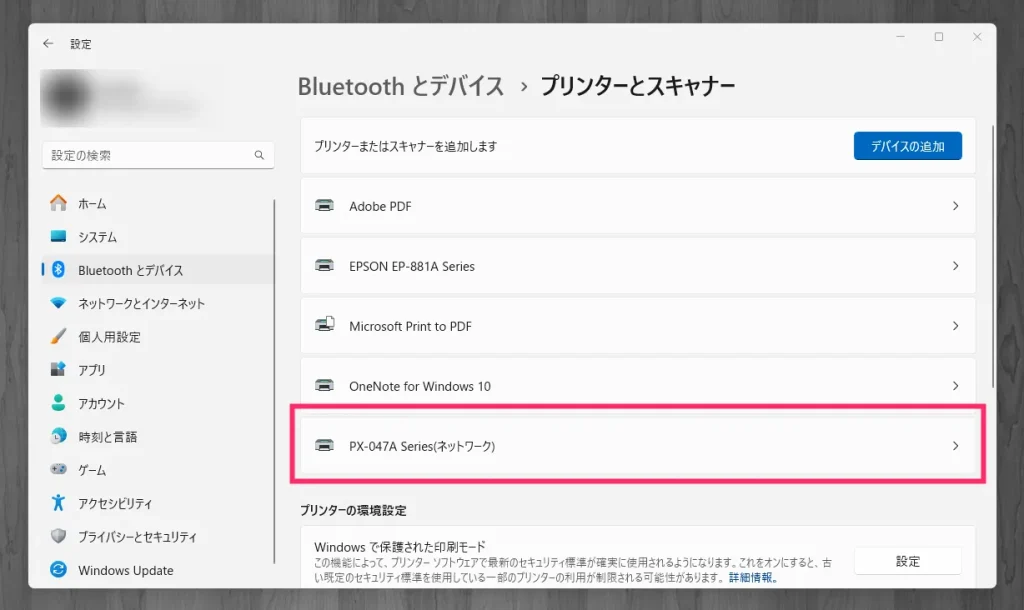
登録されているプリンターの一覧が表示されます。優先順位を設定したいプリンターをクリックします。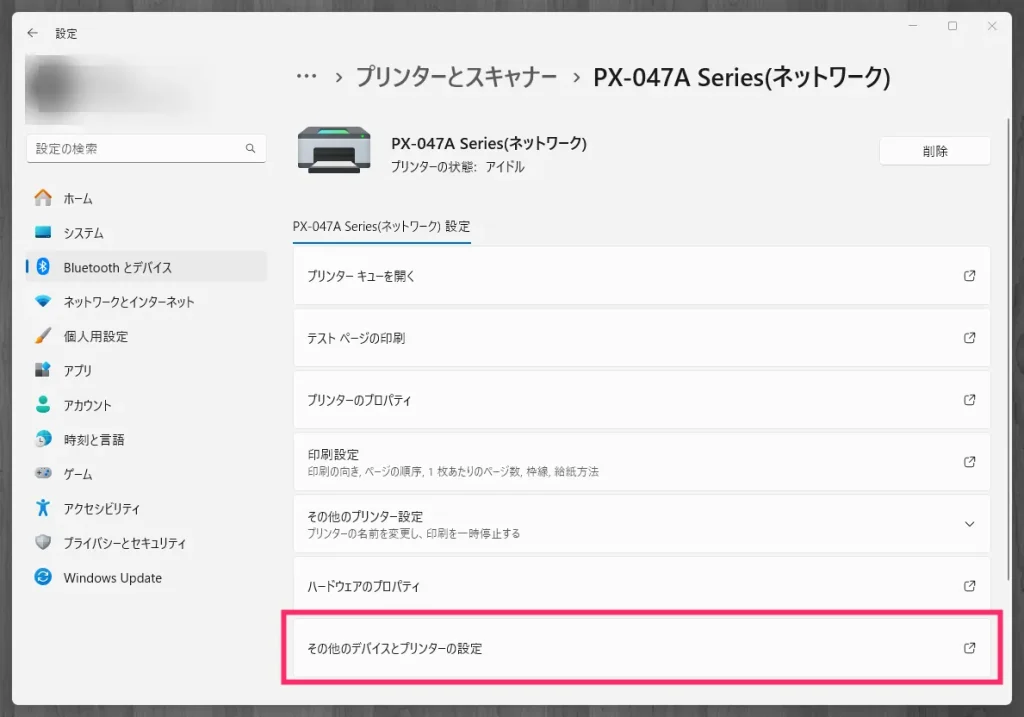
「その他のデバイスとプリンターの設定」をクリックします。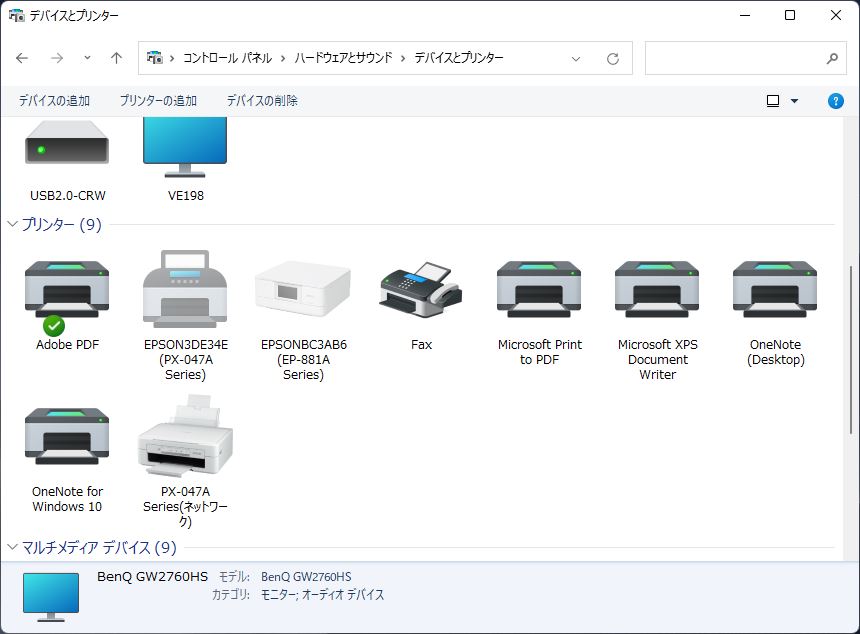
プリンターの項目にパソコンへインストールされているプリンターが表示されています。いつも使うプリンターに緑のチェックが付いてないと思います。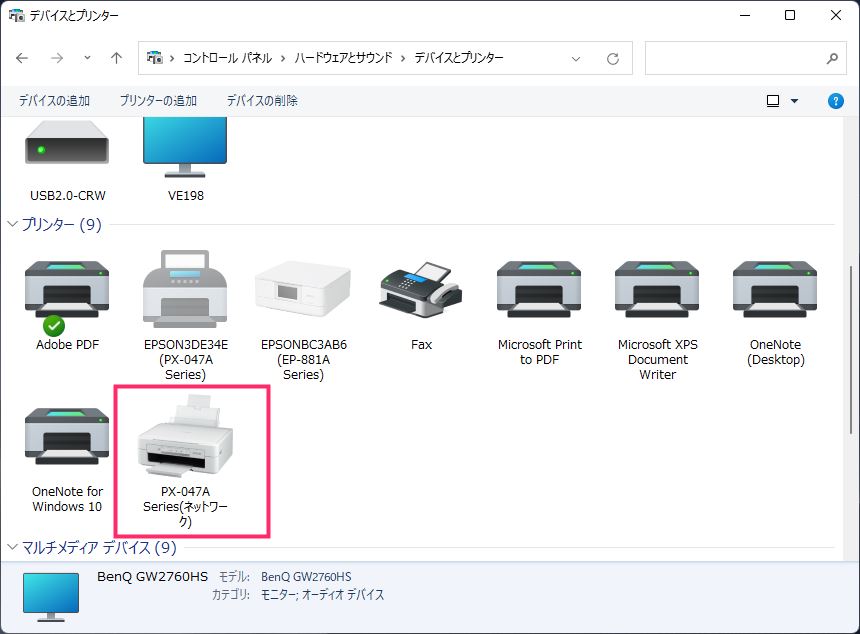
いつも使っているプリンターの型番を探して、そのアイコンをマウス「右クリック」します。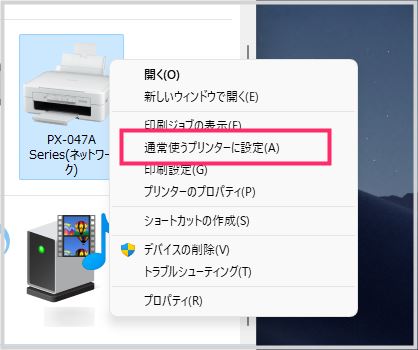
右クリックメニュー内に「通常使うプリンターに設定」があるのでクリックします。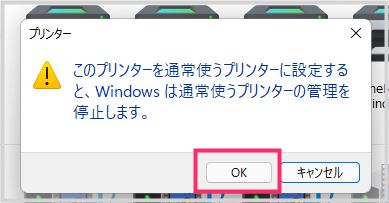
「このプリンターを通常使うプリンターに設定すると、Windows は通常使うプリンターの管理を停止します。」と表示されるので「OK」ボタンを押します。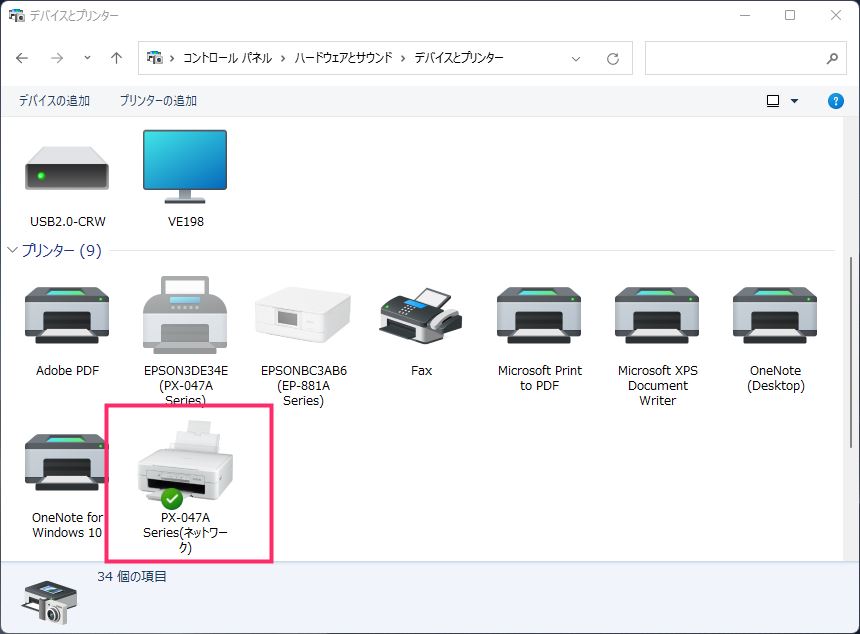
いつも使うプリンターに緑のチェックマークが付きました。これで印刷時に最初に設定されるプリンターがいつも使うプリンターへ変更されます。
あとがき
新しいプリンターを買ってインストールしたときに、前のプリンターの情報が残っていた場合にもプリンターの優先順位の変更が必要になることがあります。
また、PDF 系のソフトをインストールした時にもプリンターの優先順位が変更されてしまうこともあります。
もし、印刷時の優先プリンターがいつも使うプリンターじゃなくなってしまった時には、本記事の手順でマニュアル優先順位変更をしてみてください。
こちらもいかがですか?