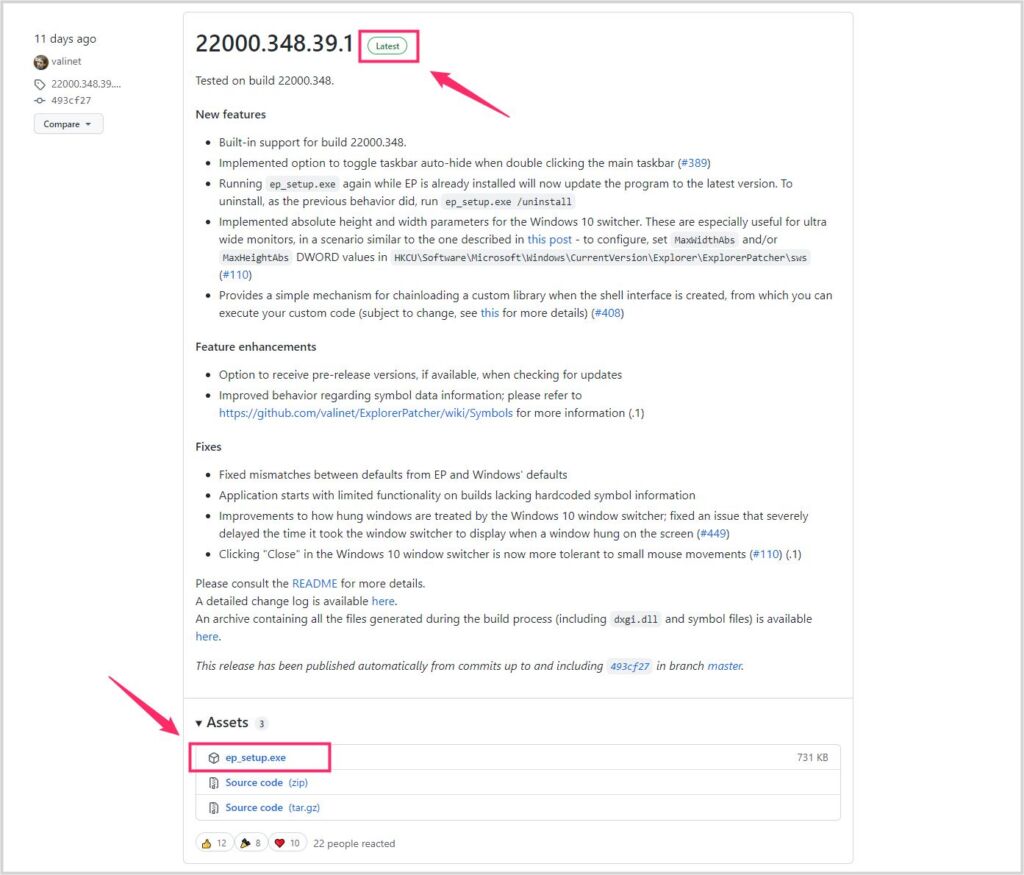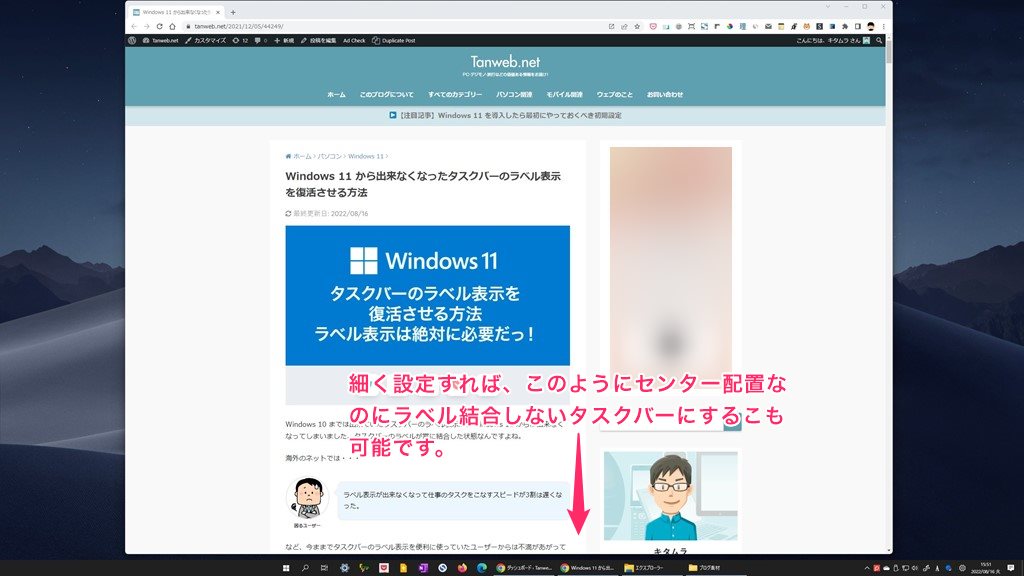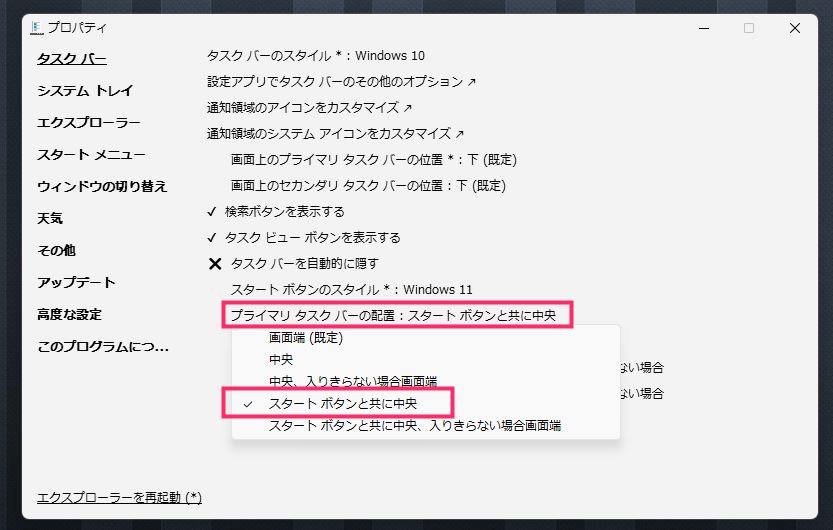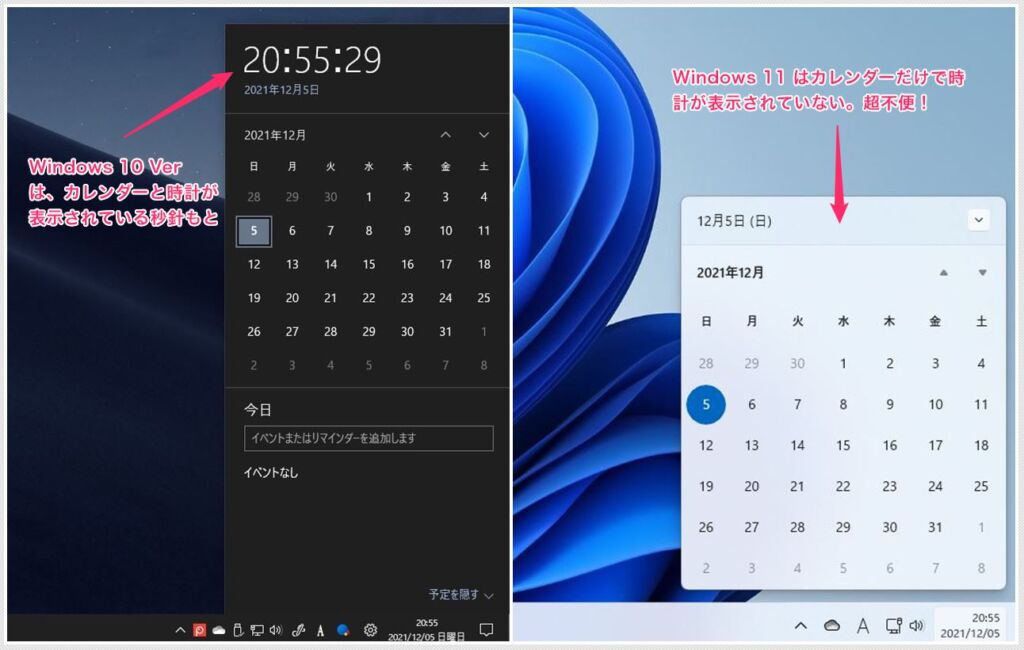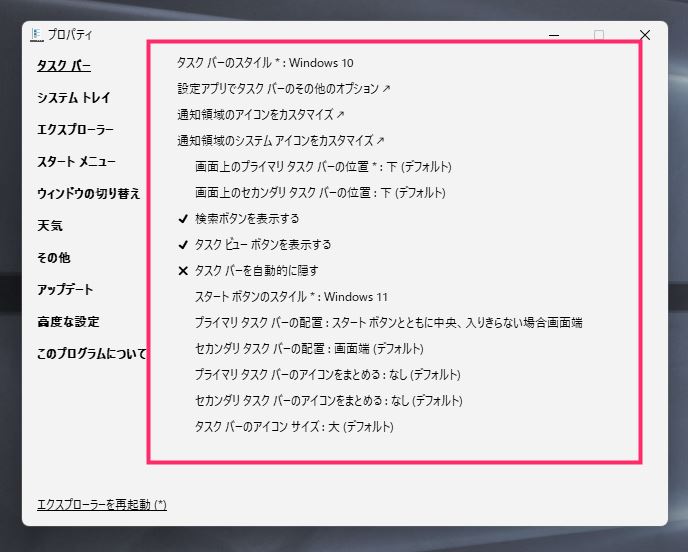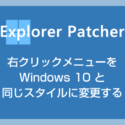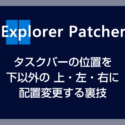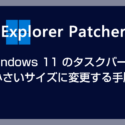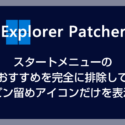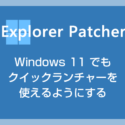Windows 10 までは出来ていたタスクバーのラベル表示が、Windows 11 からは出来なくなってしまいました。タスクバーのラベルが常に結合した状態なんですよね。
海外のネットでは・・・
 困るユーザー
困るユーザー
ラベル表示が出来なくなって仕事のタスクをこなすスピードが3割は遅くなった。
など、今ままでタスクバーのラベル表示を便利に使っていたユーザーからは不満があがっています。
ぼく自身も今までラベル表示を便利に使っていたもので大変不便を感じています。
いい加減我慢ならずネットで調べてみたところ、Windows 11 のタスクバーをそっくり Windows 10 へ戻してしまう方法が見つかりました。
それを実践してみたところ、タスクバーが結合されない状態「ラベル表示」が戻り、時計の秒刻みも戻り・・・いいこと尽くめ!
今回は『Windows 11 から出来なくなったタスクバーの結合解除!フリーソフト「Explorer Patcher for Windows 11」を使ってラベル表示を復活させる方法』を紹介します。
目次
Windows 11 標準機能でもラベル表示ができるようになった
 キタムラ
キタムラ
2023年9月の Windows 11 Update の更新プログラム「KB5030310」より、Windows 11 に標準搭載されている機能でタスクバーのラベル表示ができるようになりました(以下のリンク先記事を参照)。
ただ、やっぱり新たに追加されたラベル表示機能は Windows 10 の見た目と異なりますし、融通が効かず、所詮は後付で取ってつけた機能という感じです。
ラベル表示を含めて Windows 10 のレイアウトに限りなく近い、使い勝手の良いタスクバーやスタートメニューにしたい場合は、以下の手順を参考にしてフリーソフト「Explorer Patcher for Windows 11」を導入してください。
Windows 10 デザインのタスクバーに変更するフリーソフト
フリーソフト「Explorer Patcher for Windows 11」
Windows 11 のタスクバーにラベル表示を復活させる(タスクバーだけ Windows 10 に戻す)には、海外の有志の方が作成した「Explorer Patcher for Windows 11」というフリーソフトを使います。
Explorer Patcher for Windows 11 を Windows 11 にインストールすると、タスクバーだけが Windows 10 と同じに変化して、タスクバーのラベル表示などの機能が復活します。
Explorer Patcher for Windows 11 のダウンロード方法
以下のダウンロードページにアクセスします。
ダウンロードページページは前編英語ですが、以下のダウンロード手順を参考にしてもらえば簡単にダウンロードできます。
ダウンロードページには、Explorer Patcher for Windows 11 のバージョンごとに区切られています。
バージョン番号の右側に「Latest」と緑色で記載されている区切りの「ep_setup.exe」をクリックするとインストーラーが PC へダウンロードされます。
Latest の最新バージョンはページをしばらくスクロールか、もしくは2ページ目にあると思います。探してください。
上の参考画像はあくまでも撮影当時のバージョンなので、最新の Latest 安定版のバージョンをダウンロードしてくださいね。
Latest は安定版で、Pre-release はまだ調整をしている最中のテストバージョンです。必ず Latest のバージョンをダウンロードするようにしてください。
Explorer Patcher for Windows 11 のインストール手順
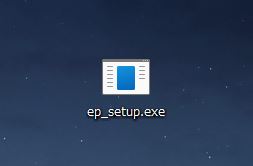
ダウンロードしたインストーラー「ep_setup.exe」をダブルクリックして起動します。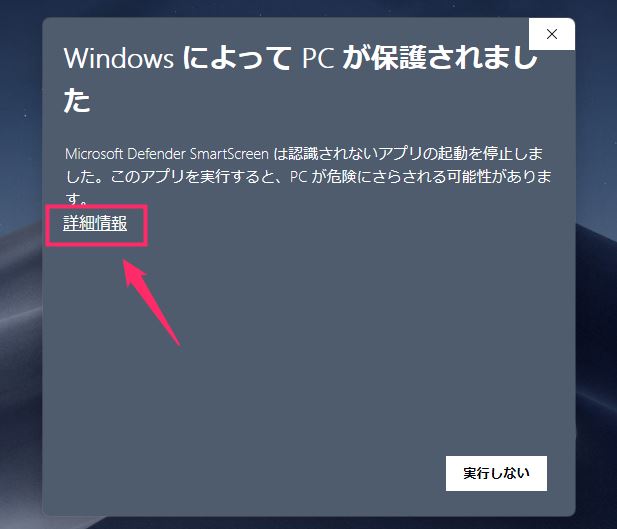
フリーソフトをインストールするときによく出る保護ウィンドウが表示されます。「詳細情報」ををクリックしてください。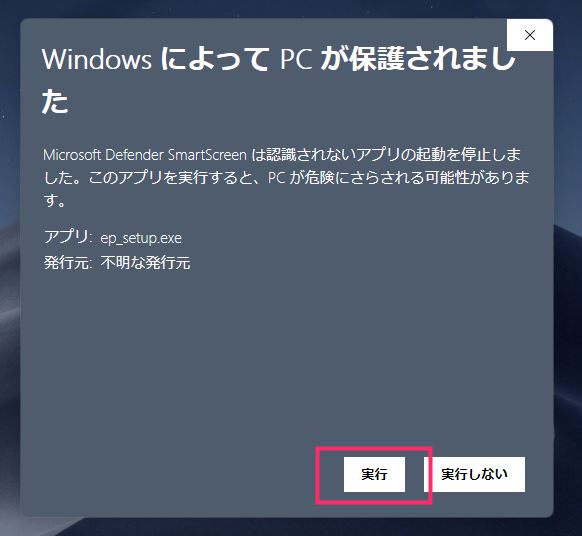
実行ボタンが表示されます。「実行」ボタンを押してください。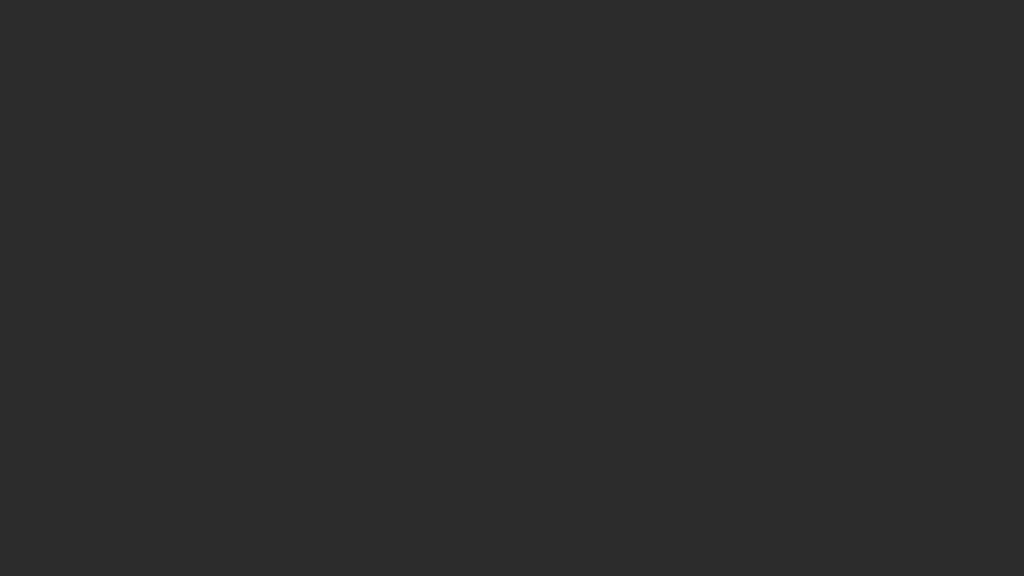
PC の画面が突然真っ黒になりますが、不具合ではありませんので安心してください。1分ほどインストールのために画面が真っ暗になります。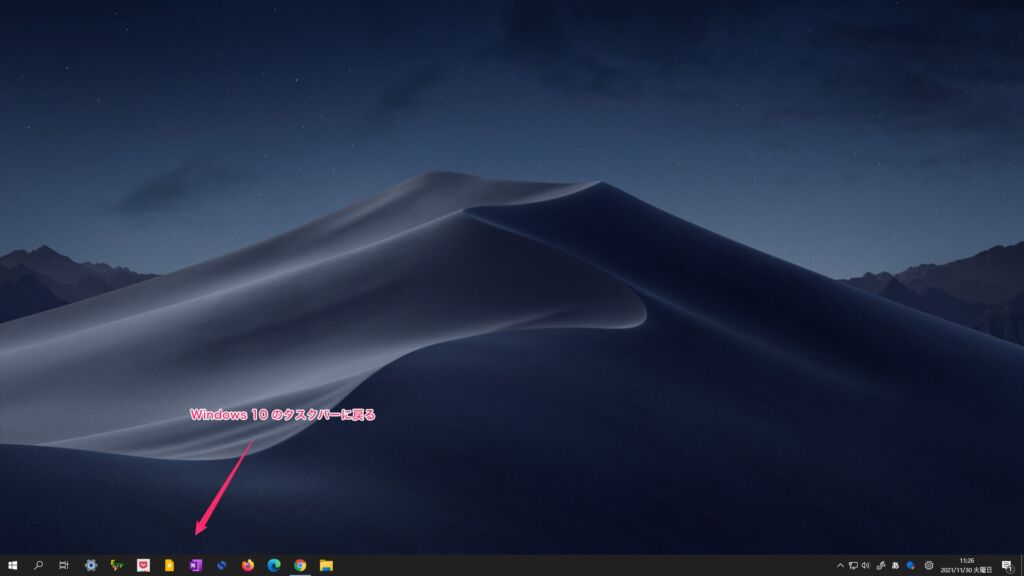
画面が元の表示に戻ると、タスクバーが Windows 11 のものから Windows 10 の頃のものへ変更されていることが確認できます。- これで Explorer Patcher for Windows 11 のインストールは完了です。
タスクバーのラベル表示を復活させる設定手順
タスクバーが結合していない状態。ラベル表示の復活は、Explorer Patcher for Windows 11 の設定パネルから機能設定を行います。
Explorer Patcher for Windows 11 は 2023年11月のアップデートで正式に日本語に対応しました(デフォルトで日本語化されている)。
Explorer Patcher for Windows 11 の設定パネル起動手順
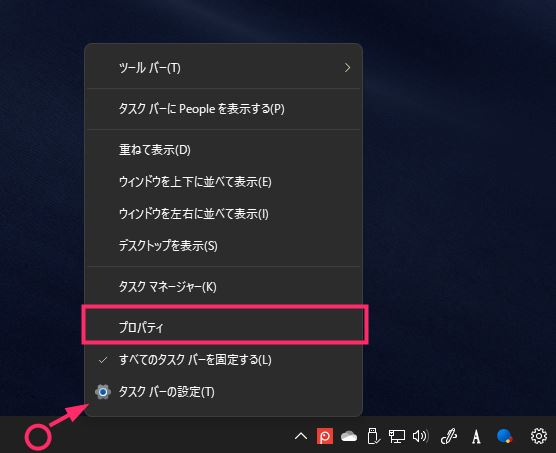
タスクバーの何もないところをマウス「右クリック」します。メニュー内の「プロパティ」を選択します。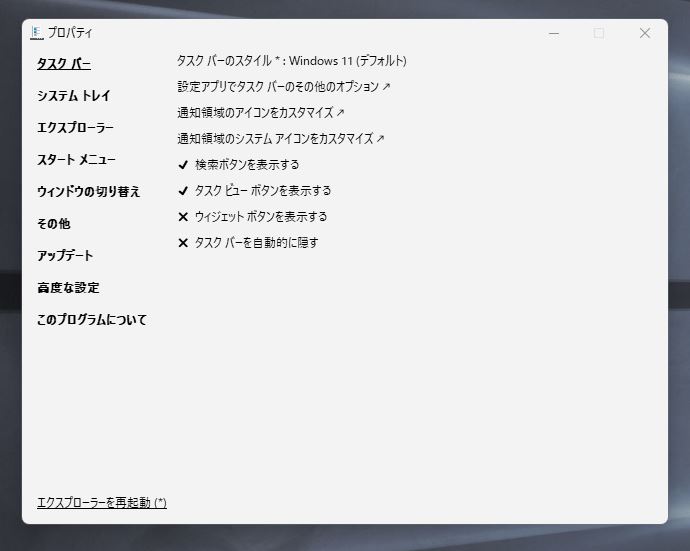
Explorer Patcher for Windows 11 の設定パネルが起動します。設定パネルは 2023年11月のアップデート以降は日本語化され、だいぶ使いやすくなりました。
タスクバーのラベル表示を復活させる設定手順
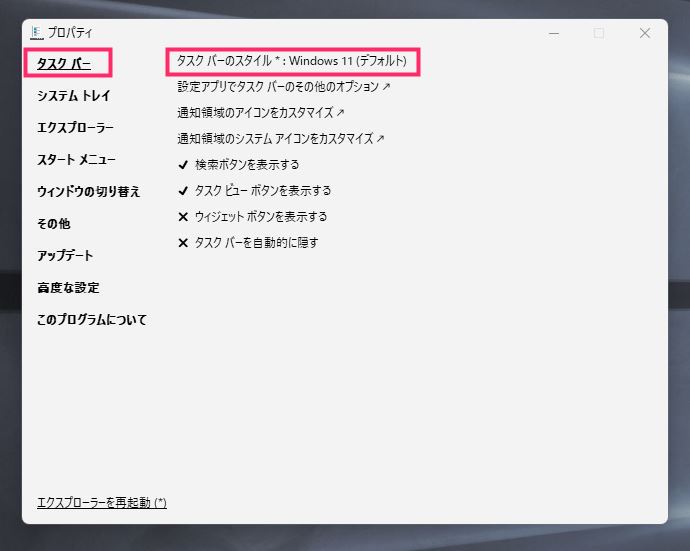
Explorer Patcher for Windows 11 のプロパティ(設定パネル)が起動して、サイドメニューの「タスクバー」を選択し、「タスクバーのスタイル」をクリックします。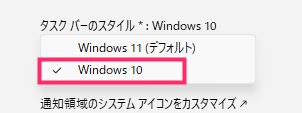
選択肢が表示されるので「Windows 10」を選択します。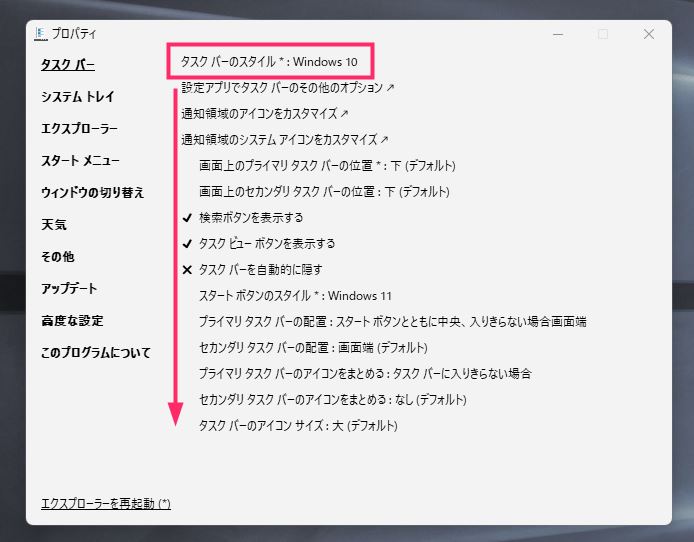
タスクバーのスタイルが「Windows 10」に変更されると、Windows 10 まで使えていたタスクバー機能の設定項目に切り替わります。必ずタスクバーのスタイルを「Windows 10」へ変更してください。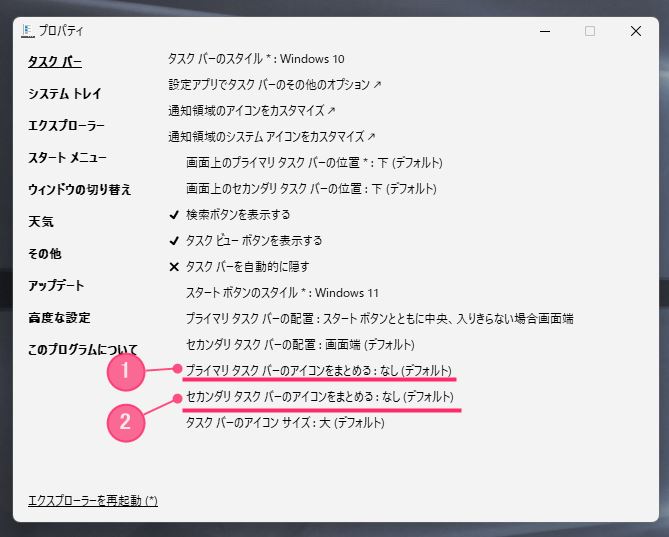
①「プライマリタスクバーのアイコンをまとめる」項目がメインモニターのタスクバーラベル設定です。②「セカンダリタスクバーのアイコンをまとめる」項目がサブモニターのタスクバーラベルの設定です。- メインモニターのラベル表示を復活させるには、①「プライマリタスクバーのアイコンをまとめる」をクリックします。
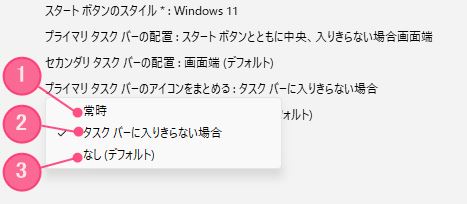
3つの設定項目が表示されます。
—
①「常時」常に結合(Windows 11 と同じ)
②「タスクバーに入り切らない場合」タスクバーに入り切らない場合に結合する
③「なし」常に結合しない(常にラベル表示)
—
好みの設定を選んでクリックしてください。- 複数モニターがある方はサブモニターのラベル設定も行います。サブモニターのラベル設定は ②「セカンダリタスクバーのアイコンをまとめる」をクリックします。
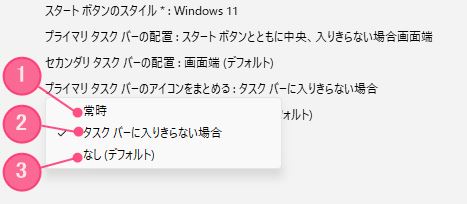
同じく3つの設定項目が表示されます。
—
①「常時」常に結合(Windows 11 と同じ)
②「タスクバーに入り切らない場合」タスクバーに入り切らない場合に結合する
③「なし」常に結合しない(常にラベル表示)
—
好みの設定を選んでクリックしてください。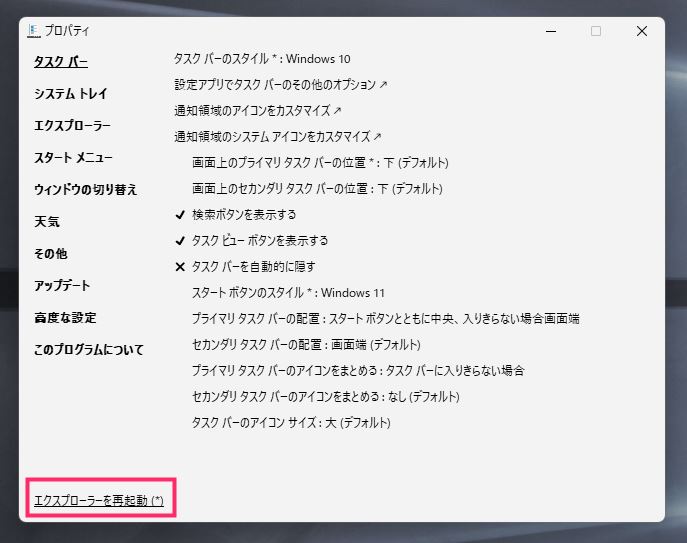
設定が完了したら「エクスプローラーを再起動」を押します。Explorer Patcher for Windows 11 が再起動して設定変更した項目が適用されます。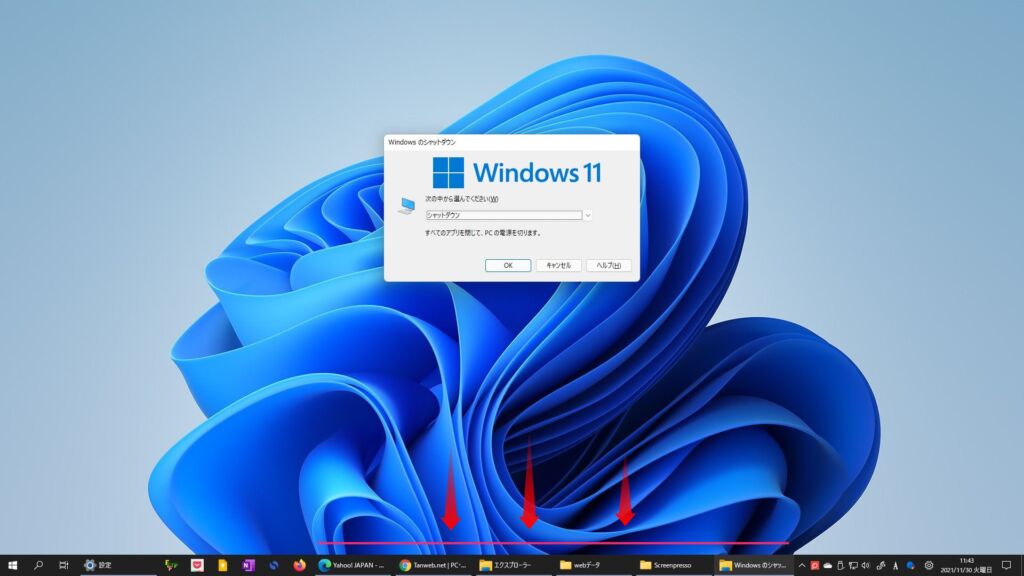
設定が完了するとこのように Windows 11 であるにもかかわらずタスクバーは Windows 10 仕様となり、ラベル表示が復活して使えるようになります。大変便利でございます。
タスクバーアイコンの配置を変更する手順
タスクバーのアイコンの配置は、Windows 10 モードに変更しているので、10 と同じ左寄せの配置となります。
もし、アイコンの配置だけは Windows 11 と同じ中央寄せにしたい場合は、以下の設定項目を変更すると機能と見た目は Windows 10 だけどアイコン配置だけは Windows 11 と同じ中央寄せにできます。
「プライマリタスクバーの配置」項目をクリックして、選択肢から「スタートボタンとともに中央」または「スタートボタンとともに中央」を選択すると、タスクバーアイコンは中央寄せになります。
ラベル表示をしつつアイコンは中央寄せにしたい場合はこの設定をどうぞ。
Windows 11 ではタスクバーの日付&時計をクリックするとカレンダーしか表示されず意外と不便なのですが、Explorer Patcher for Windows 11 で変更したタスクバーの日付をクリックすると、カレンダー以外に時刻が表示されます。特に秒表示が便利。
Explorer Patcher for Windows 11 その他の設定項目
Explorer Patcher for Windows 11 は、タスクバーのラベル以外にも Windows 10 ライクなタスクバー設定変更を行うことができます。
| タスクバーのスタイル | タスクバーのデザインを Windows 10 か Windows 11 か選択。10 を選ばないと以下の設定はできない。 |
| 設定アプリでタスクバーのその他のオプション | 個人用設定 ▶ タスクバー を開く と同じ動作 |
| 通知領域のアイコンをカスタマイズ | 通知領域のアイコンをカスタマイズする |
| 通知領域のシステムアイコンをカスタマイズ | 通知領域のシステムアイコンをカスタマイズ |
| 画面上のプライマリタスクバーの位置 | メインディスプレイのタスクバーの位置をカスタマイズ(上下左右配置のいずれか) |
| 画面上のセカンダリタスクバーの位置 | サブディスプレイのタスクバーの位置をカスタマイズする(上下左右配置のいずれか) |
| 検索ボタンを表示する | 検索アイコンの表示・非表示 |
| タスクビューボタンを表示する | タスクビューアイコンの表示・非表示 |
| タスクバーを自動的に隠す | タスクバーを自動的に隠すかどうか |
| スタートボタンのスタイル | スタートボタンのアイコンデザイン(Windows 10 か Windows 11 かを選べる) |
| プライマリタスクバーの配置 | メインディスプレイのタスクバーアイコンの配置 |
| セカンダリタスクバーの配置 | サブディスプレイのタスクバーアイコンの配置 |
| プライマリタスクバーのアイコンをまとめる | タスクバーアイコンの結合設定 (メインモニターのラベル設定) |
| セカンダリタスクバーのアイコンをまとめる | タスクバーアイコンの結合設定 (サブモニターのラベル設定) |
| タスクバーのアイコンサイズ | タスクバーのアイコンサイズ変更(小さいサイズのタスクバーを設定できる)「小」/ 「大」 |
Explorer Patcher for Windows 11 の更新について
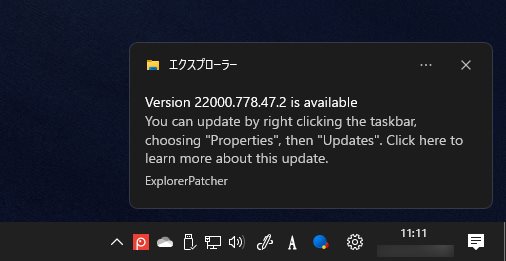
Windows 11 のアップデートに合わせて、Explorer Patcher for Windows 11 自体も定期的にバージョンアップします。
Explorer Patcher for Windows 11 を利用していると、Windows のタスクバーに「New version availlable」という通知が定期的に表示されます。
英語での通知となりますが、日本語に訳すと、
バージョン ○○ が利用可能
タスクバーを右クリックして更新できます。[プロパティ]、[更新]の順に選択します。 このポップアップをクリックするとアップデートの内容の詳細がご覧いただけます。
と通知されています。
ラベル表示をするために Explorer Patcher for Windows 11 を利用していくということであれば、機能を安定して使うためにもバージョンアップの通知が届いたら忘れずに更新してくださいね。
Explorer Patcher for Windows 11 の最新版への更新手順
- Explorer Patcher for Windows 11 バージョンアップの通知が来るようになったら、まずはタスクバーの何もない部分をマウス「右クリック」してください。

メニューが表示されるので「プロパティ」を選択します。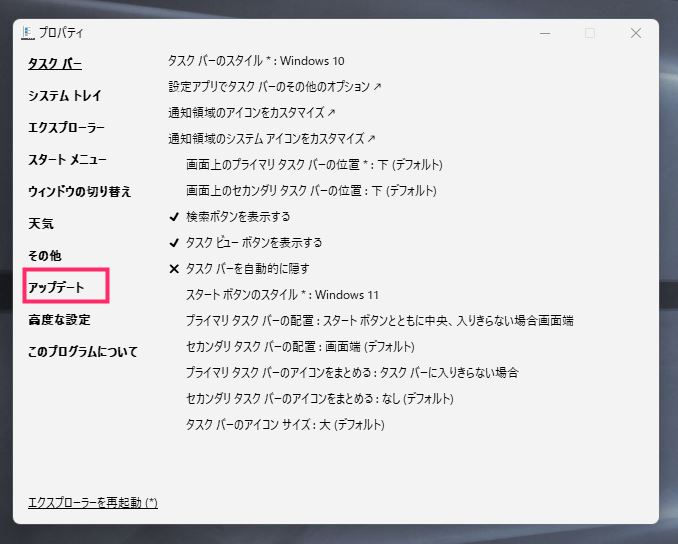
プロパティが表示されます。左サイドメニュー内の「アップデート」を選択します。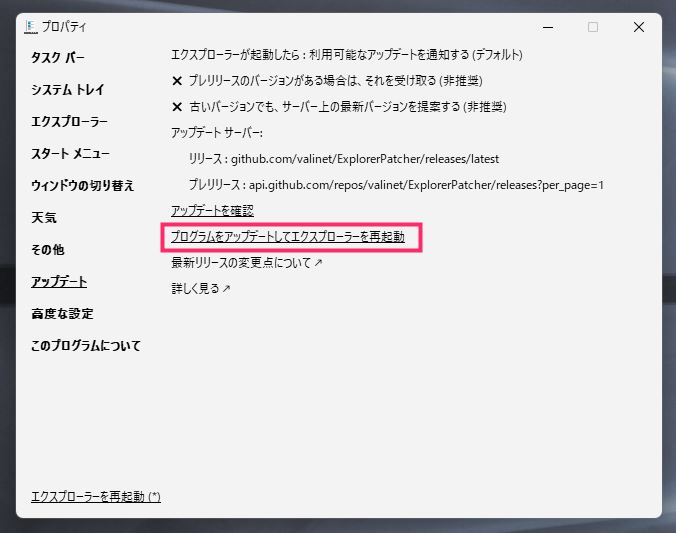
「プログラムをアップデートしてエクスプローラーを再起動」をクリックします。- タスクバーが数秒消えます。元の表示に戻ったら最新版への更新が完了です。特に PC 再起動はありません。お疲れさまでした。
Explorer Patcher for Windows 11 アンインストール方法
Explorer Patcher for Windows 11 のアンインストールするには、通常のアプリアンインストールをする前に、元の標準タスクバーの状態に戻す手順が必須になります。
タスクバーを Explorer Patcher for Windows 11 の機能で変更したままの状態で Explorer Patcher for Windows 11 をアンインストールしてしまうと PC に不具合が出てしまいます。
必ず以下の手順でアンインストールするようにしてください。
手順①:Windows 11 標準のタスクバーに戻します
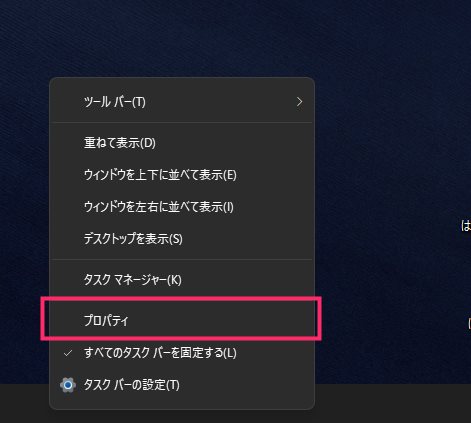
タスクバーの何も無いところをマウス「右ボタンクリック」して出てきたメニュー内の「プロパティ」をクリックします。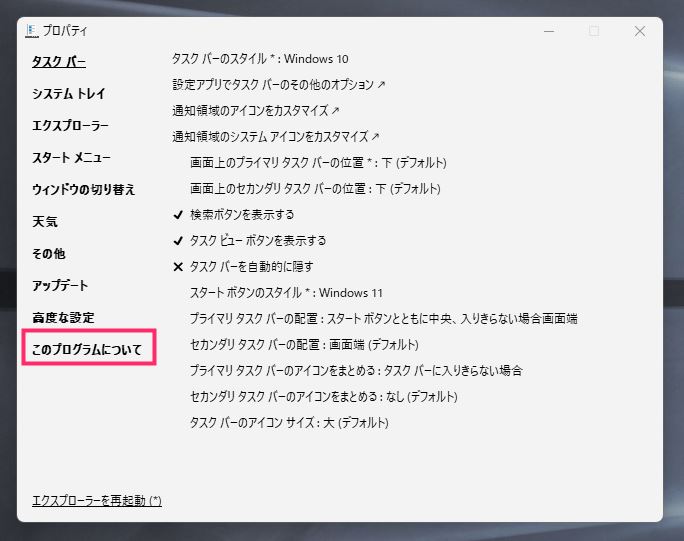
左サイドメニューの「このプログラムについて」を選択します。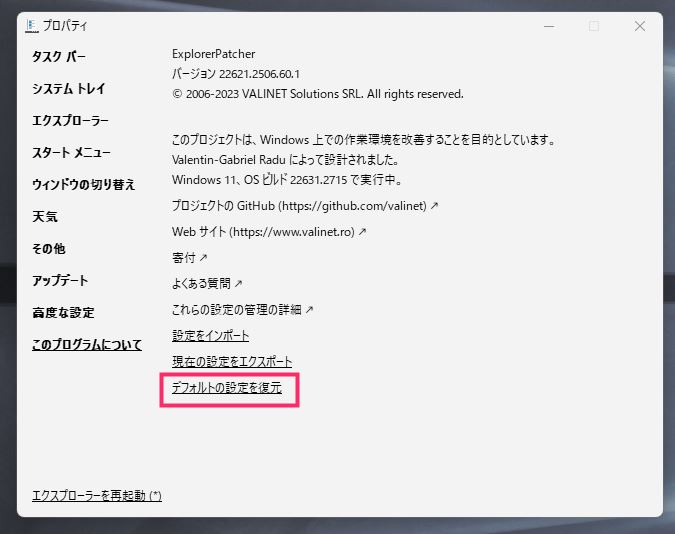
「デフォルトの設定を復元」をクリックします。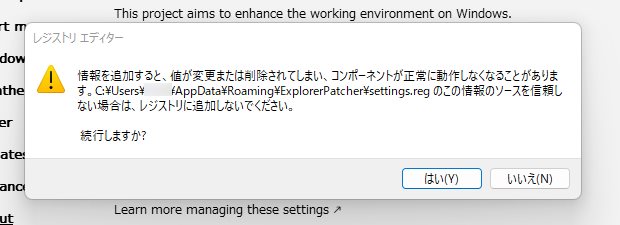
「はい」ボタンを押します。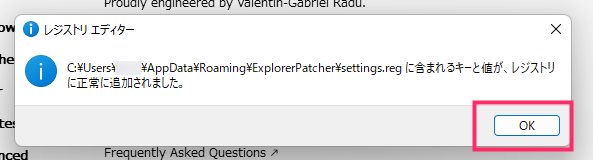
「OK」ボタンを押します。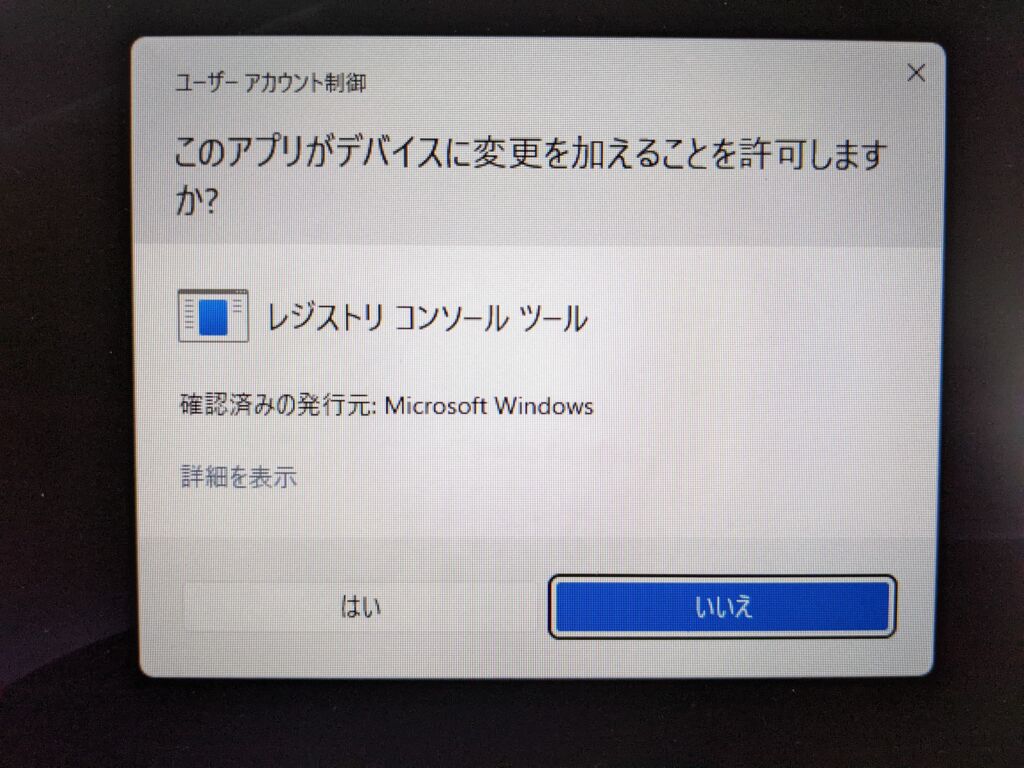
「レジストリ コンソールツール」のポップアップが2回表示されます。2回とも「はい」ボタンを押してください。- これで変更されていたレジストリが Windows 11 標準の状態に戻ります。手順 ② の「Explorer Patcher for Windows 11 のアンインストール」に進んでください。
手順②:Explorer Patcher のアンインストール
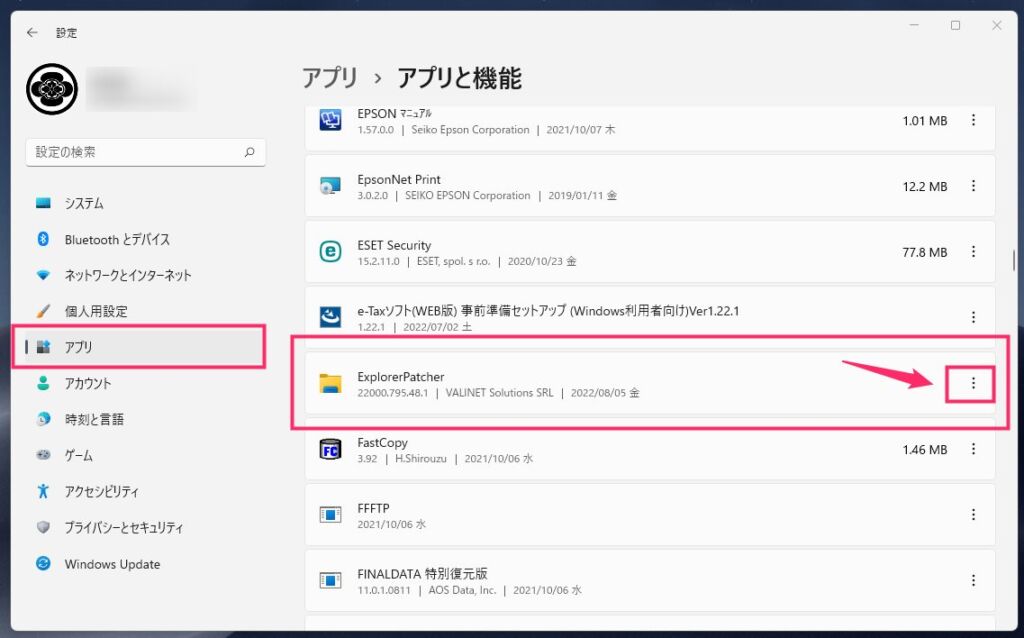
「設定」を起動したら、左サイドメニューの「アプリ」を選択します。右項目にインストール済のアプリ一覧がでるので「ExplorerPatcher」を探します。ExplorerPatcher の右側にある「︙」をクリックします。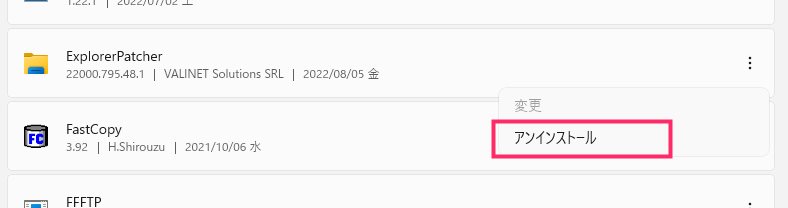
「︙」をクリックしたら出てくる「アンインストール」をクリック。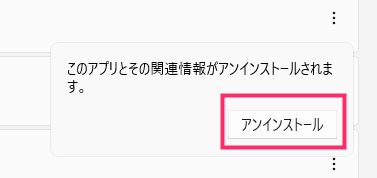
もう一度「アンインストール」が出てくるのでクリックすると、アンインストールが開始されます。- アンインストールが完了したら PC を再起動するれば Explorer Patcher for Windows 11 のアンインストールは完了です。Windows 11 標準のタスクバーに戻っているはずです。
以下 Explorer Patcher for Windows 11 関連記事
Explorer Patcher for Windows 11 は、今回紹介のタスクバーのラベル表示復活の他にも様々な部分をカスタマイズできます。
右クリックメニューを Windows 10 と同じに変更する手順
タスクバーの表示位置を上・右・左に変更する方法
タスクバーのサイズを小さく変更する手順
スタートメニューのおすすめエリアを完全に無くす手順
クイック起動(Quick Launcher)を使えるようにする方法