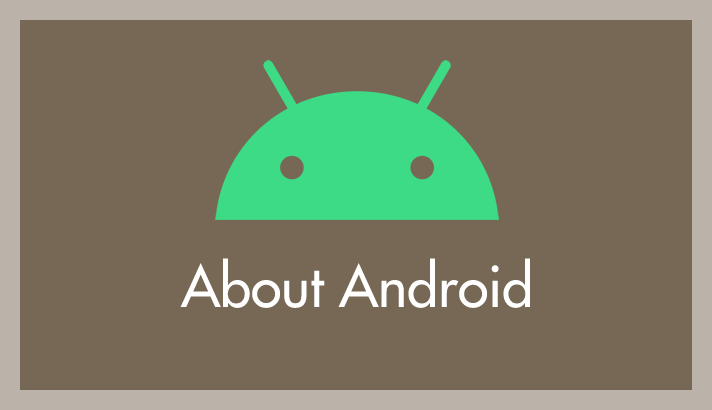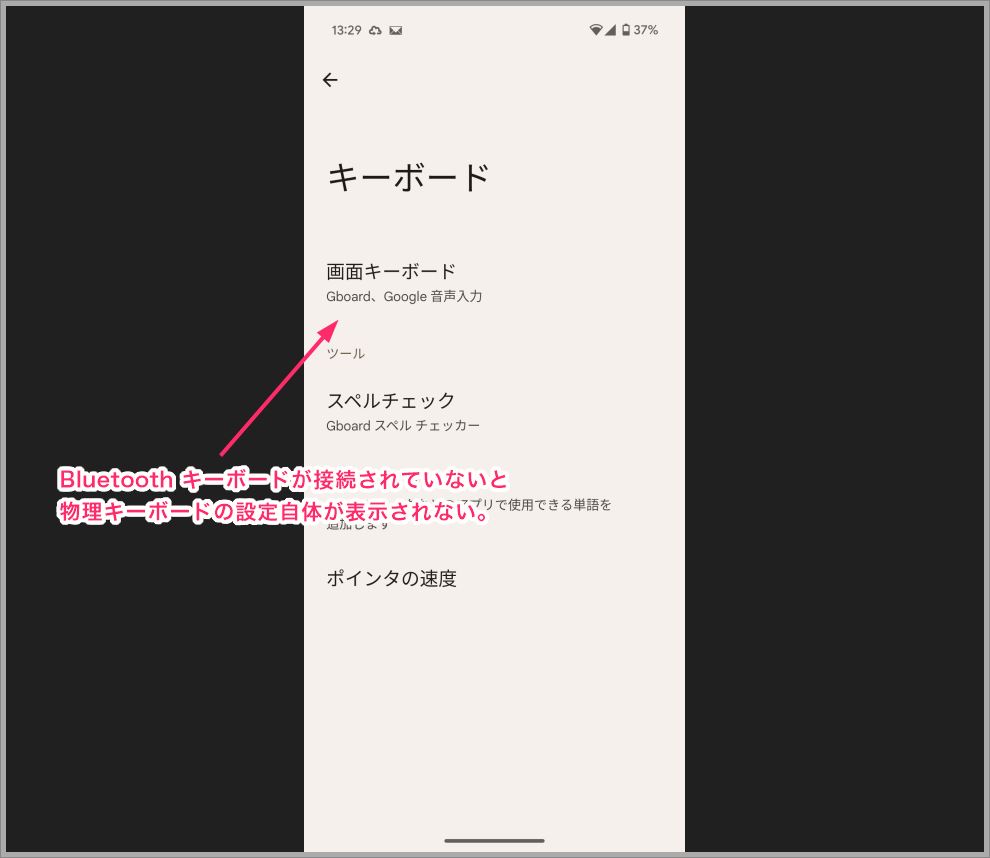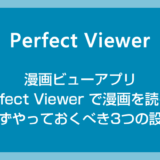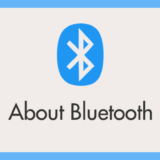Android スマホやタブレットで物理キーボード入力をしようと思って、せっかく日本語仕様の Bluetooth キーボードを買ったのに Windows PC のように「半角/全角」キーで日本語と英語の切り替えが出来ない・・・。
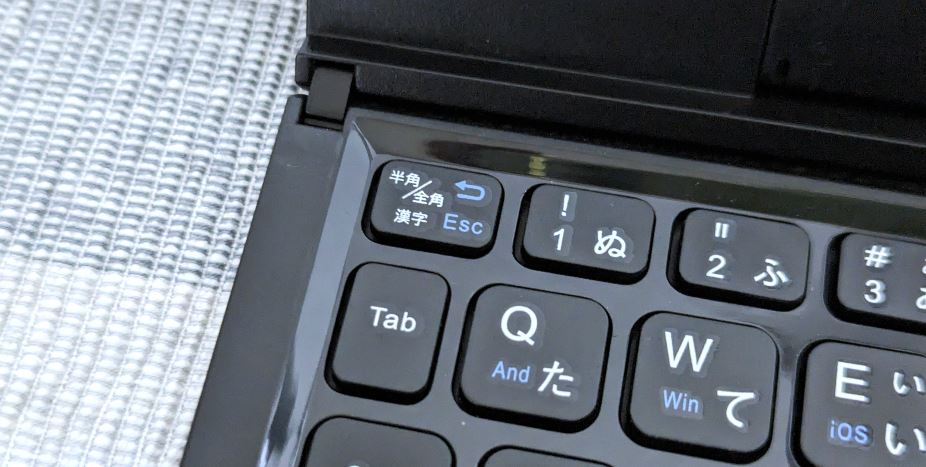

これ、Bluetooth 接続のキーボードを購入していざ使ってみたらまず最初に困るトラブルじゃないですか?
実は、Bluetooth キーボードの「半角/全角」キーで日本語・英語切り替えが出来ないのは、キーボード側が悪いのではなく、Android 端末側の設定が原因だったりします。
今回は、【Android 端末】Bluetooth キーボードの「半角/全角」キーで日本語・英語切り替えをできるようにする方法 を紹介します。
半角/全角 で日本語と英語を切り替えられるようにする設定
- Bluetooth キーボードと Android 端末を接続しておきます。
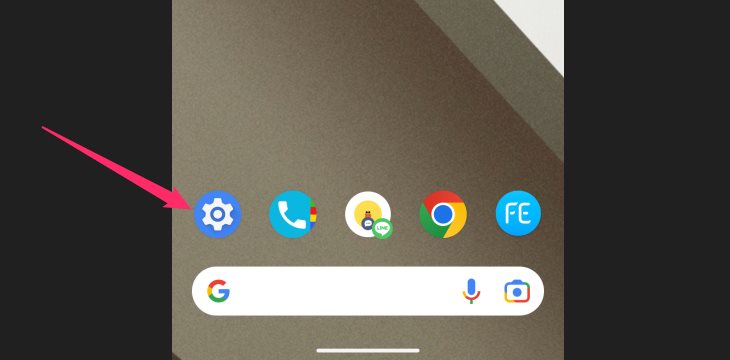
「歯車アイコンの設定」をタップして端末の設定を起動します。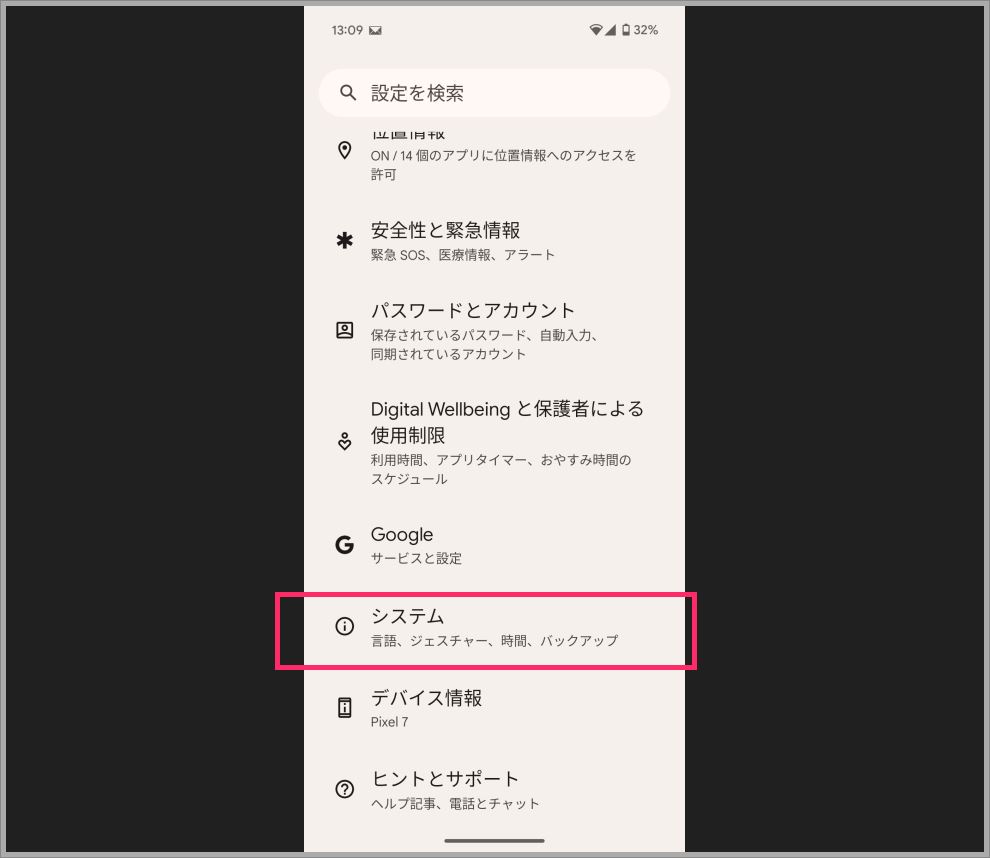
「システム」をタップします。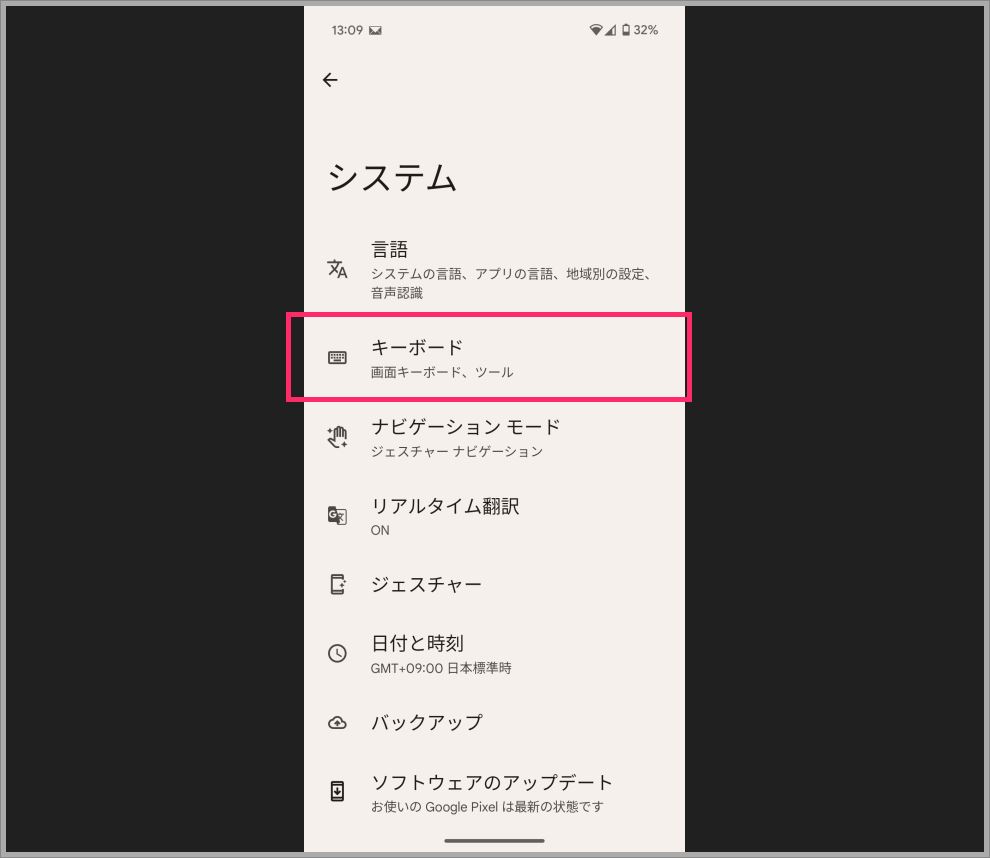
「キーボード」をタップします。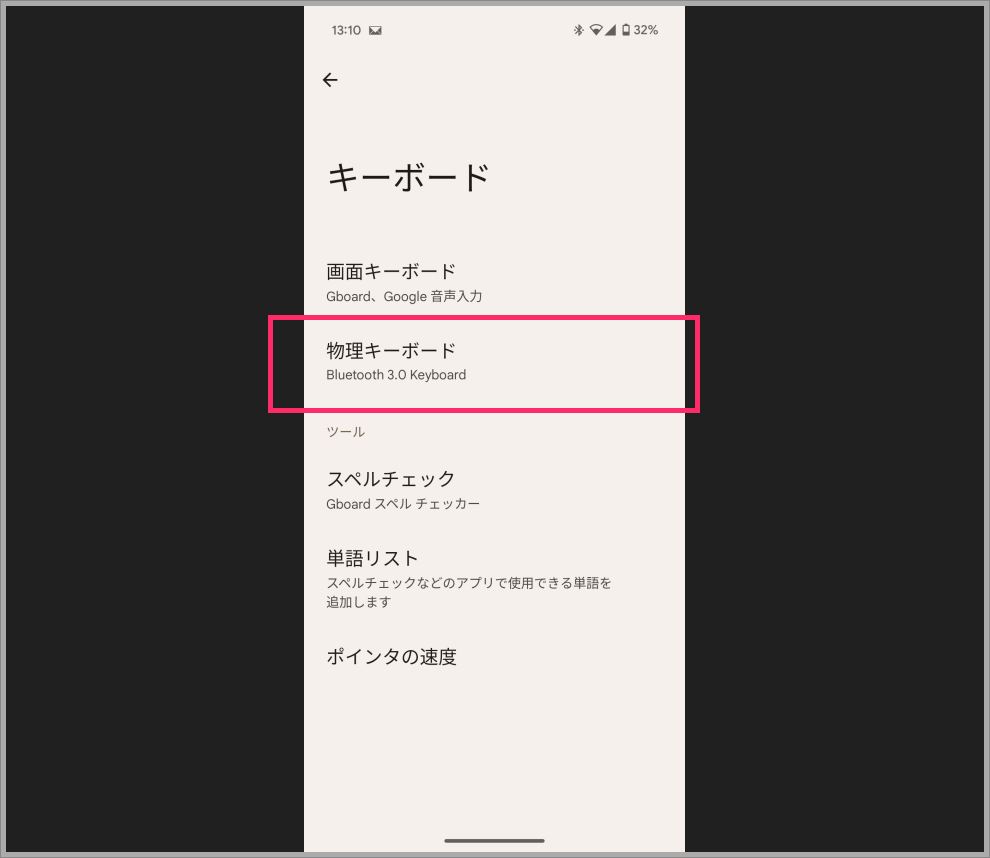
「物理キーボード」をタップします。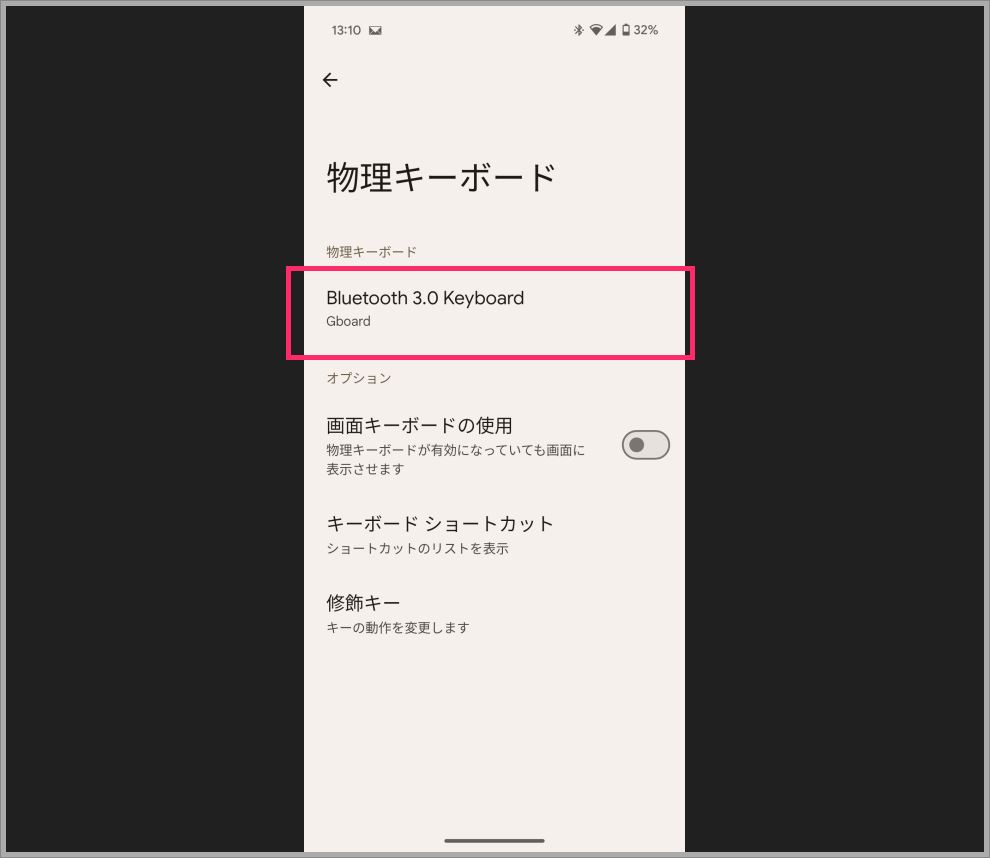
現在接続されている「Bluetooth キーボード名」が表示されているのでタップします。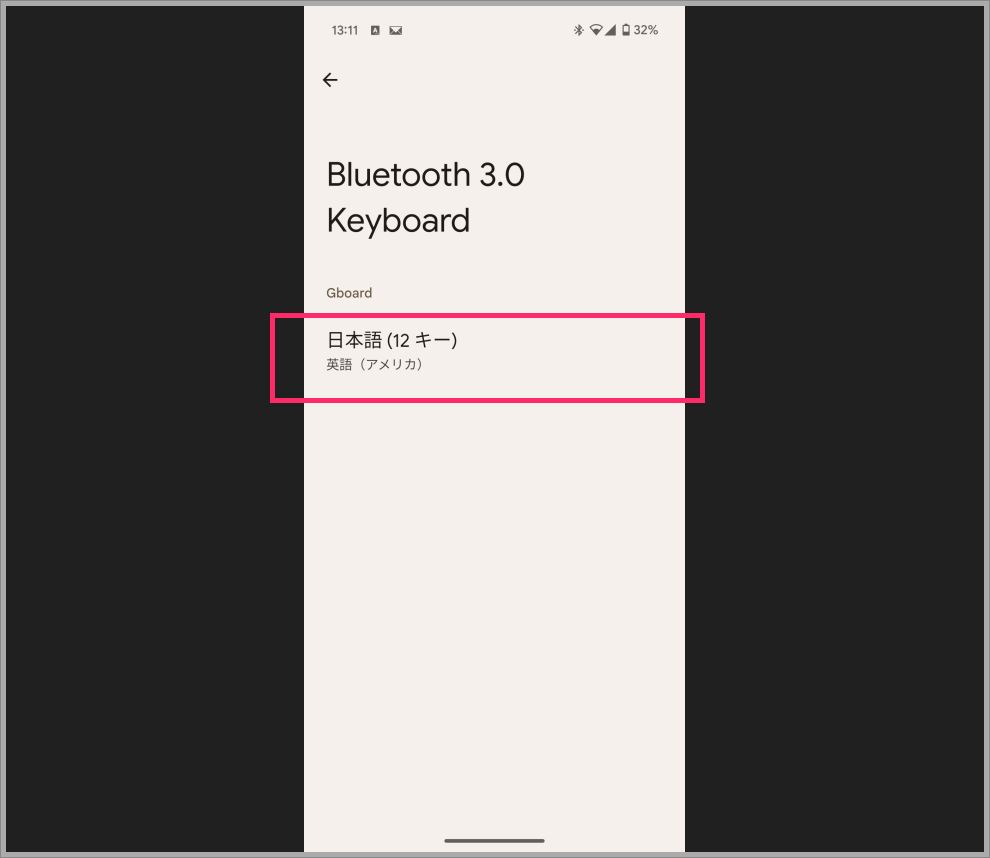
半角/全角 キーで日本語・英語切り替えが出来ない場合は、この部分が「英語」や「English」など日本語以外の言語になっているはずです。タップしてください。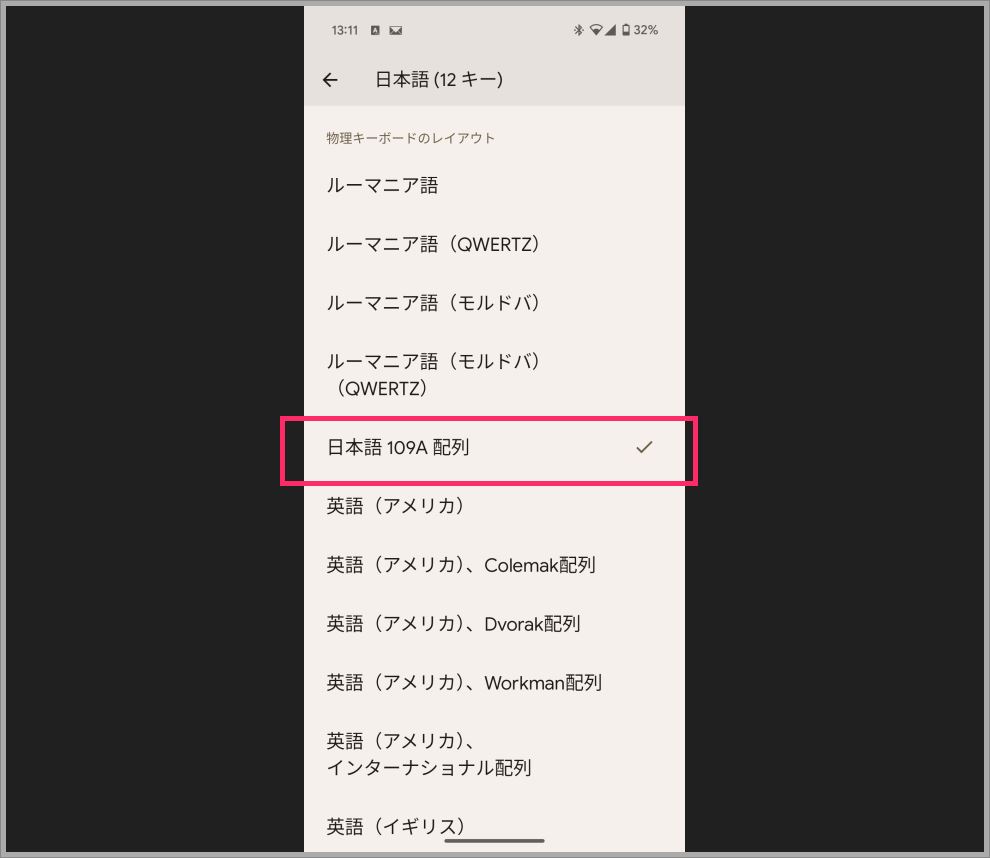
言語一覧から「日本語」を探してタップします。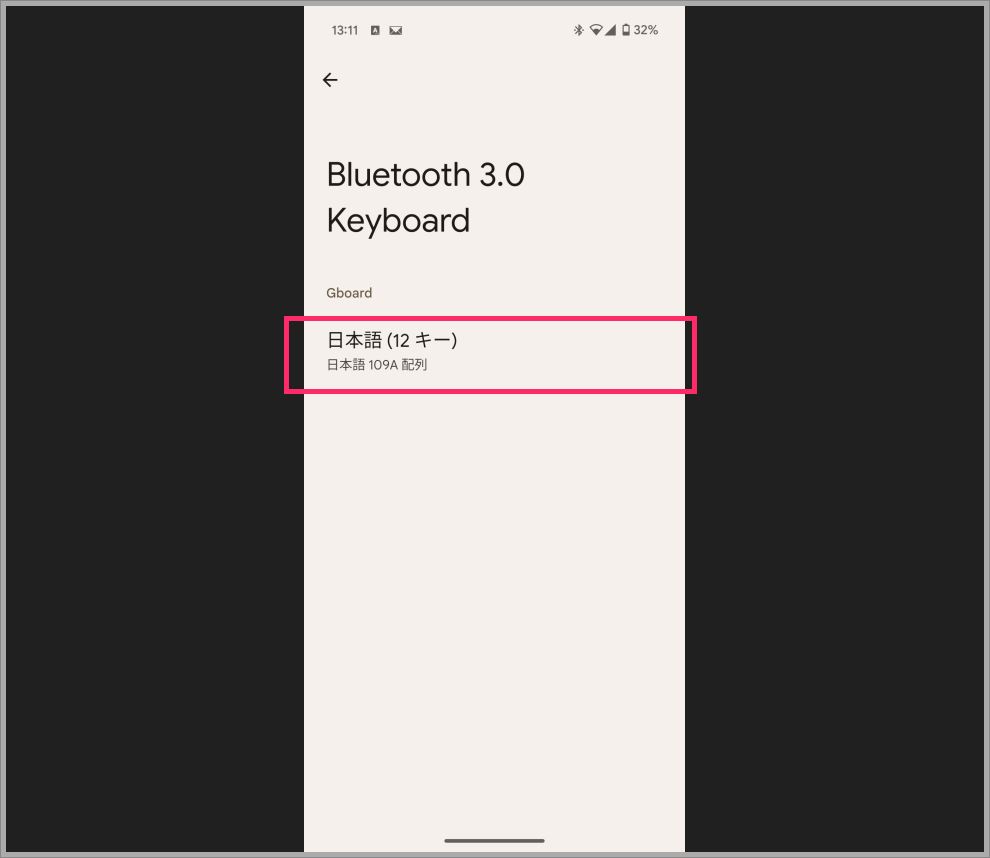
日本語 109A 配列に切り替わりました。- これで Bluetooth キーボードの「半角/全角 キー」を押して日本語・英語の切り替えができるようになりました。設定は記憶されます。以後は設定を変更しない限りは “このキーボード” で入力するときには常に「半角/全角 キー」で入力言語切替ができます。
物理キーボードの設定は、Android 端末と Bluetooth キーボードが接続されている時しか表示されませんので注意してください。
また、別の Bluetooth キーボードを接続した際は、そのキーボードでも入力設定を行ってください。
Android 端末におすすめの Bluetooth 接続キーボード
今まで様々な小型の Bluetooth 接続キーボードを使ってきました。
いろいろ使ってきた中で、個人的に一番使い勝手が良かったおすすめの Bluetooth キーボードを紹介します。
 キタムラ
キタムラ
折りたたみタイプに比べるとサイズは大きめですが、そのぶん誤入力しにくく入力しやすいです。端末を立てるスタンドにもなるカバーと一体型で、使い勝手と持ち運びやすさが共存した素晴らしいキーボードです。難点は充電が MicroUSB なこと。
 キタムラ
キタムラ
完全に持ち運び重視ならこれ。日本語仕様で折りたたみタイプのキーボードならこの iClever のこれ一択だと思います。組み立てると13インチノート PC のキーボードと同じぐらいのサイズになるので入力しやすさも補完しています。充電が USB Type-C なところは大変素晴らしいが、端末を立てるスタンドの用意が別途必要になるのが難点。