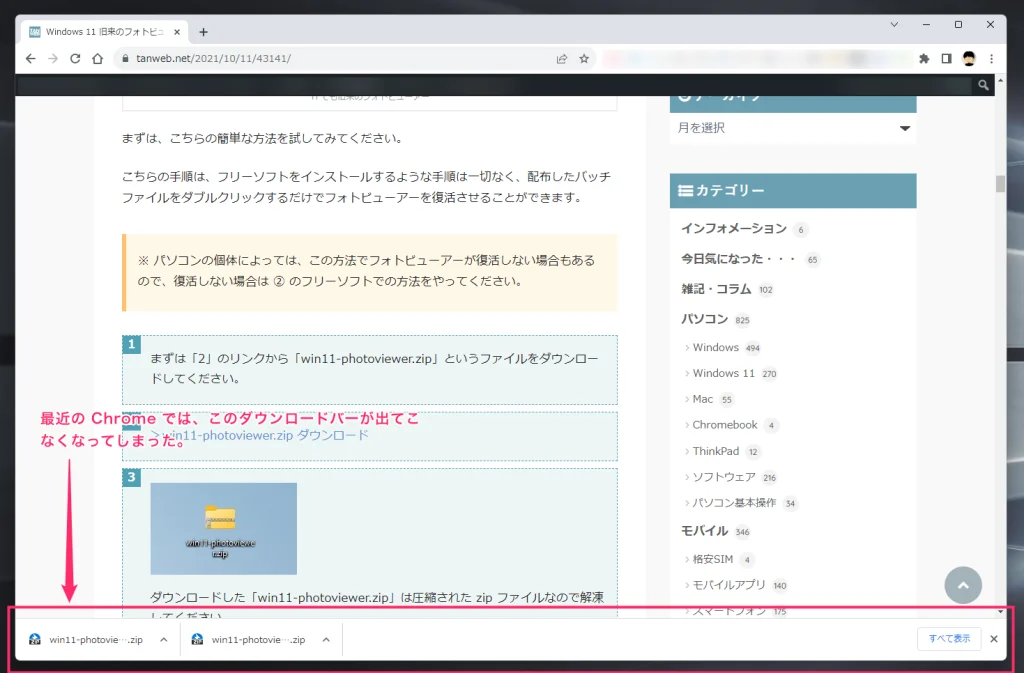Chrome でファイルをダウンロードする際には、ダウンロード中を示すダウンロードバーが画面下部に表示されていました。
しかし、いつの頃からか Chrome でファイルをダウンロードしても画面下部には、このダウンロードバーが表示されなくなってしまいました。
ダウンロードバーが表示されないのは大変不便でめっちゃ改悪だと思いました。
本当に不便で不便で仕様がないので、復活できないか調べてみたところ Chrome のプログラム自体にはダウンロードバーの機能が残っているということをつきとめました。
そして、ダウンロードバーを再表示するように設定を変更したら復活させることができました。感無量です!
今回は「Chrome のダウンロードバーを常に表示させるようにする設定方法」を紹介します。
Chrome ダウンロードバーを常に表示するようにする手順
Chrome のバージョンによってやり方が異なります。以下の目次から利用している Chrome のバージョンに合わせた手順を選択してください。
Chrome バージョン 119 以前のバージョンでの手順
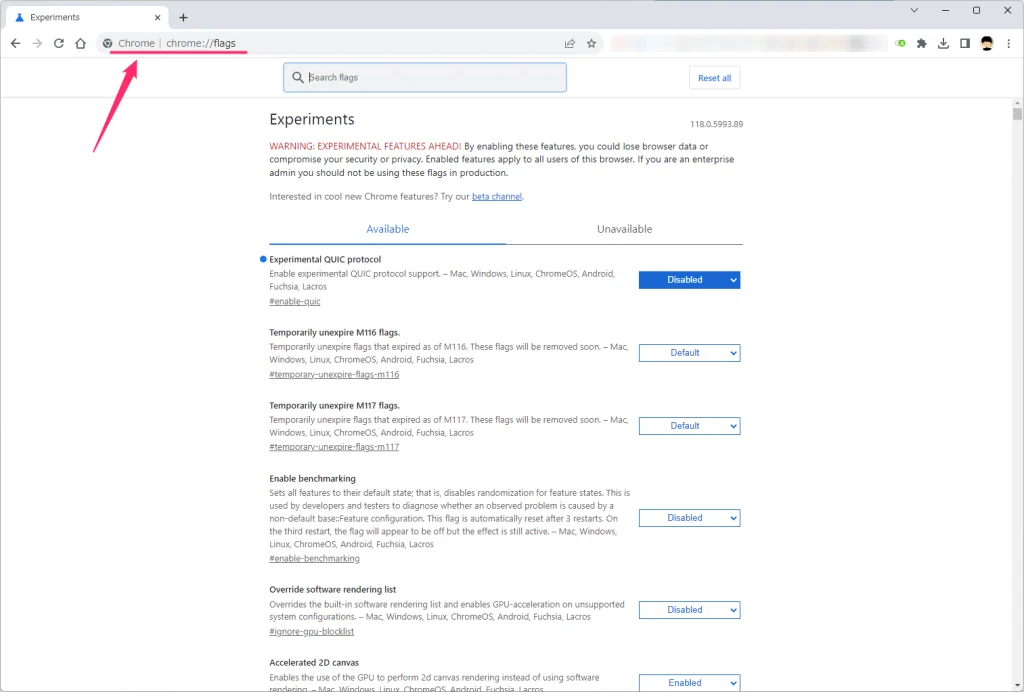
Chrome のアドレスバーに「chrome://flags/」をコピーして貼り付けて読み込むと、試験運用機能の設定ページが開きます。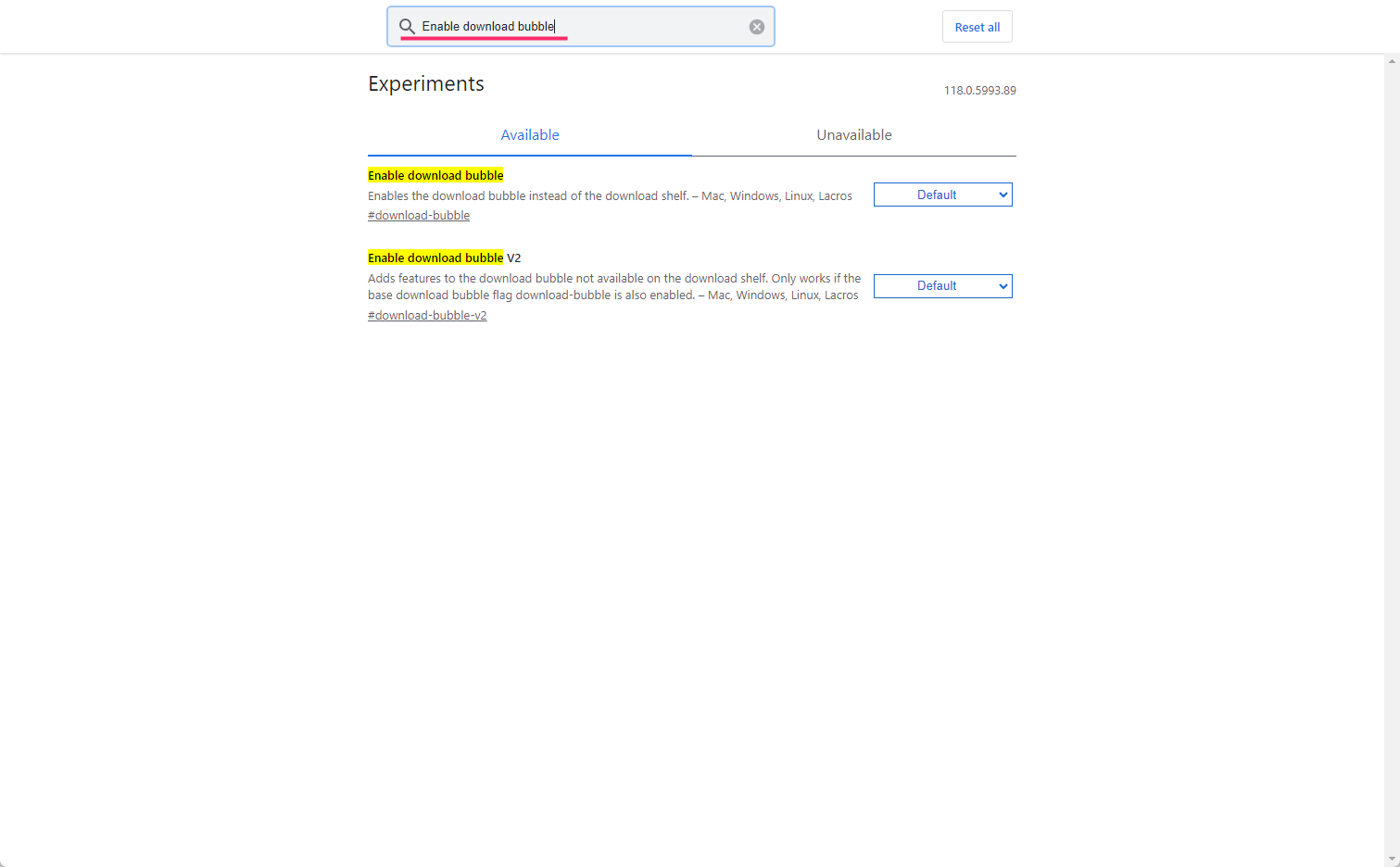
試験運用機能ページの検索バーに「Enable download bubble」をコピーして貼り付けて検索します。一番上に「Enable download bubble」項目が表示されます。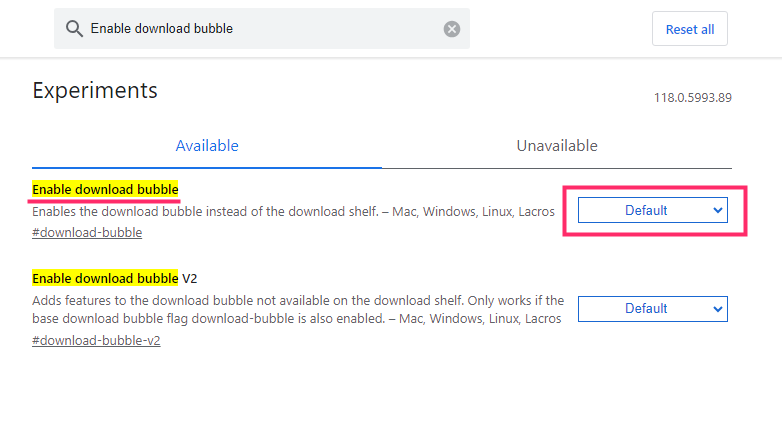
Enable download bubble 項目の右側にある「Dafault」ボタンをクリックします。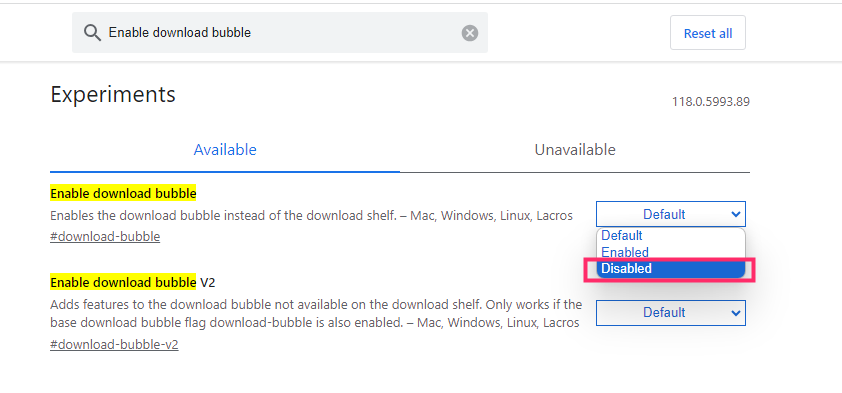
選択肢が表示されます。「Disabled」をクリックして選択します。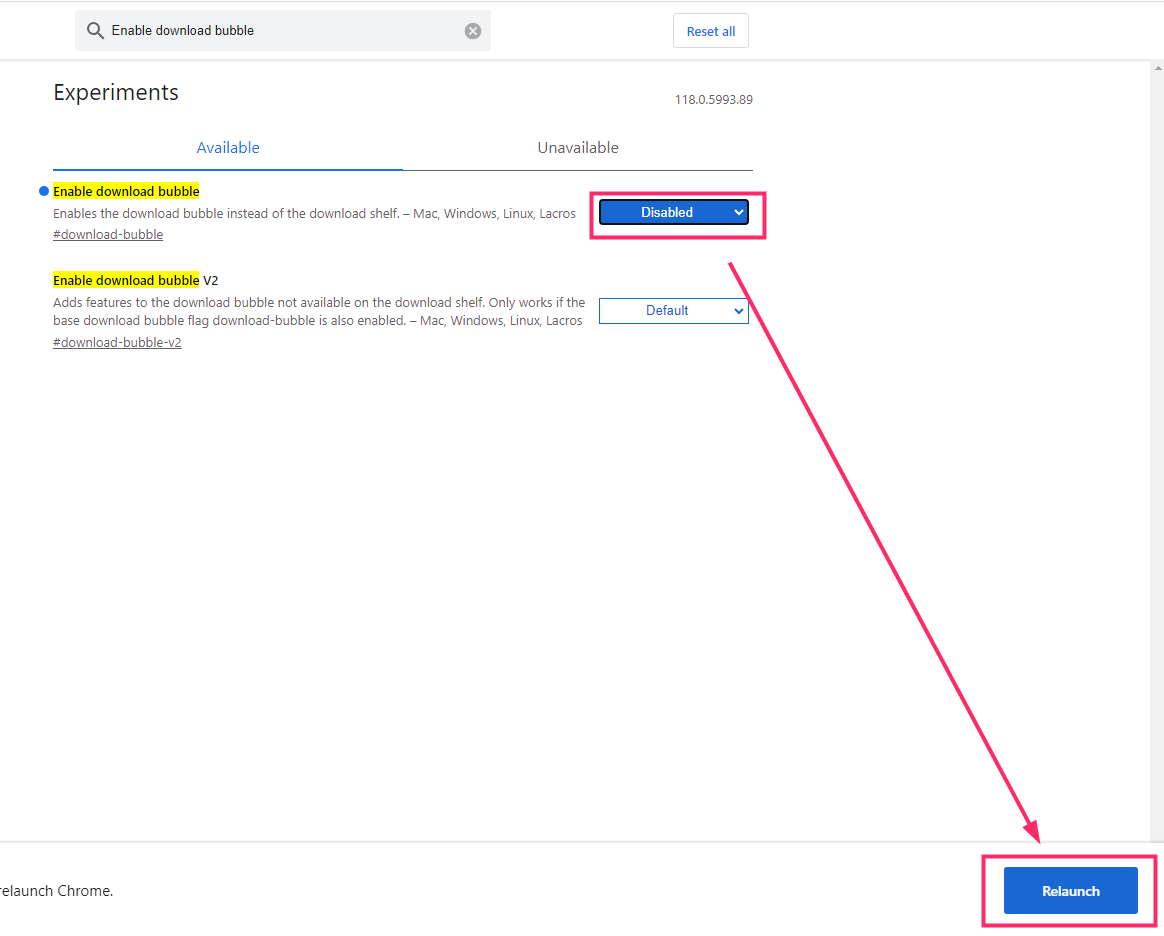
Disabled に切り替えると画面の右下に「Relaunch」ボタンが表示されるので、Relaunch ボタンを押します。- Chrome が再起動します。
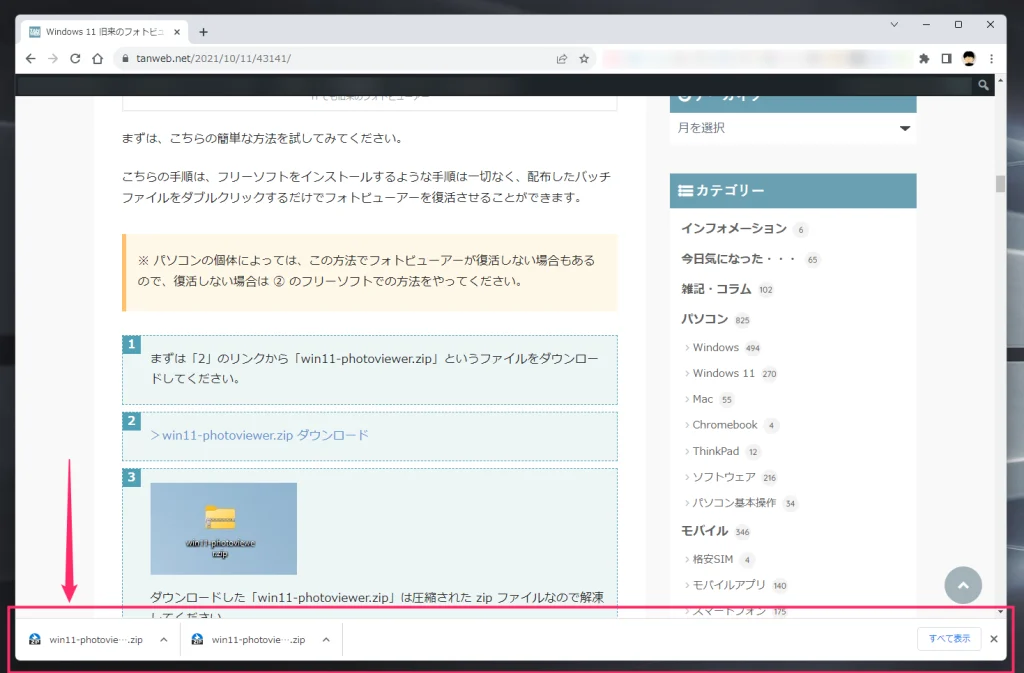
再起動後に Chrome でファイルをダウンロードすると、このようにダウンロードバーが復活しています。
Chrome バージョン 119~121 までの手順
Chrome バージョン 119~121 は上記の設定ではダウンロードバーが復活できなくなってしまいました。119~121 バージョンを利用している場合はこちらで対応してください。
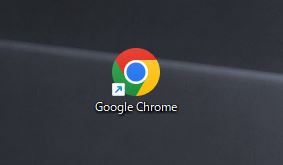
デスクトップに Chrome のショートカットアイコンを用意します。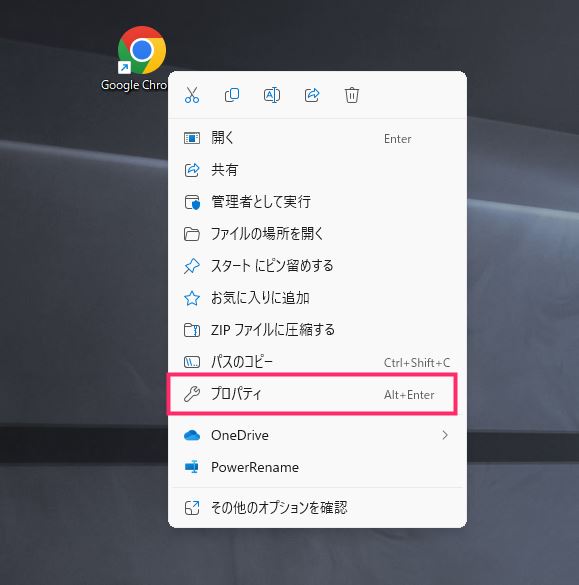
Chrome ショートカットアイコンをマウス「右ボタンクリック」してメニューの「プロパティ」を選択します。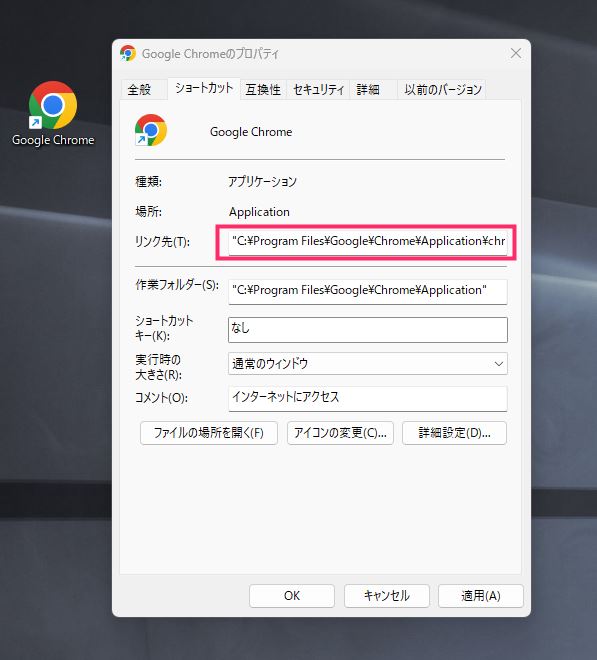
リンク先の部分を全部消して次の「4」のテキストをコピーして貼り付けます。-
1"C:\Program Files\Google\Chrome\Application\chrome.exe" --disable-features=DownloadBubble
こちらをリンク先に貼り付けます。
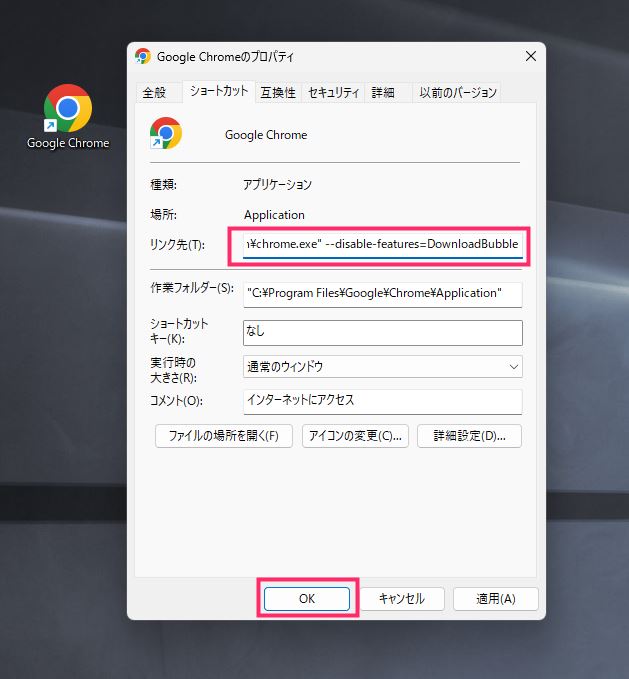
「4」が貼り付けられたら「OK」ボタンを押します。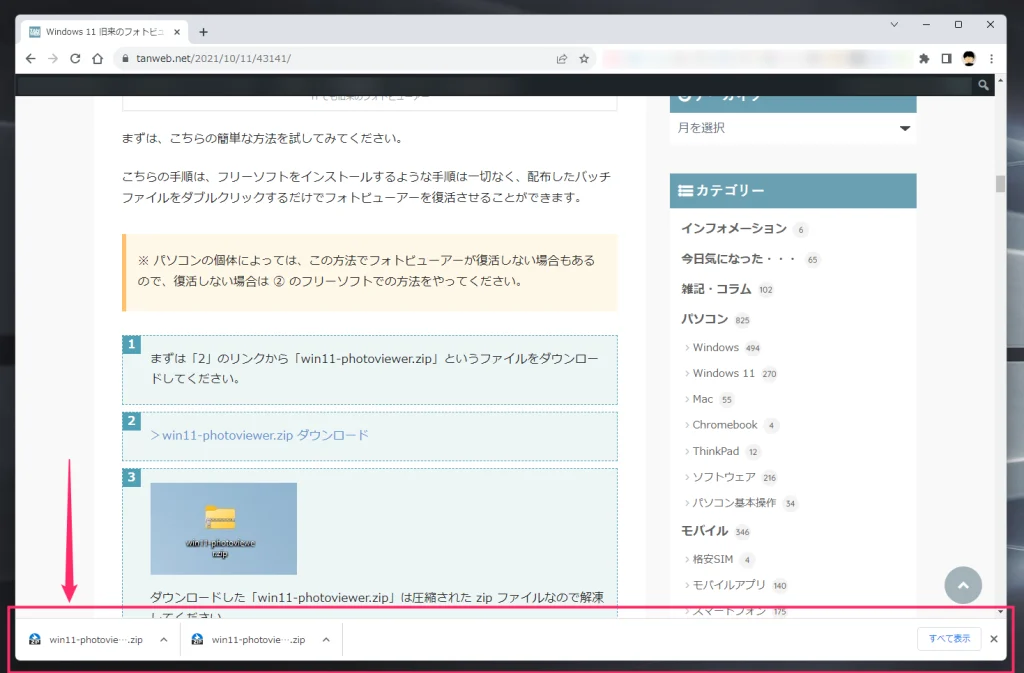
このショートカットアイコンから起動した Chrome はダウンロードバーが利用できるようになっています。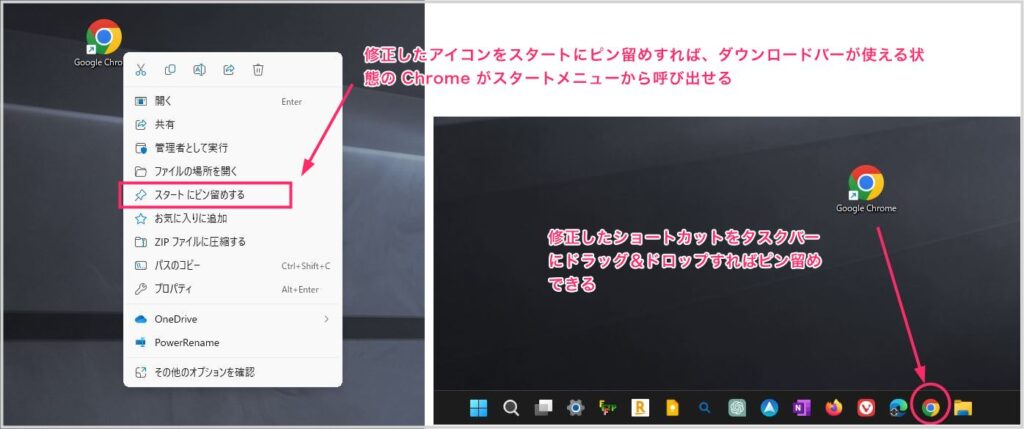
修正した Chrome のショートカットアイコンをスタートメニューにピン留めしたり、タスクバーにピン留めすれば、ダウンロードバーが使える状態の Chrome をそれらからも起動できるようになります。
Chrome バージョン 122 以降は拡張機能を使います
Chrome バージョン 122 以降は Chrome 内からダウンロードバーのプログラムが完全撤去されてしまったようで、上記のような純正機能で復活させることができなくなりました。
ただ、どうしてもダウンロードバーを復活させたい場合は、Chrome ウェブサイトの拡張機能「Filebar – Dowenload Bar」を利用することで復活できます。
以下「Filebar – Dowenload Bar」の使い方を解説します。
拡張機能「Filebar – Dowenload Bar」の導入手順
- 以下のリンク先にアクセスします。
▶ Filebar – Dowenload Bar(Chrome ウェブストア) 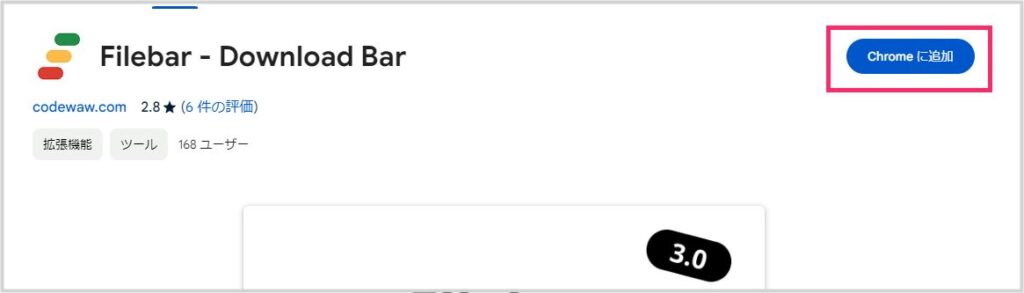
「Chrome に追加」ボタンを押します。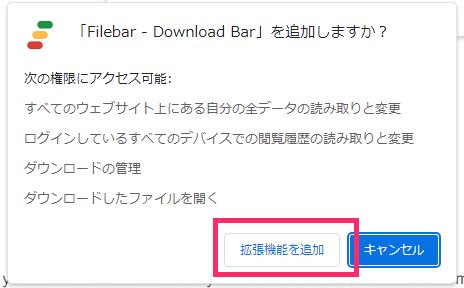
「拡張機能を追加」ボタンを押します。ボタンを押すと Chrome に拡張機能「Filebar – Dowenload Bar」がインストールされます。
「Filebar – Dowenload Bar」の初期設定と使い方
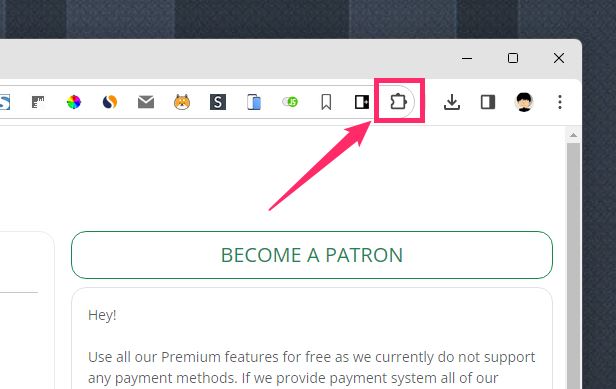
上部ツールバーにある「拡張機能アイコン」をクリックします。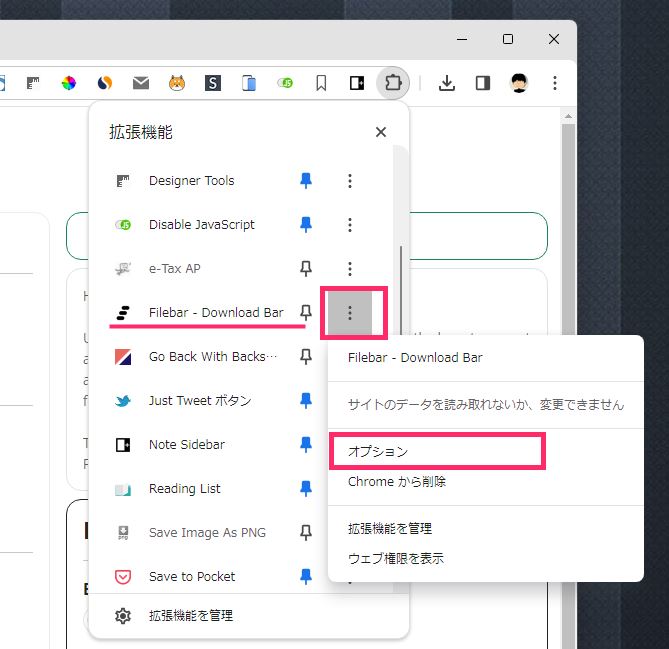
「Filebar – Dowenload Bar」を見つけたら、右側の「︙」アイコンを選択して「オプション」を選択します。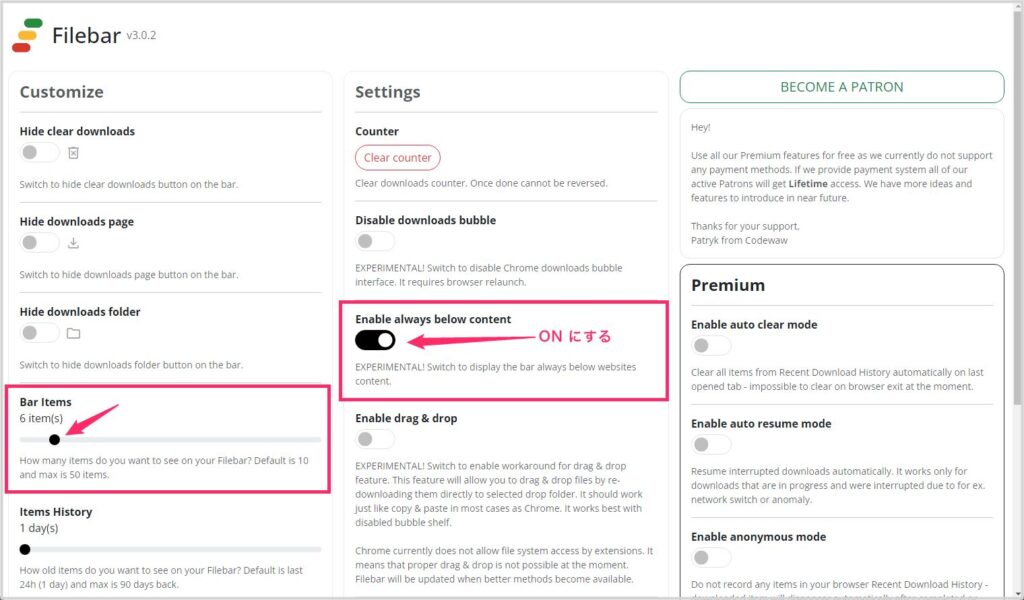
「Filebar – Dowenload Bar」の設定タブが開きます。「Enable always below content」のスイッチがオフになっているので、クリックして「オン」にします。「Bar Items」のメータを調整します。このメーターはダウンロードバーにいくつファイルを表示させるのか?の数量設定です。ぼくは 6個表示に設定しています。
この2つが設定できたら完了です。自動保存なのでタブを閉じて OK。
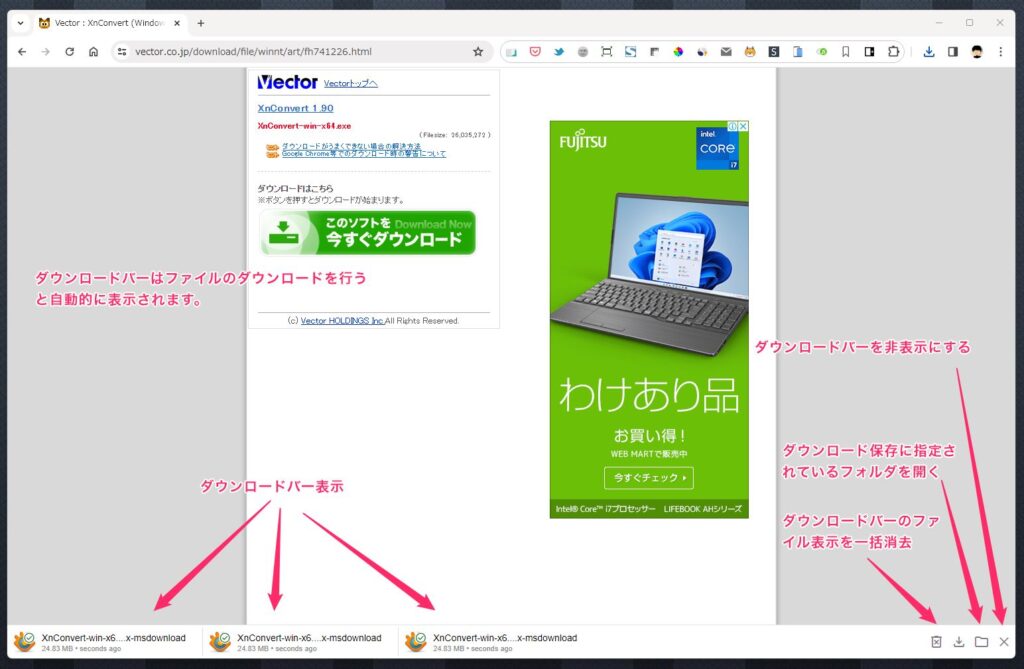
「3」の設定が完了するとダウンロードバーが利用できるようになっています。基本的な使い方は純正と変わりません。むしろ使いやすくなっています。
拡張機能「Filebar – Dowenload Bar」のダウンロードバーは、ファイルをダウンロードすれば自動的に表示されます。すべてのタブに表示されますが、ダウンロードバーを表示する以前に開いているタブにダウンロードバーを表示させるには、タブを再読み込み(F5)させる必要があります。
Chrome のバージョンを確認する手順
利用中の Chrome のバージョンは以下の手順で確認できます。
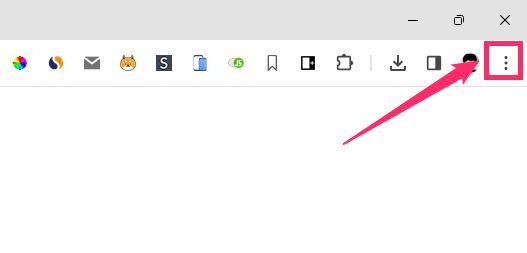
上部ツールバーの最右にある「︙」アイコンをクリックします。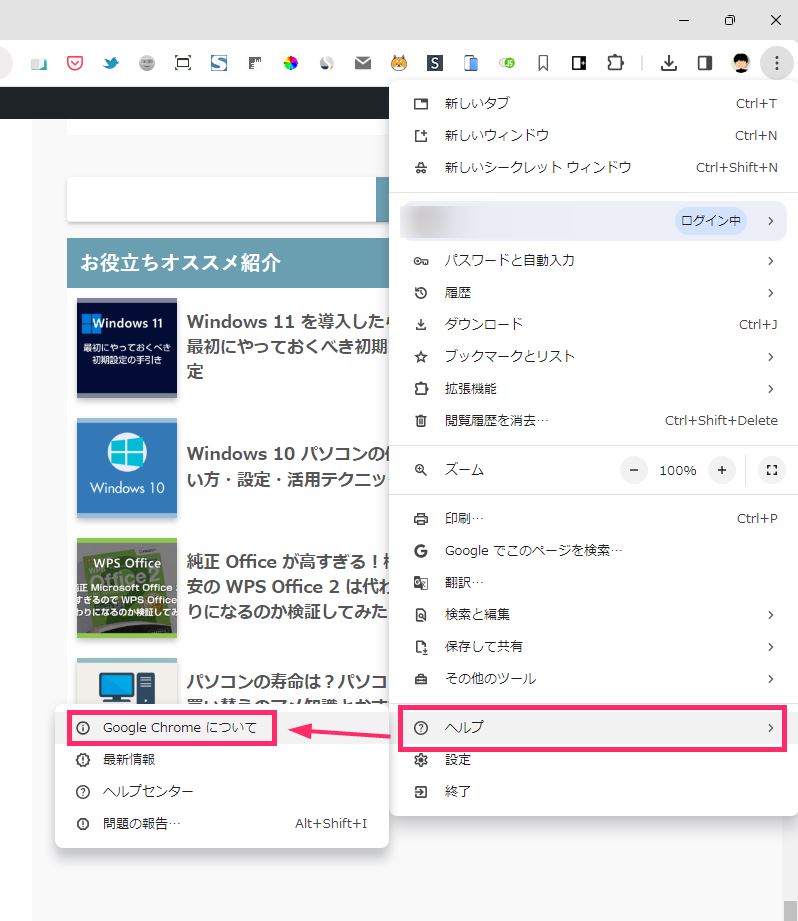
メニューが出たら「ヘルプ」にカーソルを合わせ、追加メニュー内の「Google Chrome について」をクリックします。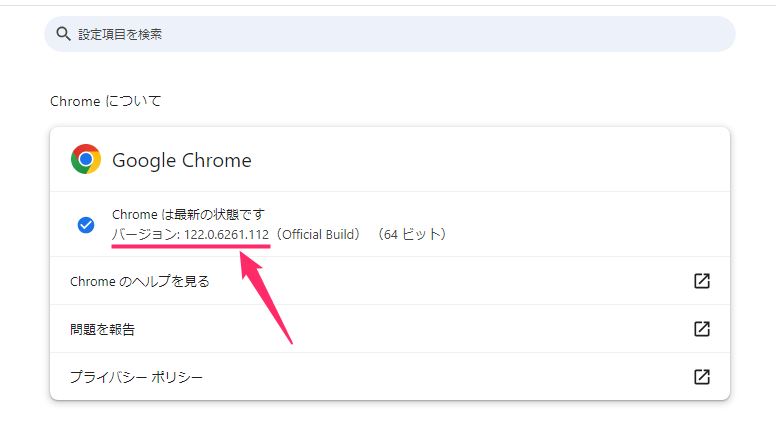
Chrome について 項目に現在の Chrome バージョンが記載されています。
あとがき
今までダウンロードバーが表示されるのが当たり前で Chrome を利用してきた身としては、ダウンロードバーが表示されないのはとても不便で精神的な苦痛すら感じるほど。
ぼくと同じように Chrome の画面下にダウンロードバーが表示されないのが不便だと感じる方はぜひぜひダウンロードバーの再表示をやってみてください。