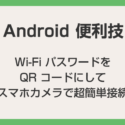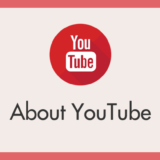自宅に友人や親戚が遊びに来た。
 友人
友人
Wi-Fi 使わせて~
と、なった場合、当然「いいよ~」となりますが・・・
接続させてあげる際に Wi-Fi ルーターにある長いパスワードを見て入力してもらいますか?
それとも、あらかじめ撮影しておいた Wi-Fi ルーターのパスワードが写った写真を見て長いパスワードを入力してもらいますか?
一番悲惨なのは、Wi-Fi ルーターが棚の奥地にあって取り出せない・・・どうしよう。この展開は本当に悲惨。
本記事の手順の方法を実践すれば、相手に QR コードをカメラ撮影してもらうだけで、自宅の Wi-Fi に簡単に1発接続することができます。
これできる人は「めっちゃスマート」ですよ!
今回は「【iPhone 便利技】Wi-Fi パスワードを QR コードにして超簡単接続する方法」を紹介します。
Wi-Fi パスワードを QR コード化すれば接続が超スマート
iPhone であらかじめ Wi-Fi パスワードの QR コードを作成しておけば、来客時に Wi-Fi 接続してもらうのが超々スマートになります。
相手のスマホカメラで QR コードを読み込んでもらえば Wi-Fi に1発接続! 長ったらしい Wi-Fi パスワードを入力させるなんて苦行はさせません!!
iPhone で作成した Wi-Fi 接続用の QR コードは、iPhone 以外の端末でも QR コードが読み取れるカメラが搭載されている端末であればなんでも接続させてあげられます。
相手の端末が Android でも大丈夫なんですよ。
iPhone で Wi-Fi 接続用 QR コードを作成する手順
- iPhone を QR コード作成したい Wi-Fi に接続してください(Wi-Fi 接続状態にする)。
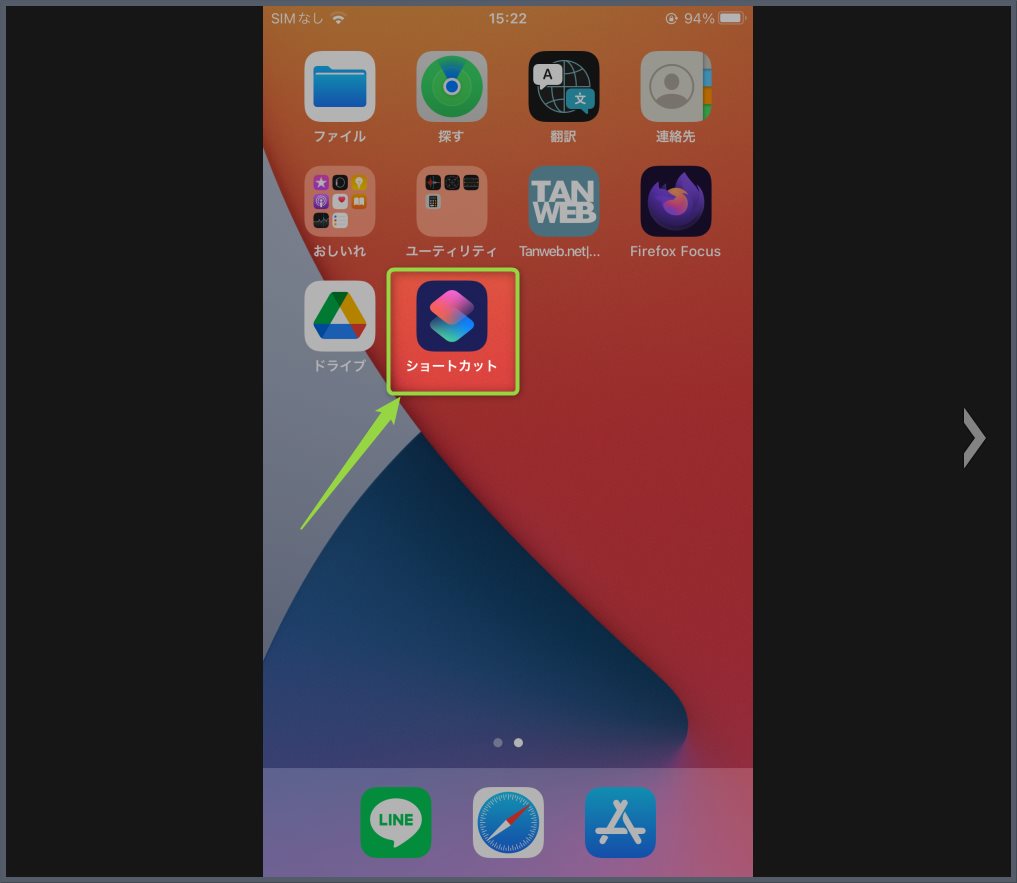
ホームから「ショートカット」をタップして起動させます。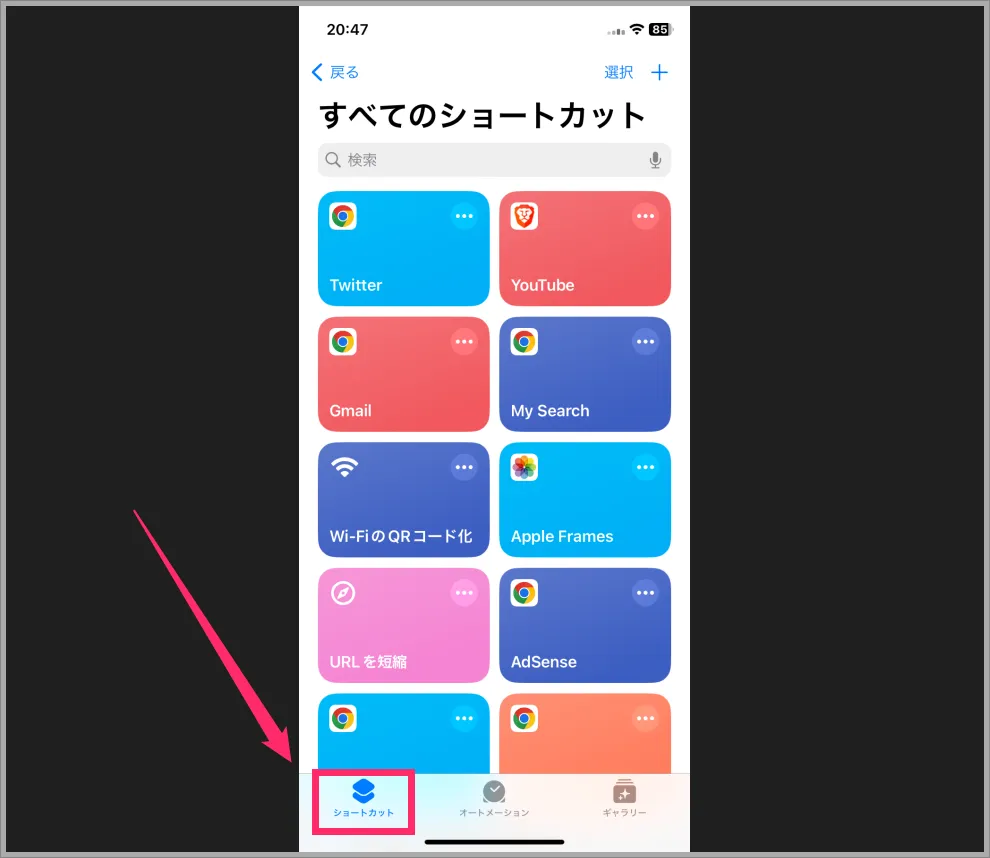
下メニューの「ショートカット」をタップします。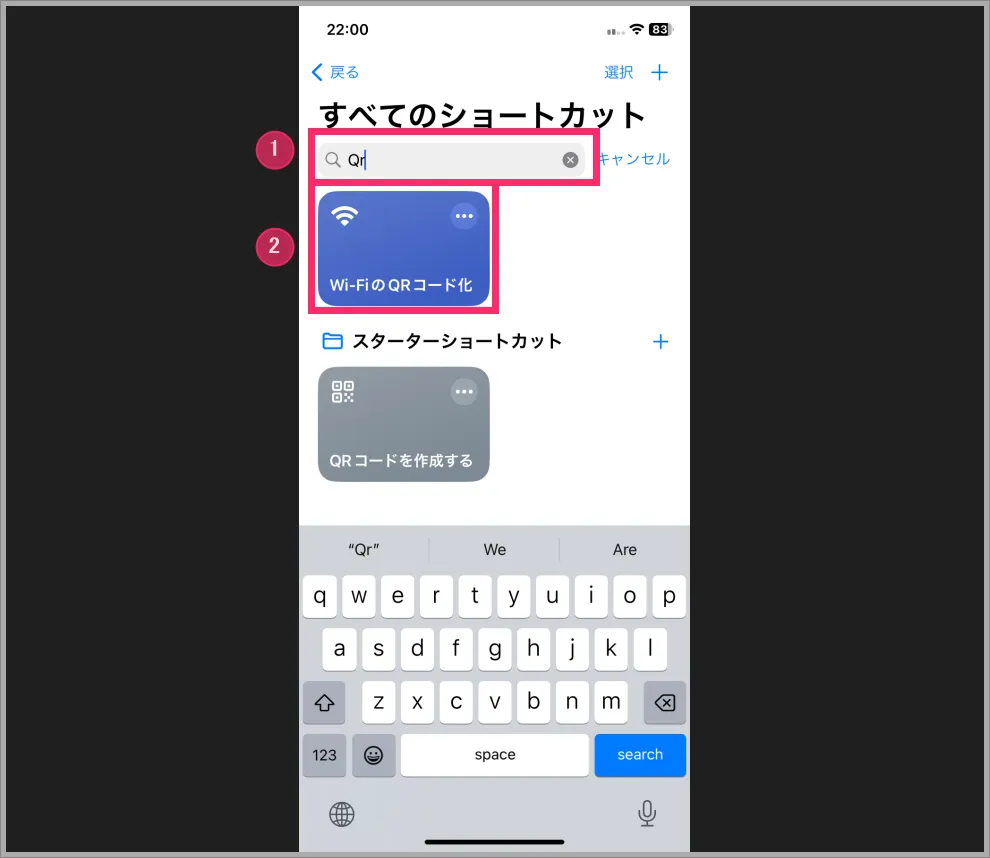
① 検索バーに「QR」と語句を入れると、② 検索結果に「Wi-Fi の QR コード化」が表示されるのでタップします。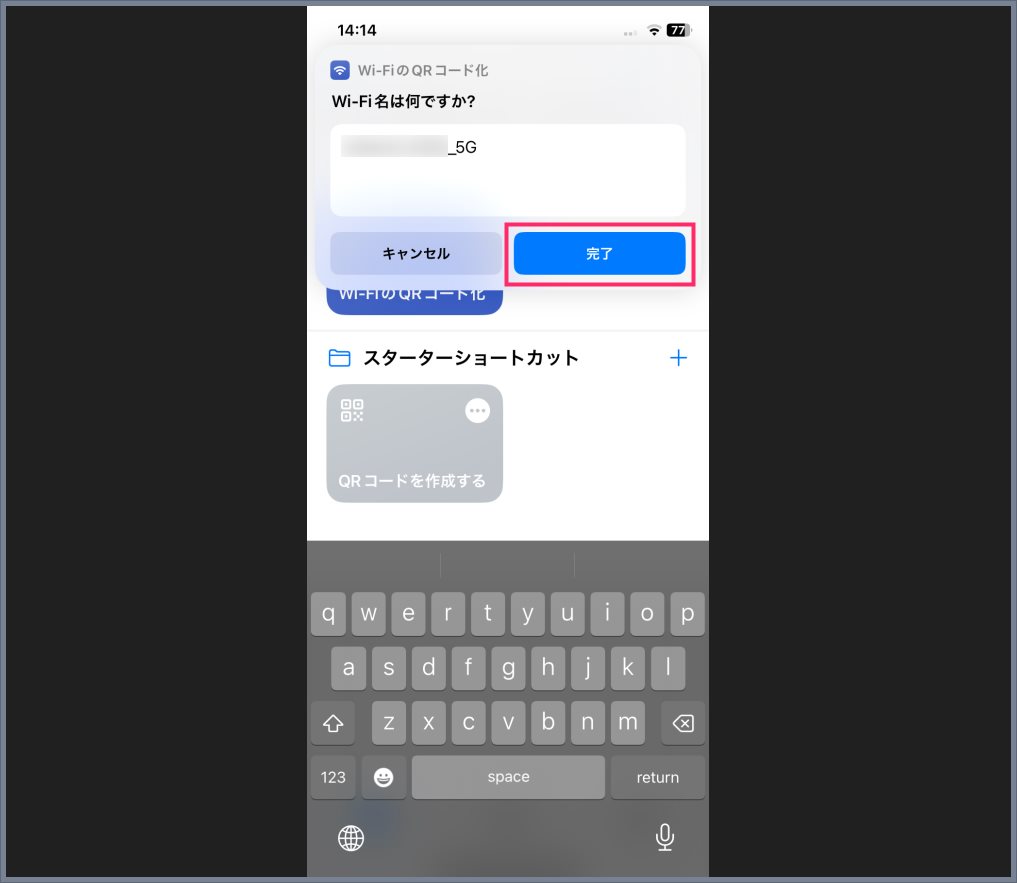
現在接続されている SSID(Wi-Fi 名)が自動表示されます。間違いがなければ「完了」をタップ。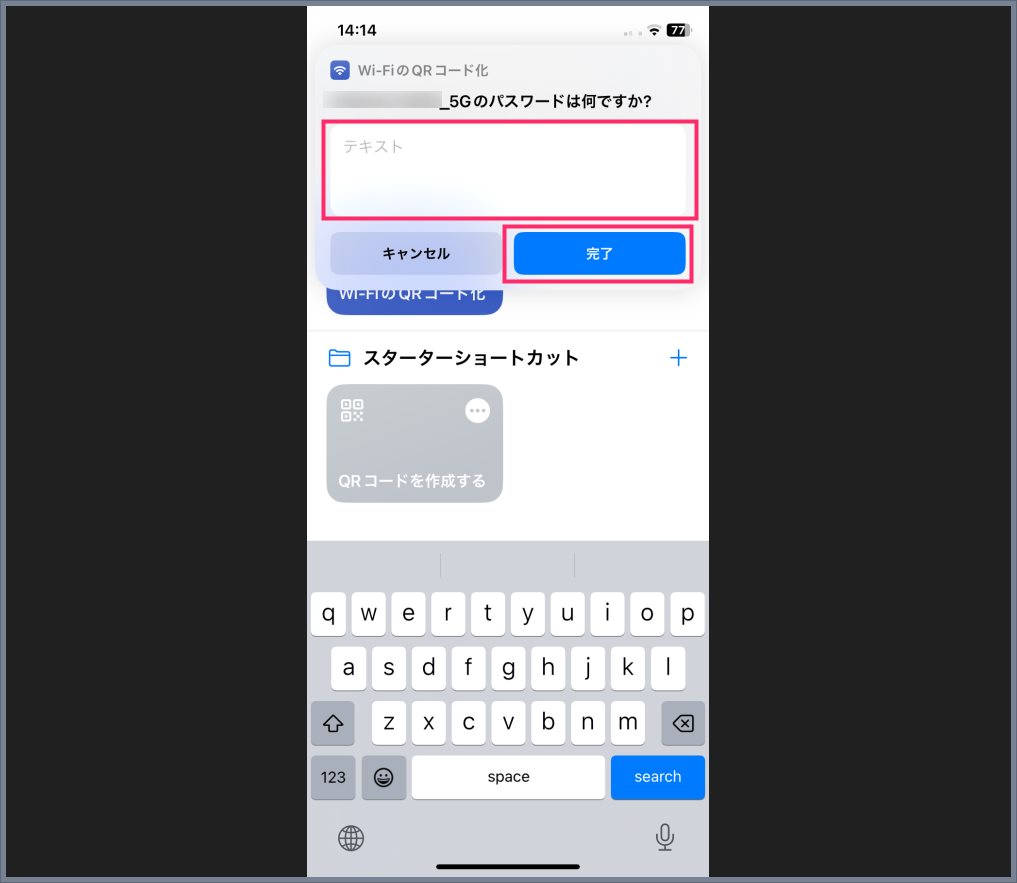
Wi-Fi パスワードを入力して「完了」をタップ。入力ミス(スペルミス)に気をつけて確実にパスワード入力してください。
Wi-Fi ルーターのパスワードの場所は下画像を参考にしてください。① Wi-Fi 名 ② Wi-Fi のパスワードです。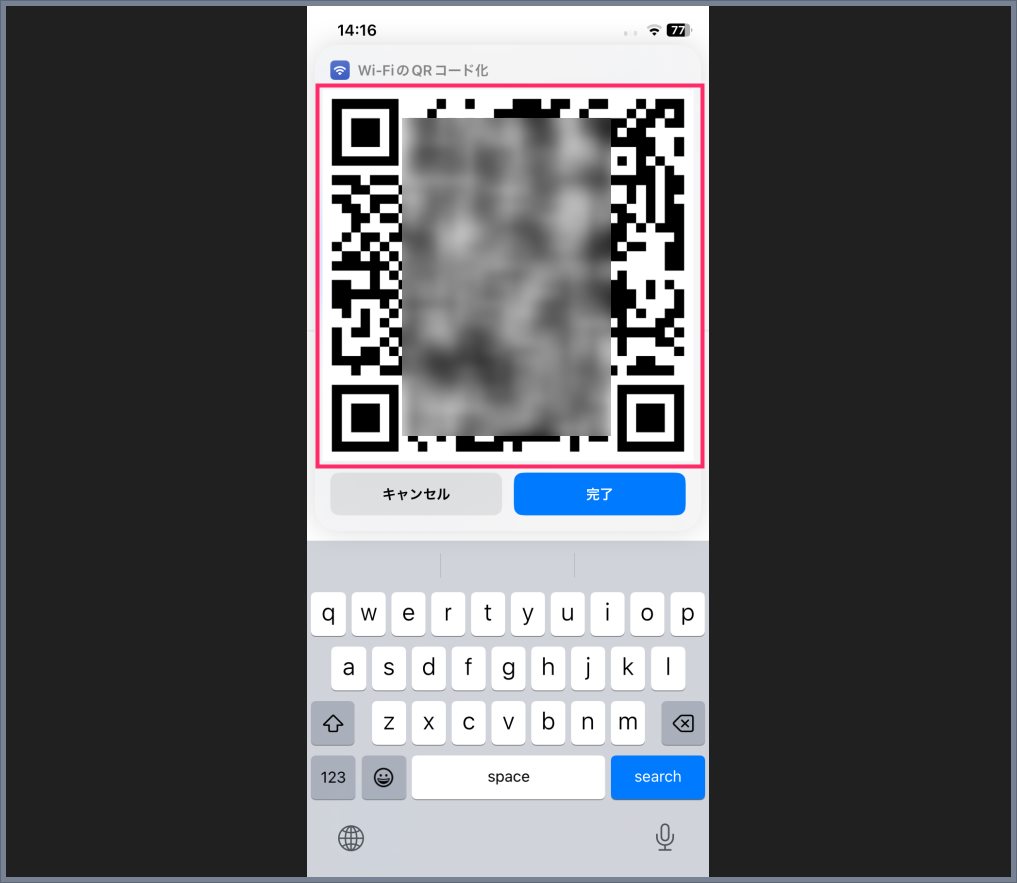
Wi-Fi 接続用の QR コードが作成されます。QR コード部分をタップすると…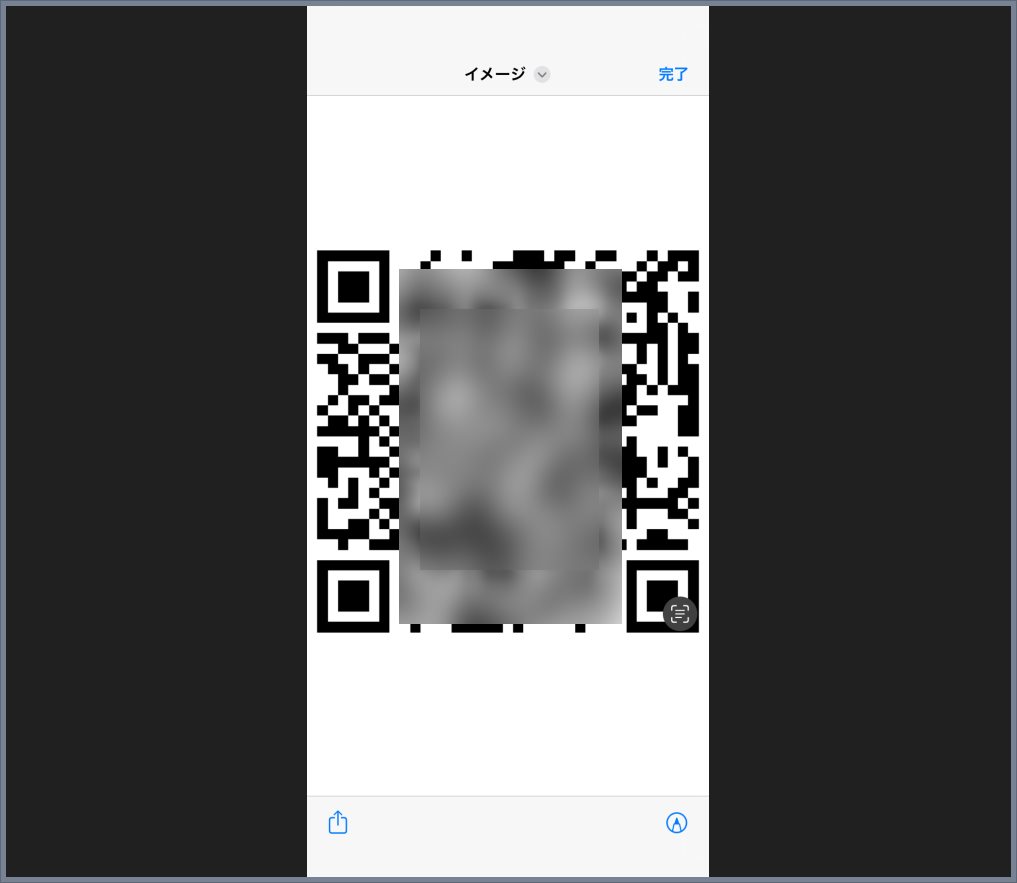
QR コードだけの画面に切り替わります。この画面をスクリーンショットしてください。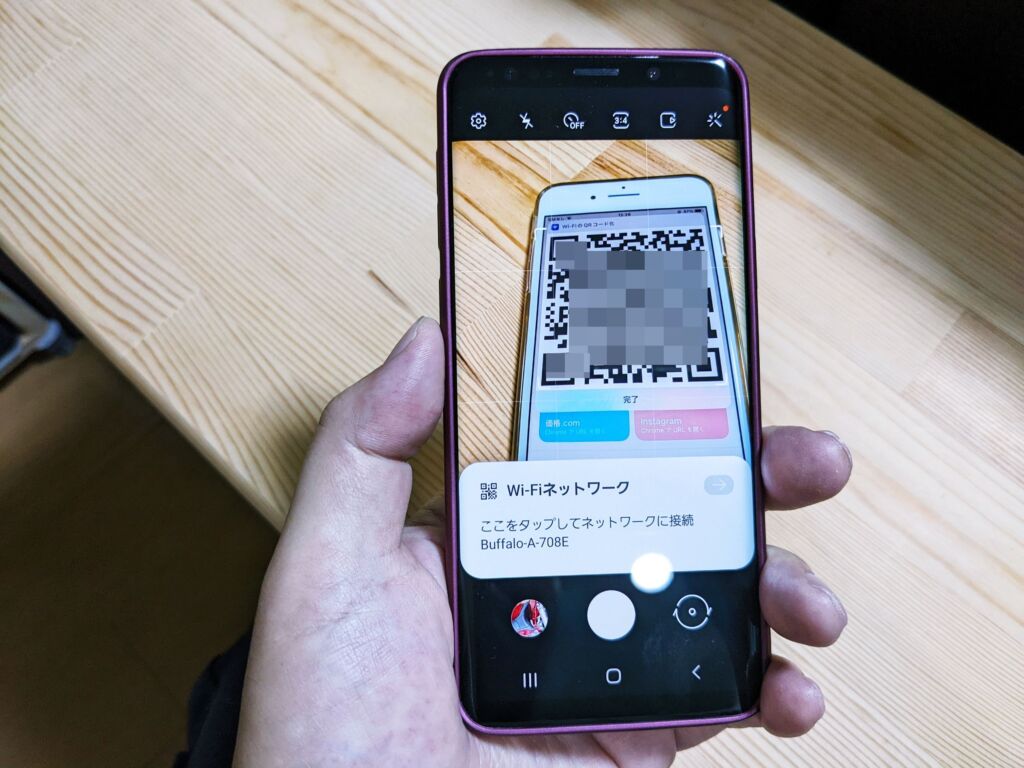
あとは来客時に、スクリーンショット保存しておいた QR コードを相手のスマホカメラで撮影してもらって、Wi-Fi ネットワークをタップしてもらえば ▼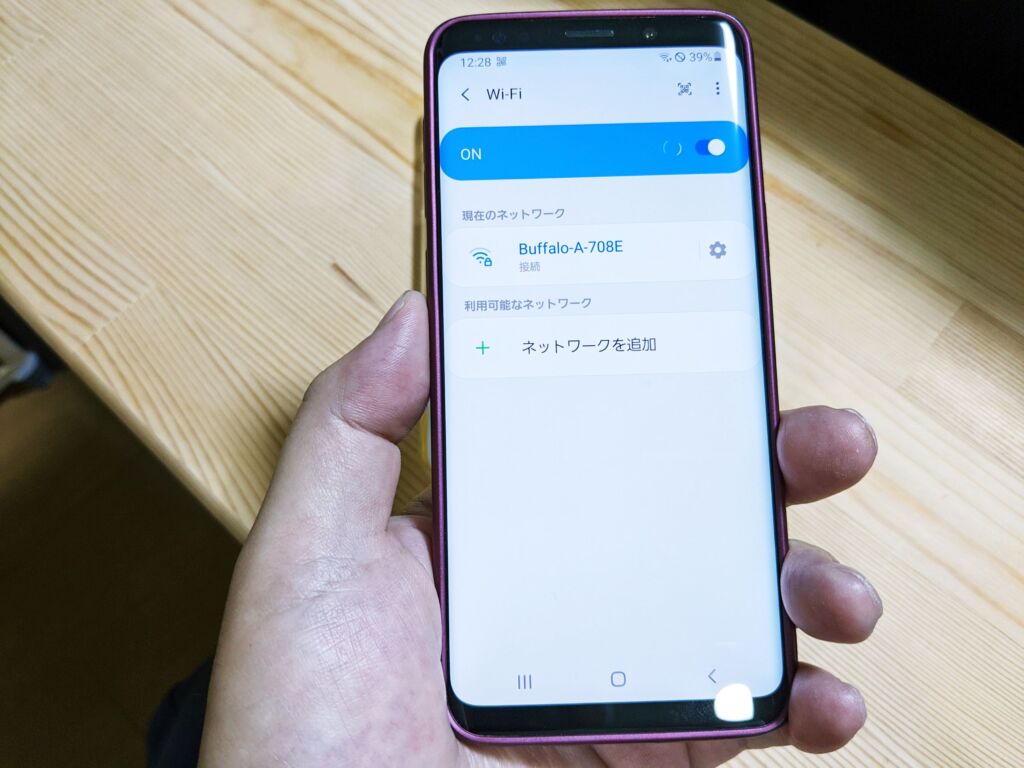
こんな風に自動的に Wi-Fi に接続されます。
iPhone の保存写真からサッと QR コードを出すスマートさ
来客があって「Wi-Fi 使わせて」となったときには、
 あなた
あなた
これで接続しなよ…
と、iPhone に保存した QR コードをスマートに出してみてください。
たぶん・・・カッコイイですw
とまあ、冗談はさておき、この iPhone で Wi-Fi 接続用の QR コード作成方法は、こんなに便利なのに意外と知らない人が多いです。
本当に便利な機能なのでぜひぜひ使ってくださいね!
Android での Wi-Fi 接続 QR コードの出し方はこちら