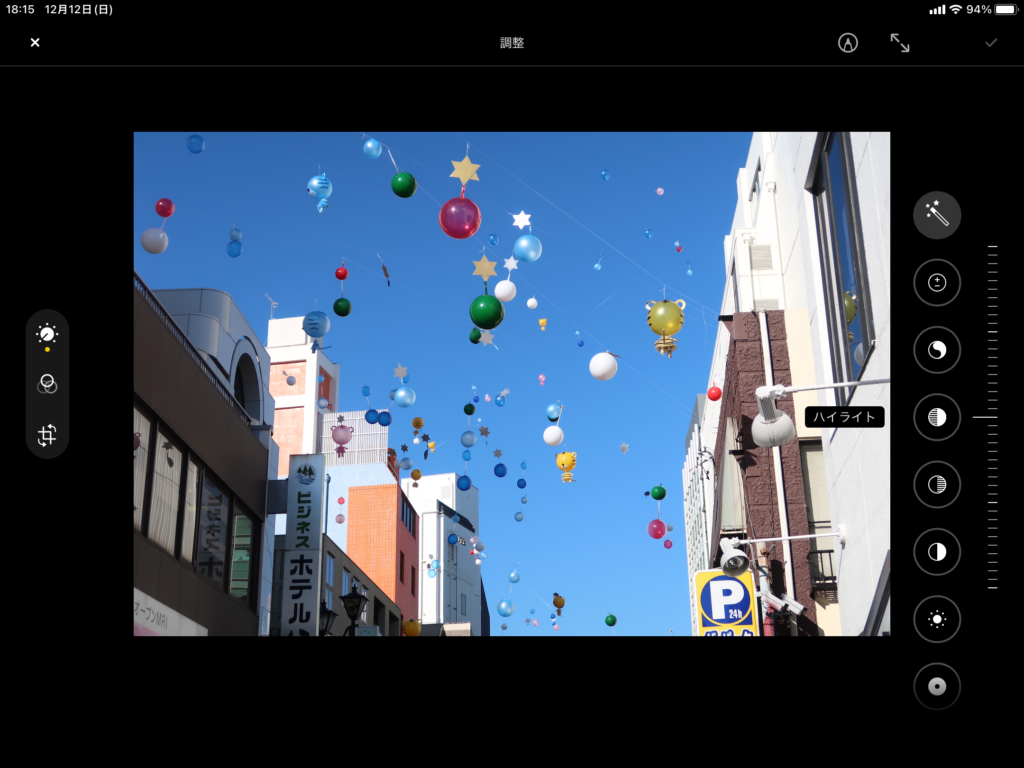最近では出先にパソコンは持ち運ばずに iPad だけ持っていくことが多くなってきたので、iPad で利用できるマルチカードリーダーを購入しました。
iPad はパソコンほどは万能じゃありませんが、それでもなかなか便利なもので、iPad と SD カードをカードリーダーで接続することで、デジカメで撮った写真をすぐに確認することができます。
iPad の写真アプリ自体がなかなか高性能に画像編集ができますし、最近では Adobe Lightroom も使えますから今までパソコンでやっていたような写真編集も iPad だけでサクッとできちゃうんです。
今回は「別途アプリ要らずの iPad に SD カードを接続して安定して動作するカードリーダー」と「iPhone・iPad でデジカメ写真を簡単に確認する方法」を紹介します。
iPad に SD カードを安定して接続できるカードリーダー
今回紹介する iPhone・iPad で SD カードのデータを読み込めるカードリーダーはこちらの「おむすび型」リーダーです。
なぜ「おむすび型」なのかというと・・・
USB-A / USB-C / ライトニング の3つの端子に対応した「3 in 1」SD カードリーダーだからです。 iPhone・iPad だけではなく、Android 端末や PC でも利用できる優れものです。
対応しているメディアは「microSD カード」と「通常サイズの SD カード」です。
このおむすび型カードリーダーの何が良いって、それぞれの「端子に蓋があること」です。特にライトニング端子に蓋があるのは最高です。
ライトニング端子って、端子部がむき出し状態で、鞄などにそのまま放り込んでおくと擦れることで接触が悪くなってしまうのか、すぐにダメになってしまうんですよね・・・。
蓋があるのでライトニング端子の劣化を防ぐことができる。
それが個人的にこのカードリーダーに対する最高ポイントです。
その他、おむすび型カードリーダーのおすすめポイントを一覧で紹介しておきます!
- 3種類の端子があるので、ほとんどの端末・PC で利用できる
- iPad と接続するときには別途アプリは必要ない。挿すだけですぐ利用できる
- 端子には蓋が付いているので安心して鞄などに放り込める
iPhone・iPad で SD カードリーダーの画像を読み込む手順
では、実際に「おむすび型カードリーダー」を使って、iPad で SDカード内のデジカメ写真データにアクセスする手順を紹介します。
SD カードの写真データを確認する手順

カードリーダーに SD カードを挿し込みます。しっかり奥まで挿し込まないと認識しませんのでご注意です。SD カードを装着したら、カードリーダーを iPad(iPhone)に挿します。
プリインストールされている「ファイル」アプリをタップして起動します。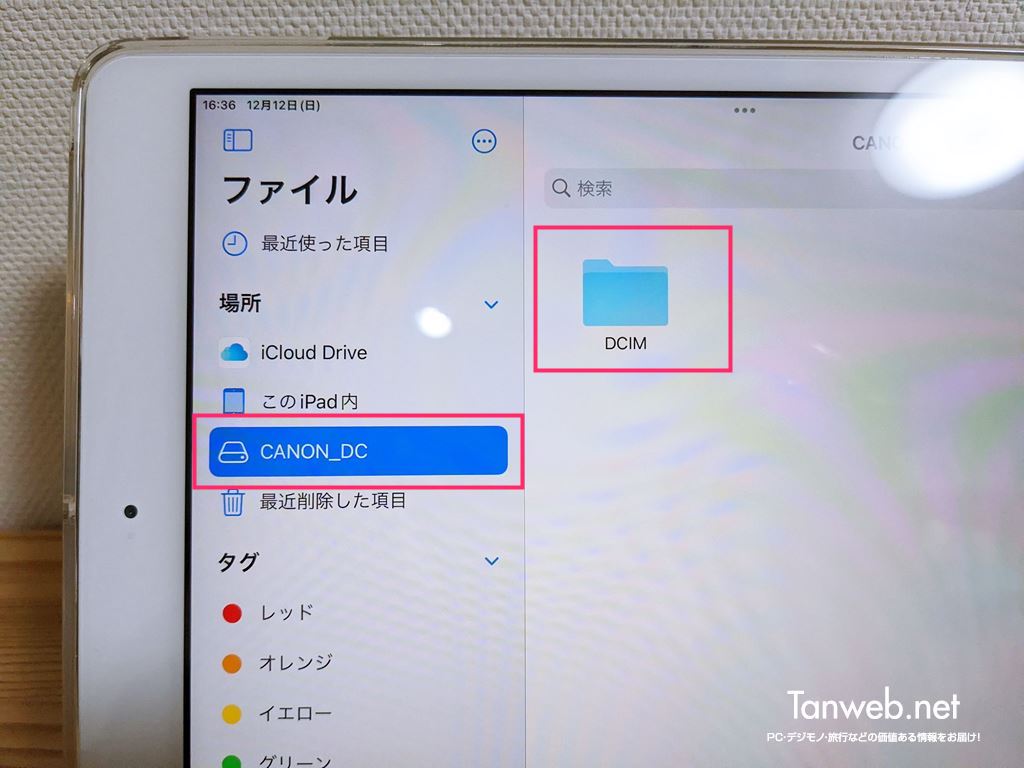
SD カードがちゃんと認識されていれば、ファイルのサイドバーの「場所」に外部デバイスの名称が表示されます。ここではキヤノンのデジカメの SD カードを挿しているので「CANON _DC」と表示されてます。それをタップすると、右側エリアに SD カードの内容が表示されます。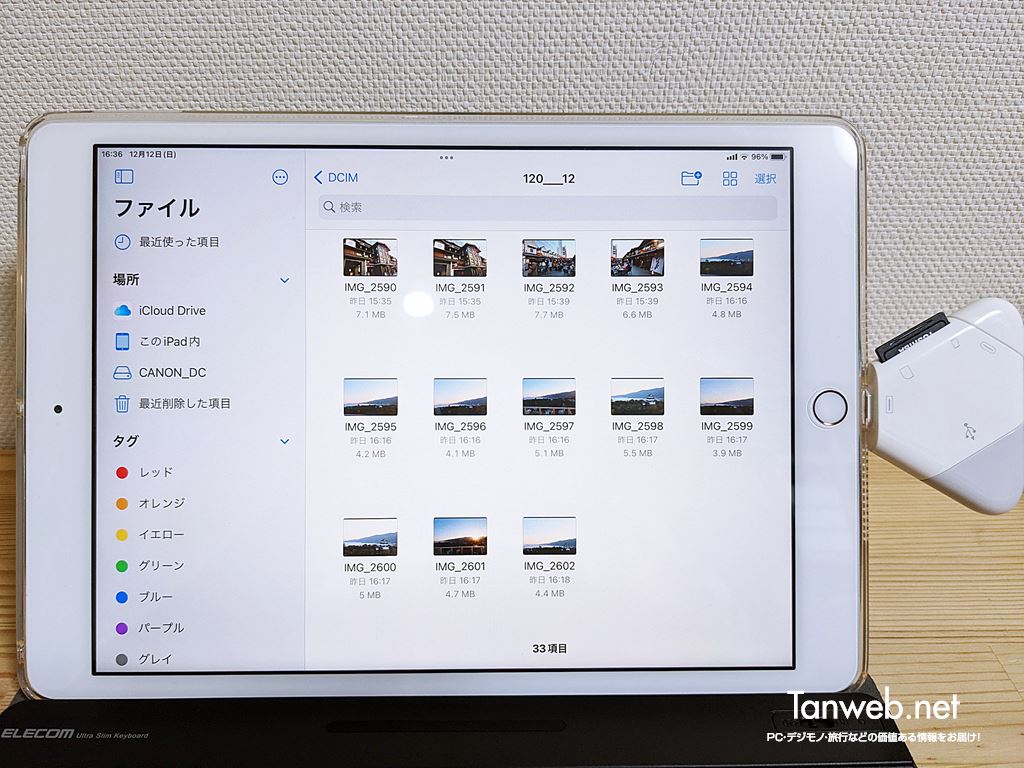
SD カードに保存されているデジカメ写真のデータがサムネイル表示されます。確認したい写真をタップします。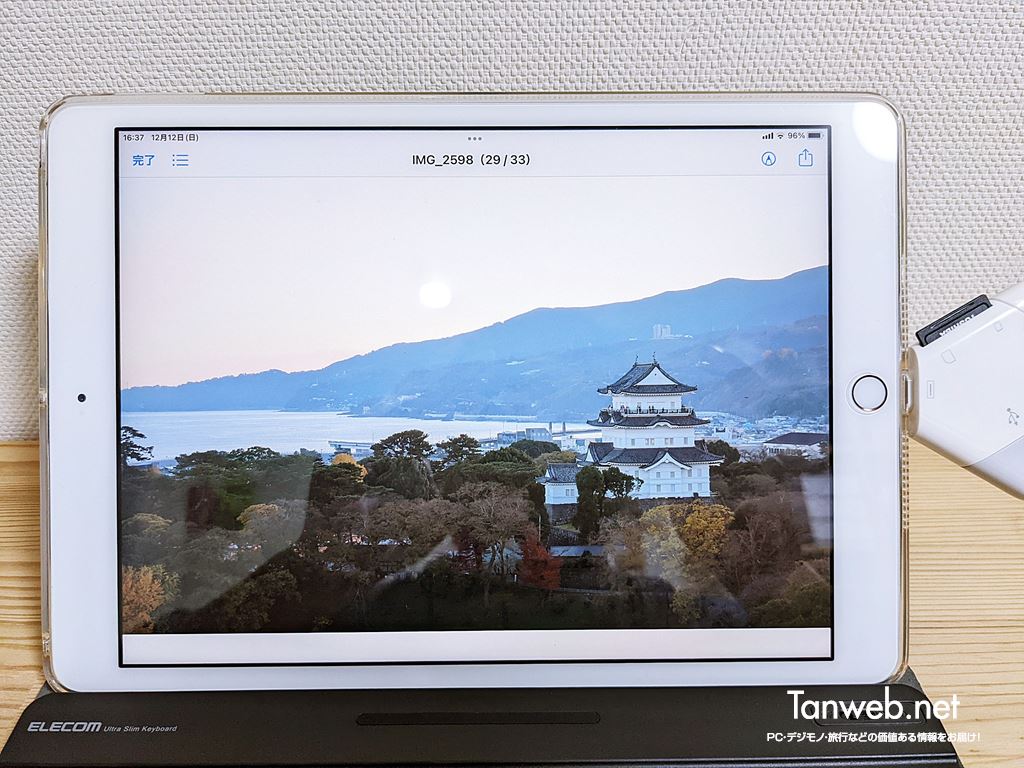
一覧の写真をタップすると、このように SD カード保存の写真を直接 iPad で確認することができます。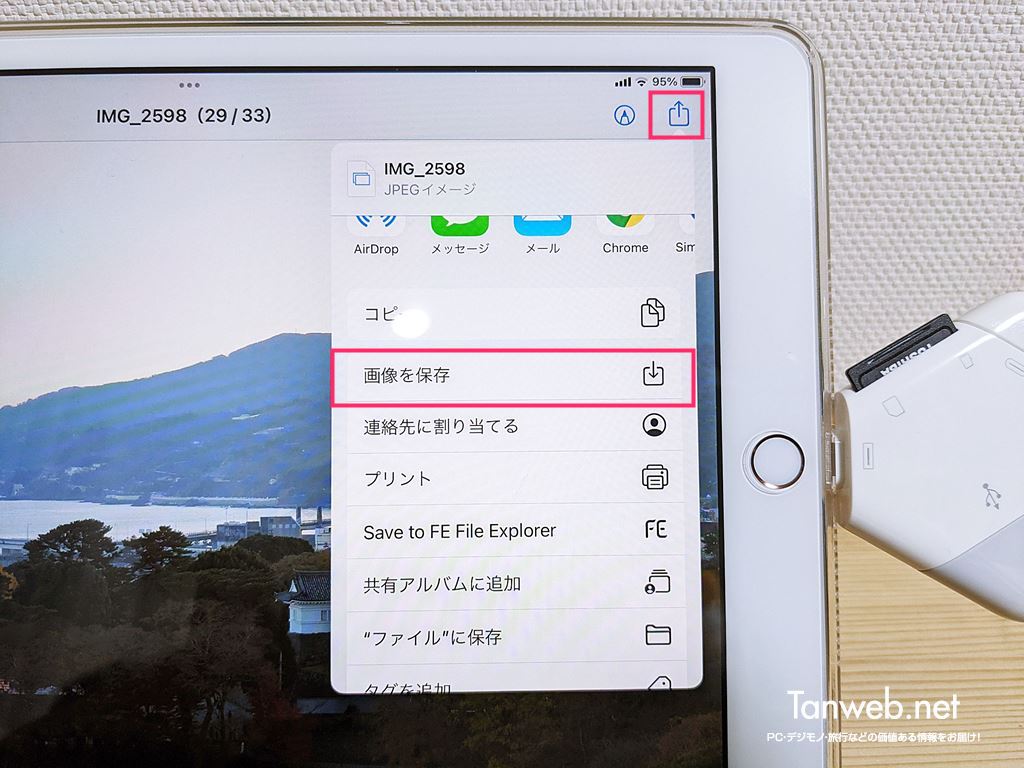
ここから端末内部のストレージに写真を保存することも可能です。
SD カードの写真を端末内部ストレージにまとめて保存する手順
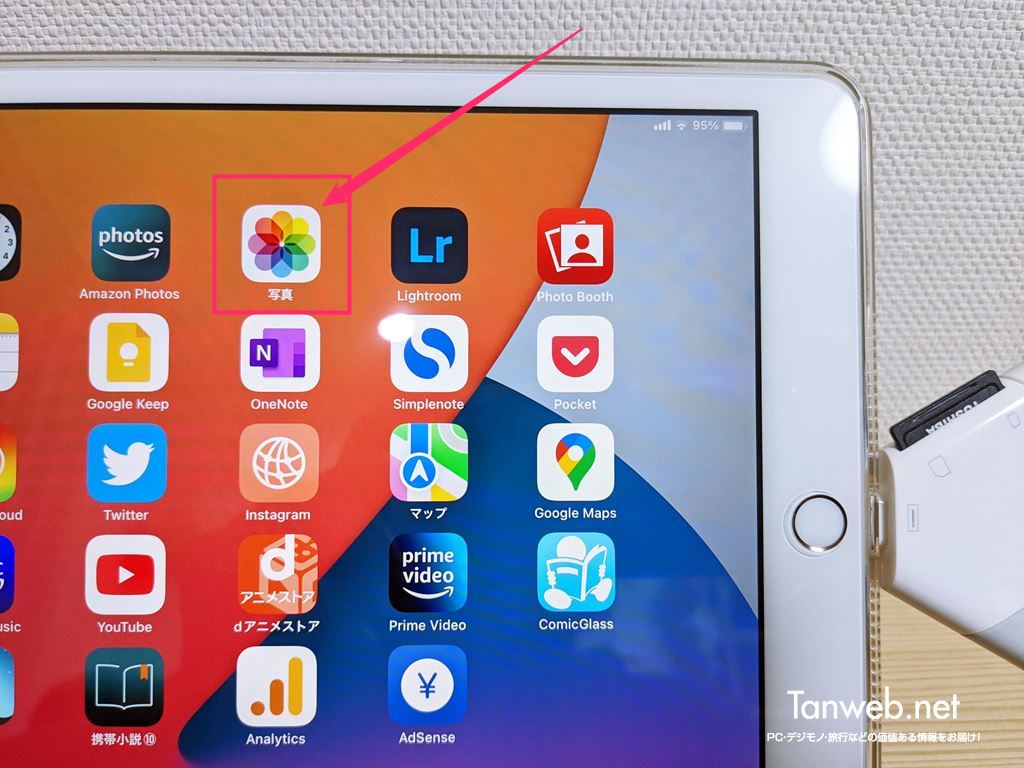
SD カード内の写真データをまとめて端末の内部ストレージに保存する場合は、プリインストールされている「写真アプリ」を使います。写真アプリをタップしてください。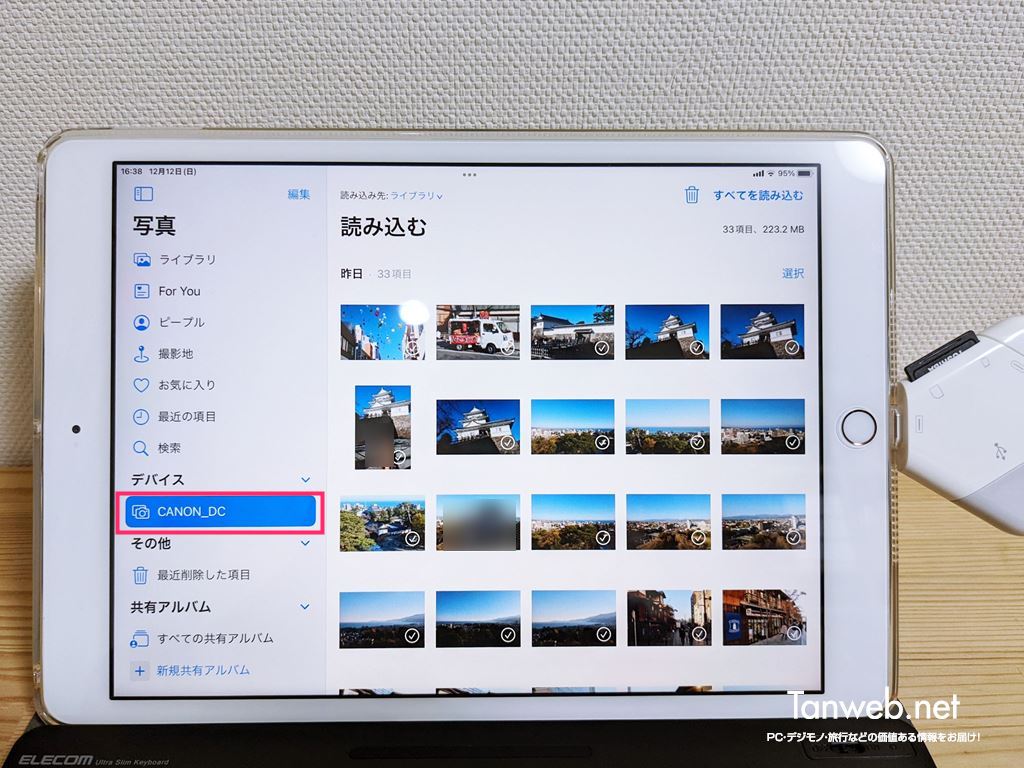
サイドバーの「デバイス」項目に SD カードの名称が表示されていますので、それをタップします。右側エリアに、その SD カードに保存されている写真が一覧で表示されます。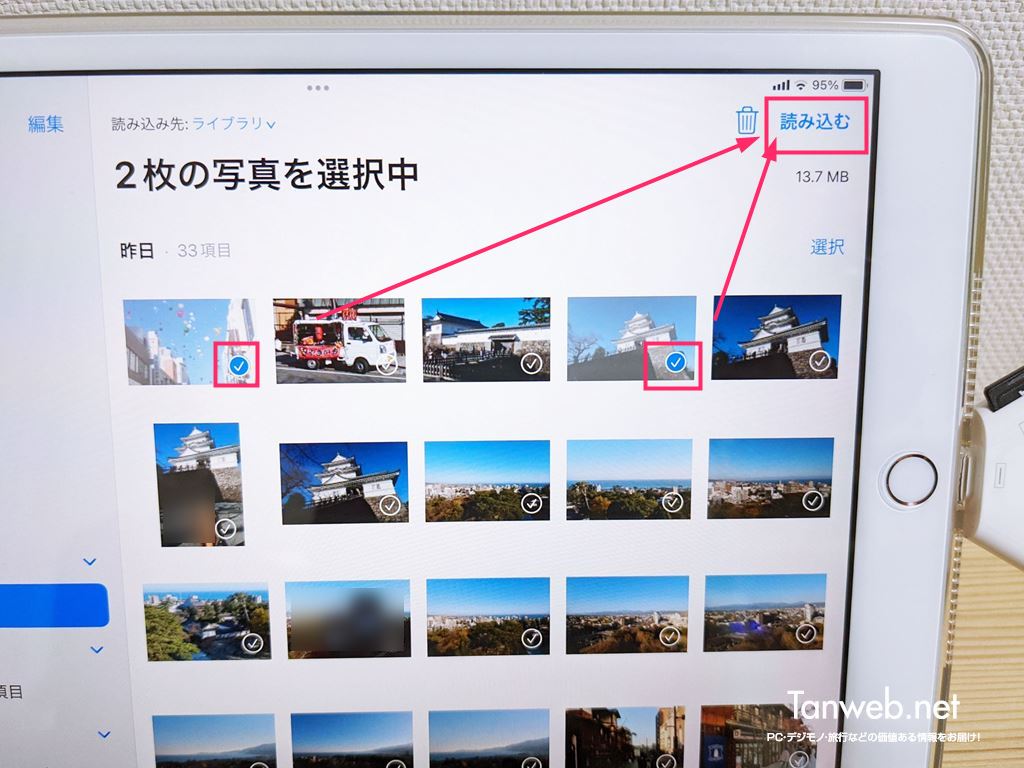
写真のサムネイルの右下に「チェックマーク」があるので、端末内部ストレージに保存したい写真を選択して「読み込む」をタップします。- これで選択した SD カード内の写真は端末の内部ストレージに保存されます。
SD カードの写真を端末内部に保存する時は、ファイルアプリ経由よりも写真アプリを経由したほうがまとめて一括保存しやすいです。
写真アプリの画像編集機能はなかなか高性能
端末内部ストレージに保存されたデジカメ写真は、画像編集アプリで調整をしてあげれば、ブログや SNS で使える写真に早変わりです!
iPhone や iPad の写真アプリにある画像編集機能はなかなか高性能なので、それだけでも十分にワンランク上の写真に編集できちゃいます。
ハイライト & シャドウがしっかり調整できる無料アプリは貴重です。
あとがき
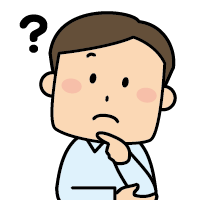 ユーザー
ユーザー
Wi-Fi 接続で写真データを端末に送信する機能があるデジカメなら、その機能で写真を iPad(iPhone)に送ればイイじゃん!
と言われてしまうことも想定して、ぼくがカードリーダーを使う理由を述べると…
- カードリーダーを使えば余計なカメラバッテリーを使わないで済む
- カメラの Wi-Fi 送信機能だと遅い。送信枚数が多くなるほど遅い
- カードリーダーであれば iPad の大きな画面で写真を選別しながら保存できる
この3つの理由から、カメラの Wi-Fi 送信機能よりもカードリーダーを使うほうが便利だと感じています。
というわけで、今回は「iPhone・iPad におすすめの SD カードリーダー」と「カードリーダーを接続して SD カード内の写真データを端末に保存する方法」の紹介でした!