Windows 11 は初期状態のデスクトップ画面に Microsoft Edge のアイコンがすでに用意されているので、その「デスクトップアイコンから Edge を起動してインターネットをする」というユーザーさんは結構いるのではないでしょうか?
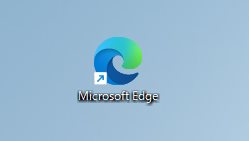
しかし先日、あまり PC に詳しくない知人から以下ような相談がありました。
 知人
知人
パソコンのデスクトップにあった Edge のアイコンが無くなっちゃったんだけど、どうしたら出てくる? インターネット見るのに困るよ~
という内容の相談。
デスクトップに表示されていた Microsoft Edge のアイコンは、Edge を起動するためのショートカットなので、再びデスクトップにショートカットを作成してあげれば良いのですが、その方法がわからない・・・というわけです。
今回の記事内容
今回は「デスクトップ画面にあった Microsoft Edge のショートカットアイコンが無くなってしまった場合の再びの出し方・表示させ方」を紹介します。
デスクトップに Microsoft Edge のアイコンを出す手順
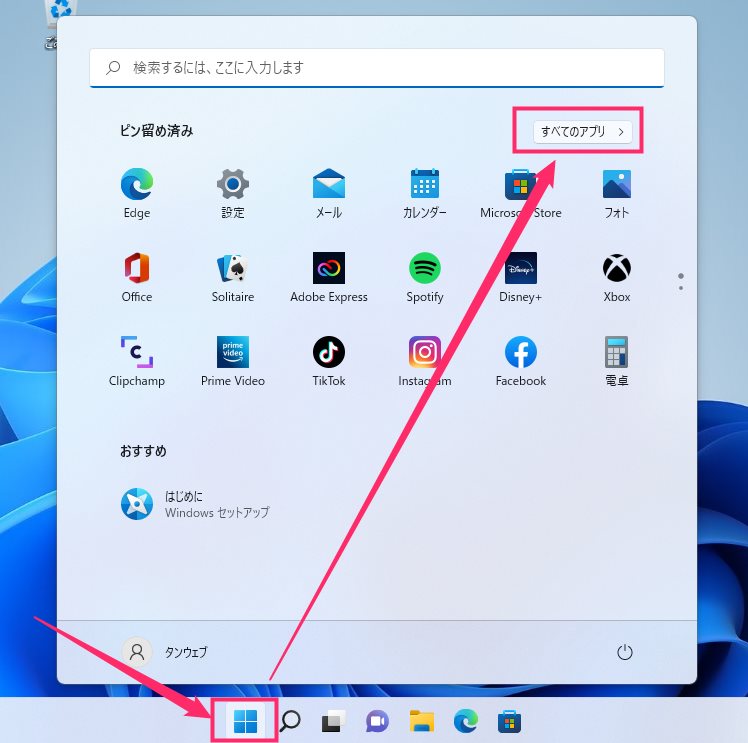
タスクバーにあるスタートボタンを押します。スタートメニューが表示されたら「すべてのアプリ」をクリックします。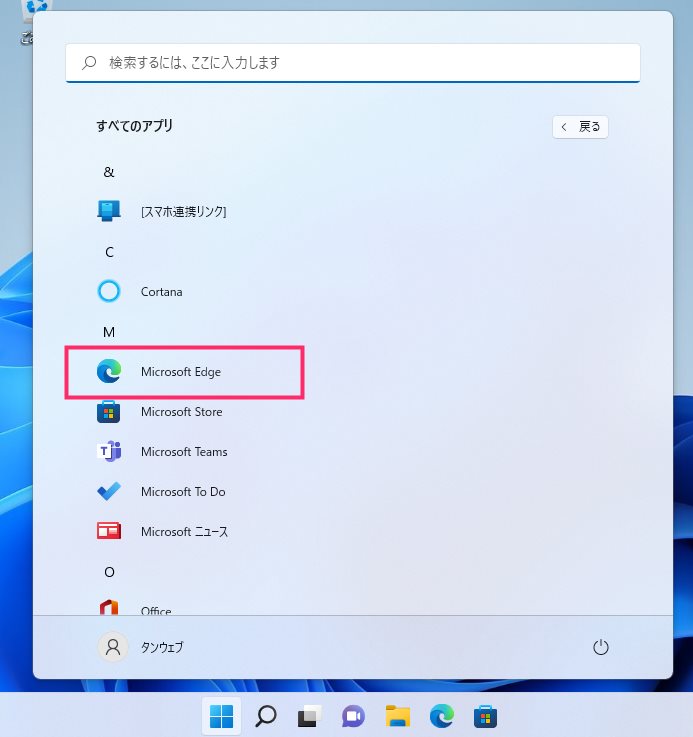
すべてのアプリ内の「M」の項目に「Microsoft Edge」があります。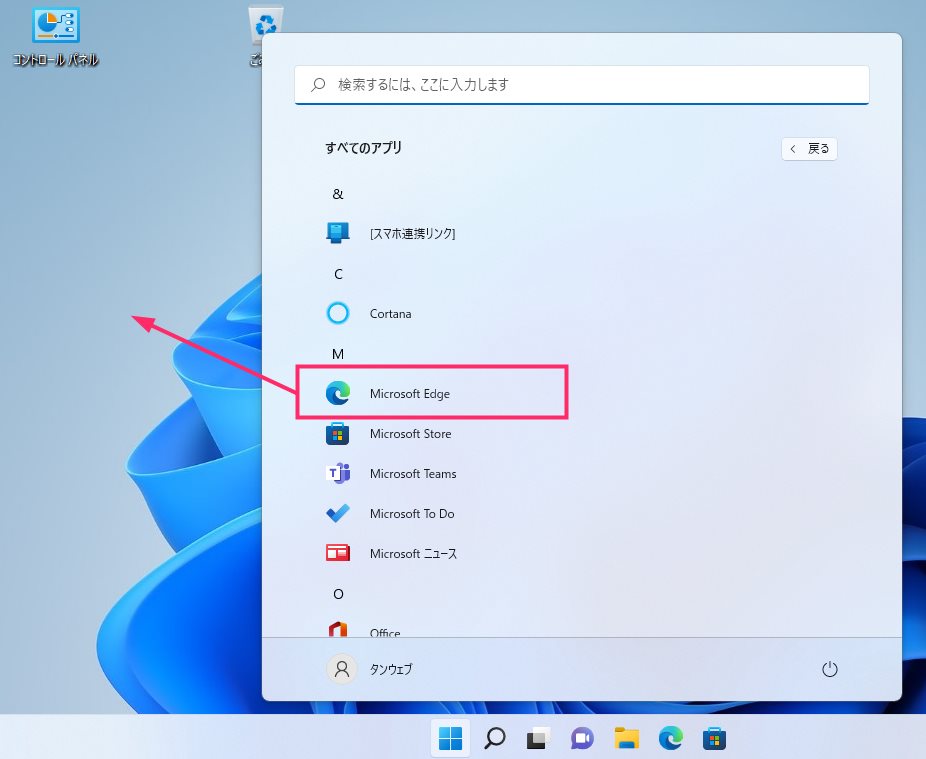
Microsoft Edge をマウスの「左ボタンを押している状態」でデスクトップの何も無いところへマウス移動します(この動作をマウスのドラッグと言います)。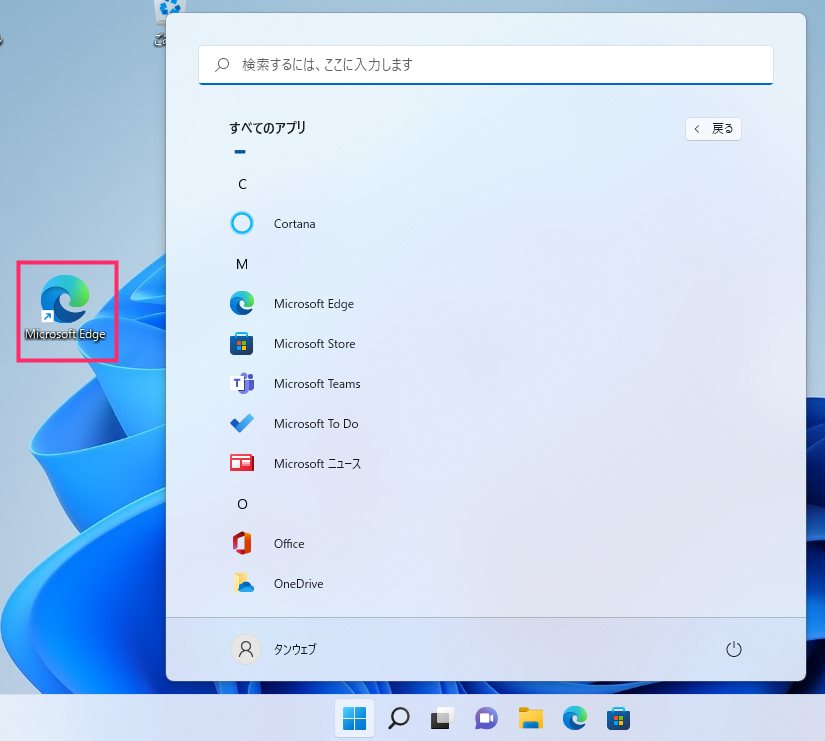
デスクトップのなにもないところでマウス左ボタンを離すと、画像のように Edge のショートカットアイコンがデスクトップ画面に作成されます(この動作をマウスのドロップといいます)。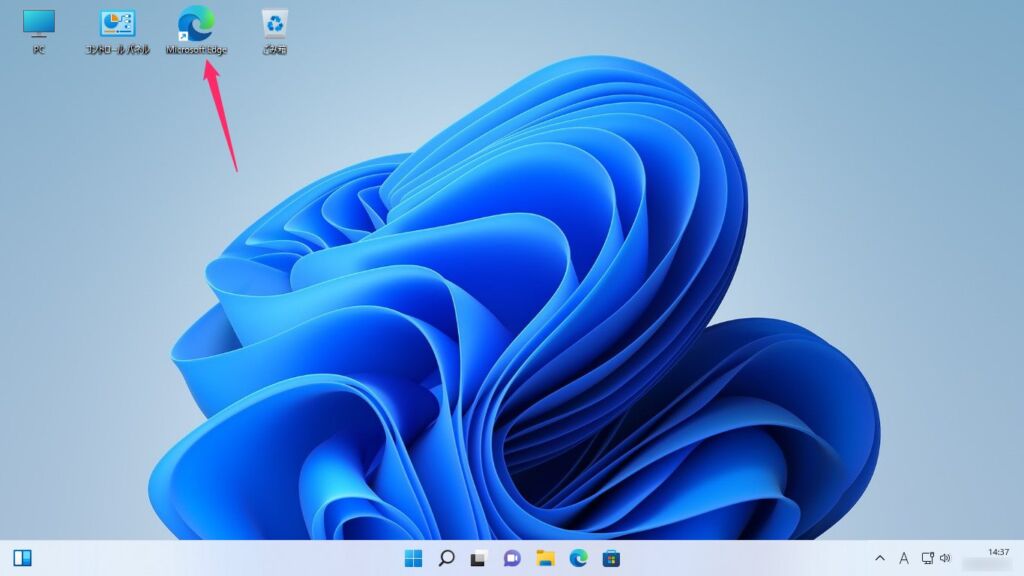
あとはデスクトップ内の任意の場所へ Edge のショートカットアイコンをドラッグ&ドロップして移動してあげれば作業は完了です。無事 Edge アイコンが再表示されました。
デスクトップにはショートカットアイコンを自由に出せます
本記事では Microsoft Edge のデスクトップショートカットアイコンの出し方にスポットを当てて紹介しましたが、同じやり方で、その他のアプリやソフトのアイコンを自由にデスクトップへ出すことができます。
別記事にて詳細に紹介しているのでよかったら合わせてチェックしてみてください。
こちらもいかがですか?




