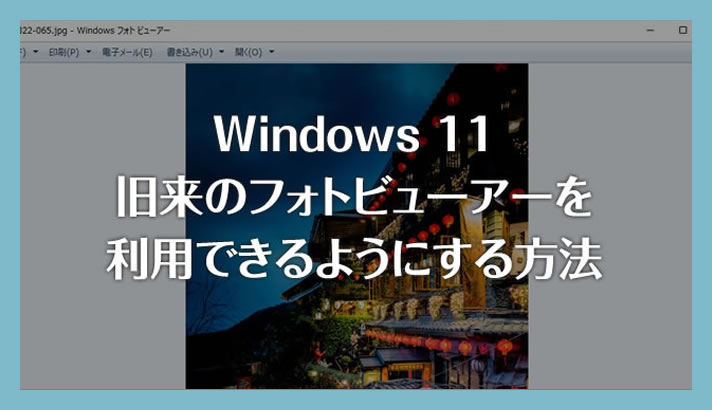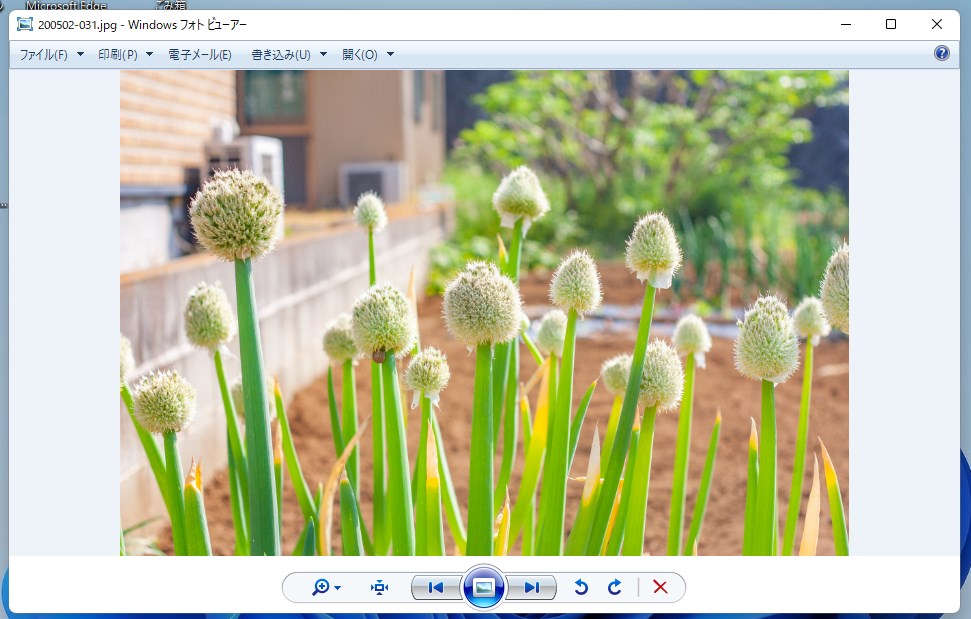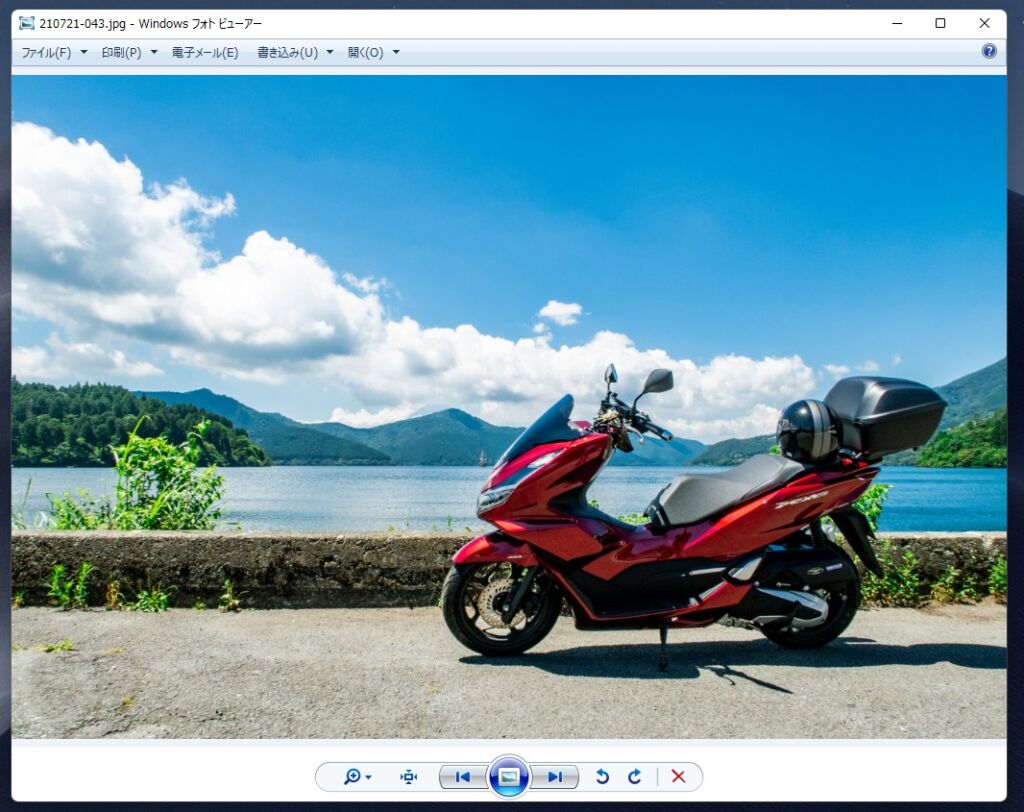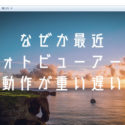Windows 11 を導入すると画像をみるビューアーは、10 に引き続き「フォト」アプリが初期設定されています。
そして、フォトは旧来のフォトビューアーと比べて重くメモリも多く消費します。
控えめな CPU とメモリが搭載されたパソコンでは、画像を閲覧するだけでストレスになることもあるのではないでしょうか。
通常 Windows 11 には旧来のフォトビューアーはありません(利用できません)。
しかし、Windows 11 にアップグレード後に本記事で紹介の手順を行えば、旧来の軽い動作のフォトビューアーが普通に使えるようになります。
今回は「Windows 11 旧来のフォトビューアー(Windows 7 や 8.1 まで標準だったフォトビューアー)を利用できるようにする方法」を紹介します。
目次
フォトのメモリ消費はなかなか多めです
Windows 10 や Windows 11 に初期設定されているフォトは起動するだけでも、旧来のフォトビューアーと比べて倍近くメモリを消費しています。
フォトで画像の編集でもやろうものなら 200MB 以上のメモリを消費して、なぜか編集を終らせても フォトを一旦閉じない限り 200MB 近くのメモリを消費し続けます。
フォトは低性能のパソコンほど動作が遅く重く感じてしまうというのは間違いないです。
 キタムラ
キタムラ
旧来のフォトビューアーは「画像を閲覧する」動作だけで言えば、軽くて速くて大変優秀でフォトよりも断然使えるビューソフトだと思います。
Windows 11 でフォトビューアーを使えるようにするには?
Windows 11 で旧来のフォトビューアーを使えるようにする方法は、2つのパターンから行うことができます。
この2パターンからフォトビューアーを復活させることができます。
まずは ① を試して、復活出来ない場合は、② のフリーソフト頼みの順で施行してみるとよいかと思います。
①レジストリを経由してフォトビューアーを復活させる手順
まずは、こちらの簡単な方法を試してみてください。
こちらの手順は、フリーソフトをインストールするような手順は一切なく、配布したバッチファイルをダブルクリックするだけでフォトビューアーを復活させることができます。
パソコンの個体によっては、この方法でフォトビューアーが復活しない場合もあります。もし復活しない場合は ② のフリーソフトでの方法をやってください。
- まずは「2」のリンクから「win11-photoviewer.zip」というファイルをダウンロードしてください。
- >win11-photoviewer.zip ダウンロード

ダウンロードした「win11-photoviewer.zip」は圧縮された zip ファイルなので解凍してください。
zip ファイルを解凍すると「win11-photoviewer.reg」というファイルが表示されます。この「win11-photoviewer.reg」をダブルクリックしてください。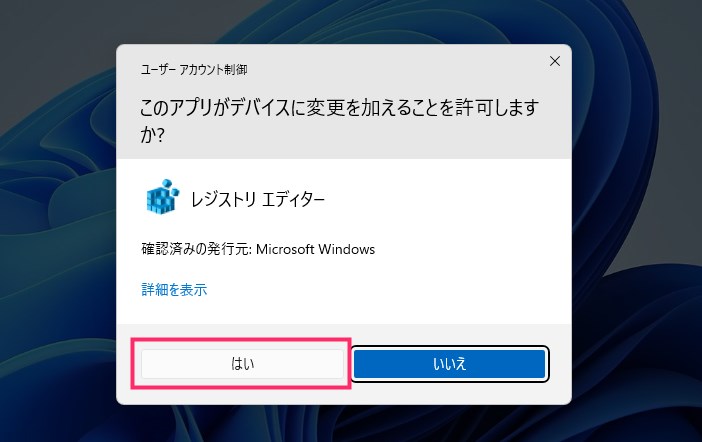
「はい」を押します。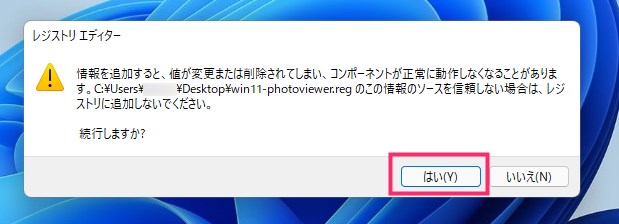
こちらも「はい」を押します。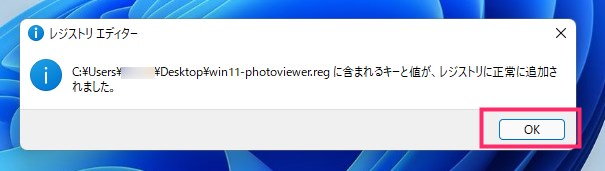
「OK」を押します。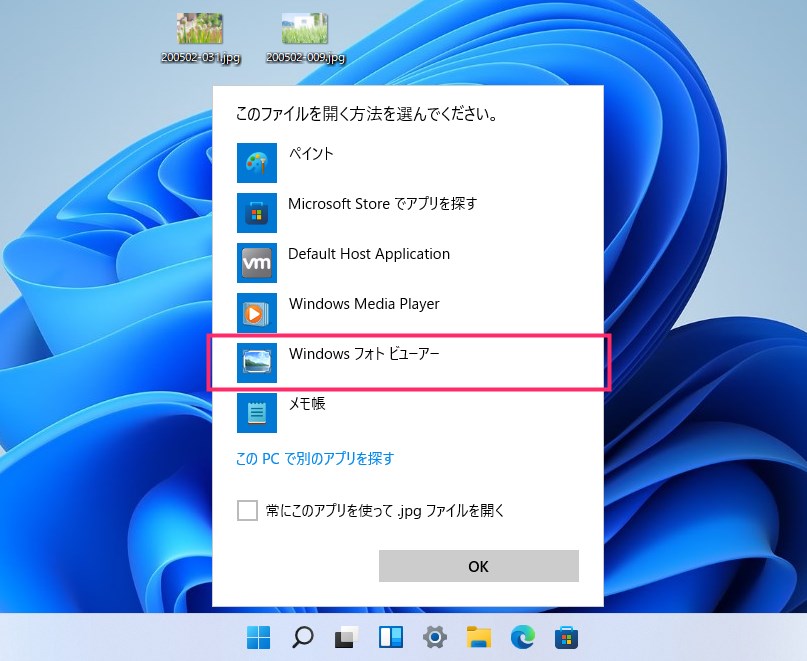
これで画像を表示するアプリのプログラムの候補に、今まで無かった「Windows フォトビューアー」が表示されて選択できるようになります。
フォトビューアーを呼び出すためのプログラムをレジストリに手作業で入力するのはとても大変です。上で配布している「win11-photoviewer.reg」は、その作業をダブルクリックだけで出来るように、ぼくがメモ帳で作成したものを配布しています。
配布の「win11-photoviewer.reg」は Windows 11 で非表示になっているフォトビューアーを表示させるようにシステムに指示するだけの単純なファイルで、フォトビューアーを表示させるようにする以外の余計な指示は含まれていません。
たまにネットの質問サイトなどで本記事配布のファイルを「安全ですか?」と尋ねているのを見かけますが安全ですよ!大変遺憾なことですが…信用ならないならセキュリティツールでスキャンしてから使ってください。まあ問題ないと思いますけど。
上述しましたが、個体によっては、この方法で Windows フォトビューアーが復活しないパソコンもあります。その場合は次の ②「フリーソフトで復活する」方法を試してください。
②フォトビューアーをフリーソフトで復活させる手順
Windows 11 でフォトビューアーを復活させるフリーソフト
Windows 11 でも旧来のフォトビューアーを使えるようにするには、フリーソフト「Restore Windows Photo Viewer to Windows 11/10」を使います。
Restore Windows Photo Viewer to Windows 11/10 はフリーソフトなので、もちろん誰でも無料で利用することができます。
このフリーソフトの仕組みは、フリーソフトで無理矢理フォトビューアーの機能を加えるのではなく、Windows 11 OS の奥深くに眠っているフォトビューアーのプログラムを呼び出して使えるようにするというだけの簡単な仕組みです。
Restore Windows Photo Viewer のインストール手順
- まずは、こちらの「Restore Windows Photo Viewer to Windows 11/10」ダウンロードページ にアクセスします。
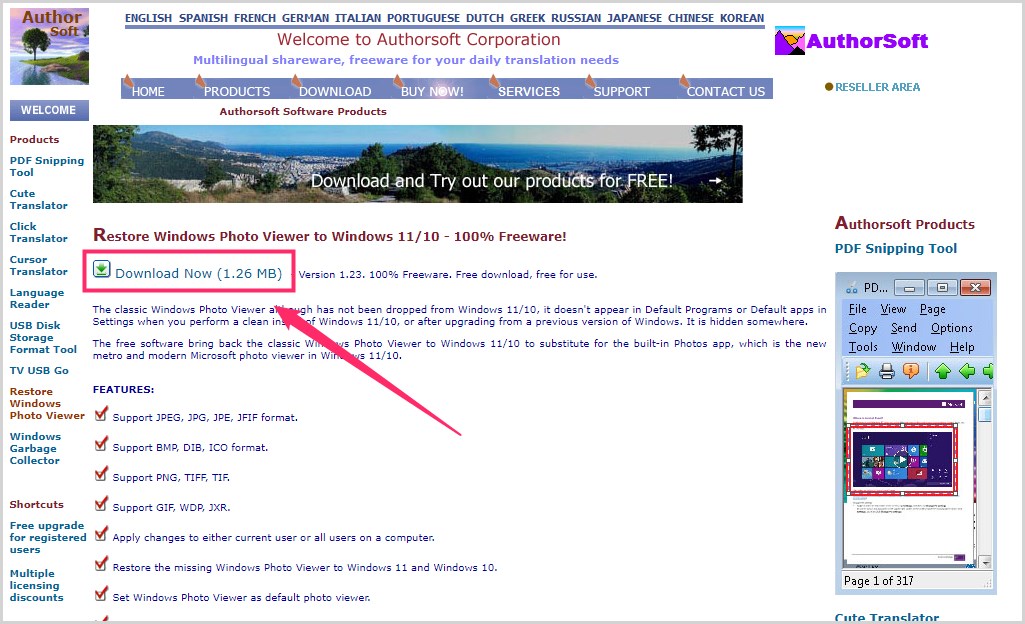
ダウンロードページの「Download Now」リンクをクリックして、インストーラーファイルをダウンロードします。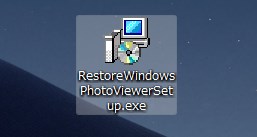
ダウンロードされたインストーラー「RestoreWindowsPhotoViewerSetup.exe」をダブルクリックで起動させます。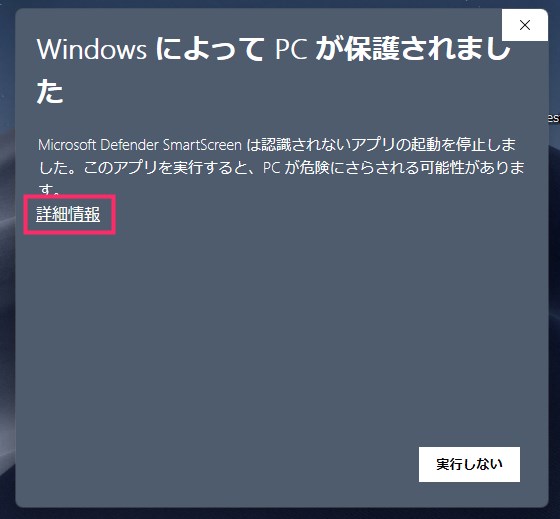
こちらの警告がでますが、安全上には特に問題はありません。フリーソフトではたまに出ます。「詳細情報」をクリックします。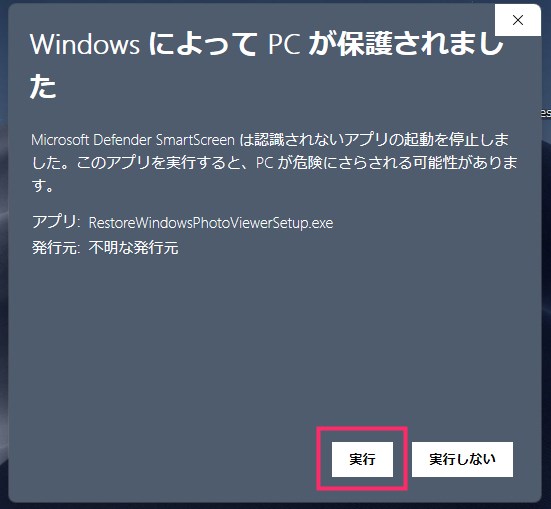
「実行」ボタンが表示されるので押します。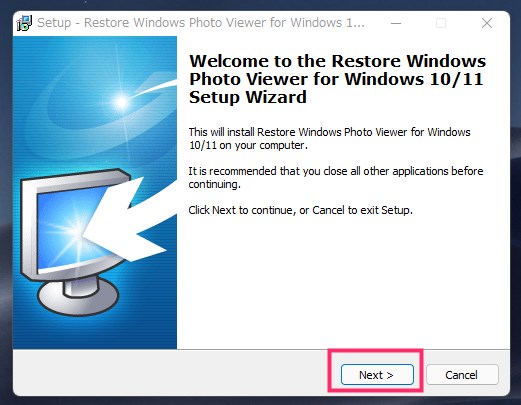
インストーラーはすべて英語ですが、特に怪しい抱き合わせソフトのチェックもありませんし、至って安全健全なフリーソフトです。「Next」ボタンを押します。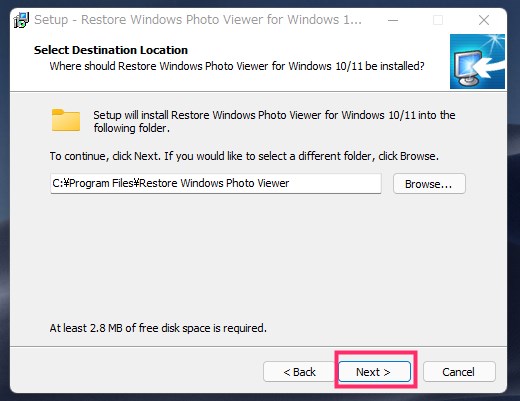
「Next」ボタンを押します。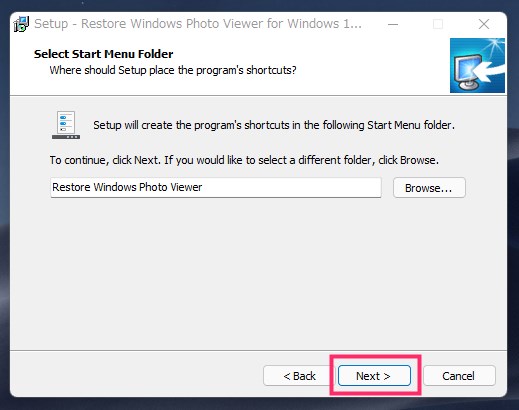
「Next」ボタンを押します。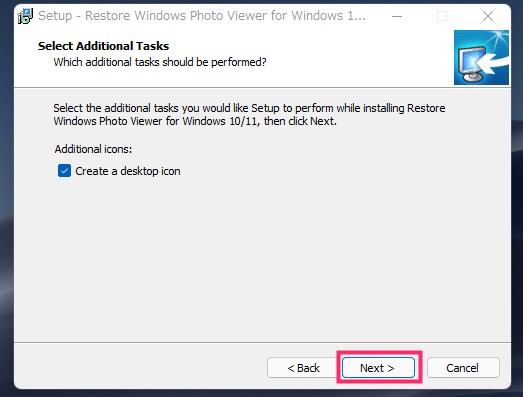
Create a desktop icon にチェックが付いていて OK。「Next」ボタンをおします。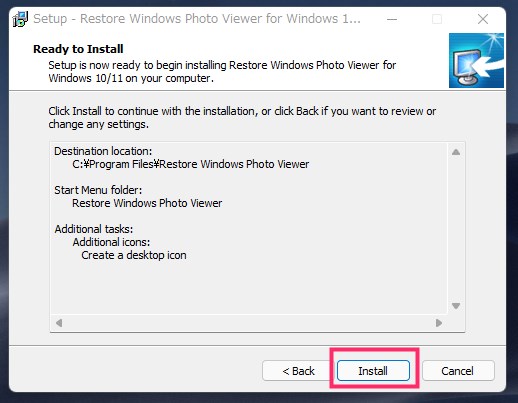
「Install」ボタンを押したらインストールが始まります。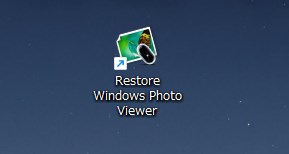
デスクトップに Restore Windows Photo Viewer to Windows 11/10 を実行するためのショートカットアイコンが表示されます。
Restore Windows Photo Viewer の設定手順
Windows 11 で旧来のフォトビューアーが使えるように Restore Windows Photo Viewer を設定する手順の紹介です。
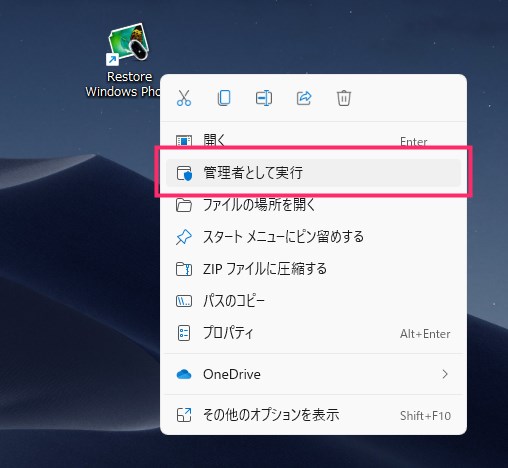
「Restore Windows Photo Viewer」アイコンをマウス「右クリック」します。メニューが表示されたら「管理者として実行」を押して起動します。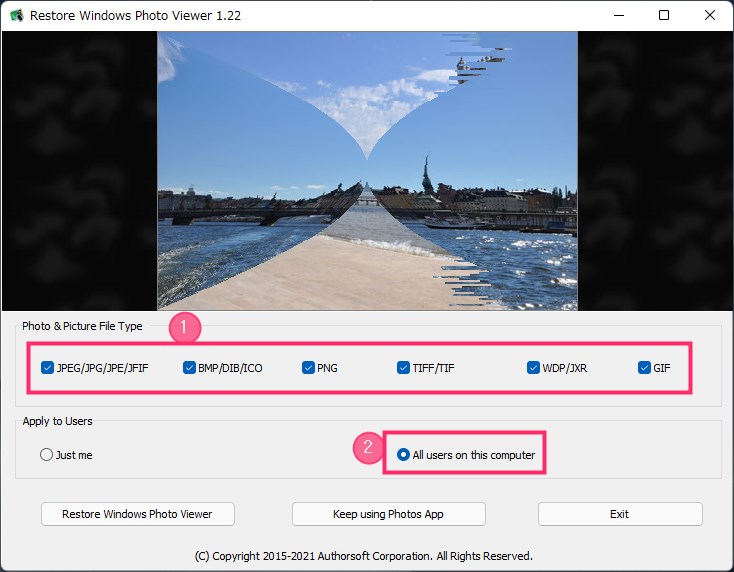
①:全てにチェックを入れます。②:こちらにチェックをいれます。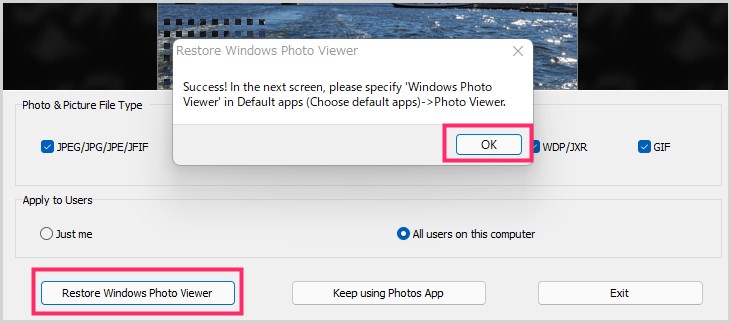
左下の「Restore Windows Photo Viewwer」ボタンを押します。「この Windows にフォトビューアーをデフォルトアプリに追加した」とポップアップがでますので「OK」ボタンを押します。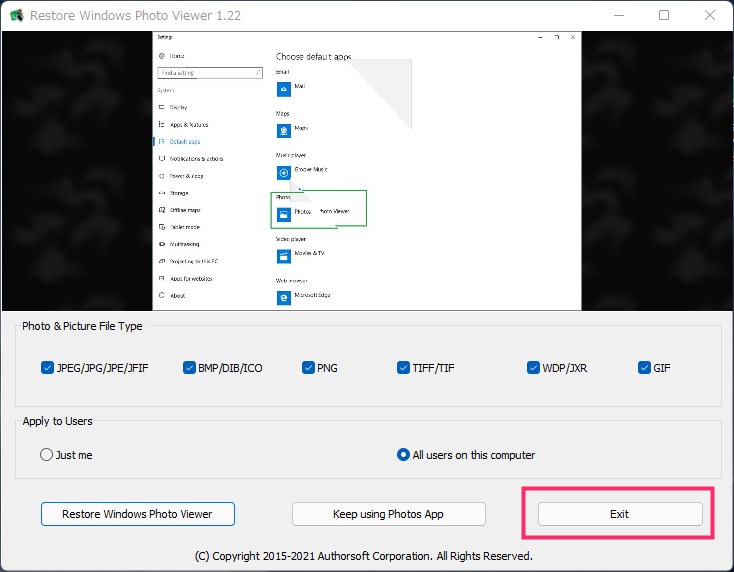
「Exit」ボタンを押します。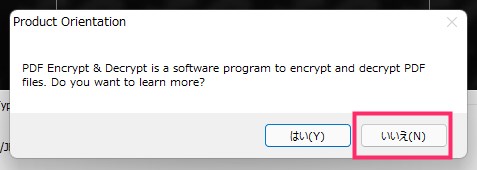
別のアプリ宣伝のための PDF を見ますか?とでるので「いいえ」ボタンを押します。Restore Windows Photo Viewer が閉じます。- これで Windows 11 で旧来のフォトビューアーが使えるようになりました。
旧来のフォトビューアーを既定のビューアーに設定する手順
Windows 11 では、既定の画像ビューアーの設定は、拡張子ごとに設定しなければいけなくなりました。Windows 10 とは既定のビューアーの設定方法が異なります。
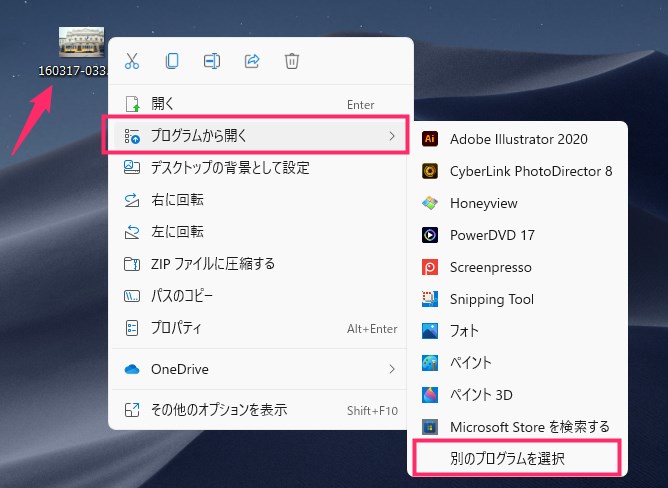
閲覧したい画像をマウス左クリック1回で選択してから右クリックします。右クリックメニューが表示されるので「プログラムから開く」にマウスカーソルを合わせると追加メニューが表示されます。「別のプログラムを選択」をクリックします。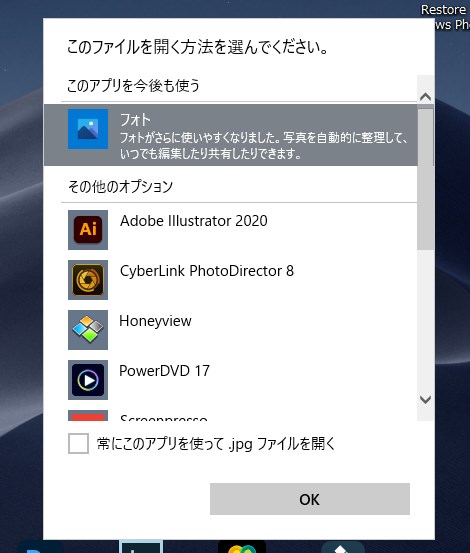
既定のアプリがフォトに設定されています。その他のオプションをスクロールします。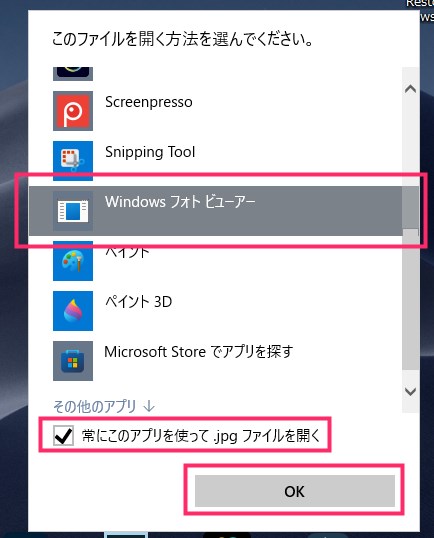
「Windows フォトビューアー」を選択して「常にこのアプリを使って .jpg ファイルを開く」いチェックして「OK」を押します。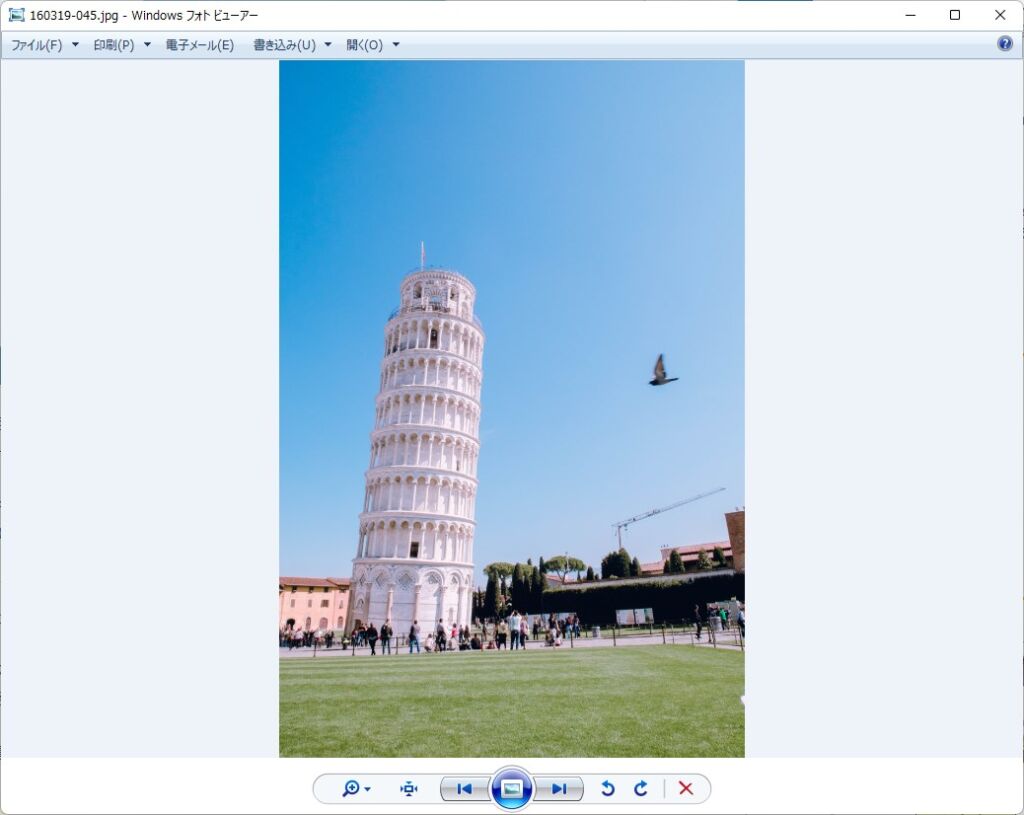
これですべての jpg 画像を閲覧する時は常にフォトビューアーで開くようになります。一度設定したらすべての同種類の画像で既定のビューアーとして設定されます。
画像の拡張子は、jpg の他にも gif や png などの種類があります。画像の種類ごとに上記の設定をして既定のビューアーに設定してあげる必要があります。画像を閲覧したらフォトが開いてしまう場合は都度設定してあげてください。
フォトビューアー利用時の注意点
年に1度ある Windows 11 の大型アップデートを行うと、旧来のフォトビューアーは既定のアプリから外されて、Microsoft フォトに強制変更されます。
また、定期アップデートでも稀に変更されることがあります(本当に稀ですが)。
PC からフォトビューアーが削除されているわけではないので、再度既定のアプリにフォトビューアーを設定しなおしてあげることで再び利用できるようになります。
フォトビューアーが重くて動作が遅くなった時の解消方法
もし、フォトビューアーが突然重くなって動作が遅くなった時には、以下の別記事で紹介している手順を行うと解消されます。
あとがき
Windows 11 になっても初期設定の画像ビューアー「フォト」は重くてメモリ食いのままでした。やっぱりフォトは使い勝手が悪いですね・・・。
本記事の手順を行えば、Windows 11 でも旧来のフォトビューアーが使えるようになります。旧来のフォトビューアーを利用したい方はお試しください。