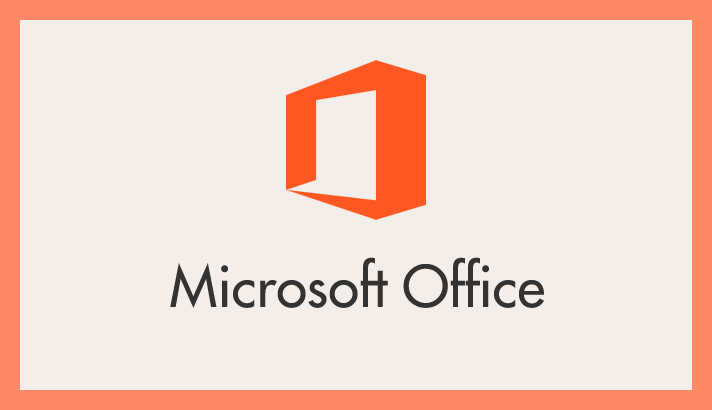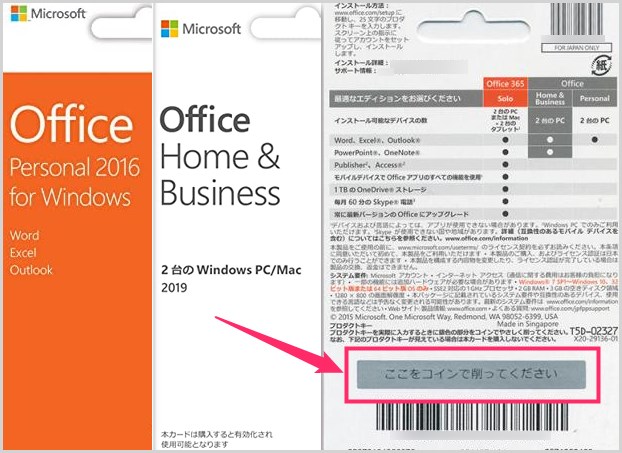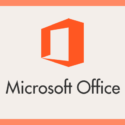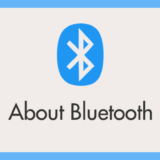Office 2013 からは光学ディスクからのインストールでは無く、インターネットからインストーラーをダウンロードして PC へインストールする方式が主流となりました。
家電量販店などでは、Office のプロダクトキーが記載されたカードを購入して、 Office 自体のインストーラーは、やはりインターネットからダウンロードします。
ひと昔前の DVD-ROM ディスクからインストールする物理的な方式では無くなったため、Office のプロダクトキーがわからなくなってしまうユーザーさんもいるようなのです。
新しい PC へ買い替えた時に Office を再インストールしたい時など、プロダクトキーがわからないと困ってしまいます。
今回は「Windows PC 及び Mac で Office のプロダクトキーを調べる方法(Office 2016以降が対象)」を紹介します。
永続版 Office 製品のプロダクトキーを確認する手順
Microsoft アカウントからプロダクトキーを確認する手順
今の Office 製品は、ダウンロードしてインストールする関係上、利用するには Microsoft アカウントと紐付けなければいけませんので、1度でも PC にインストールしたことがある Office 製品のプロダクトキーは、Microsoft アカウントに記録されています。
Microsoft アカウントと紐付けることで不正が出来ないようになっているわけです。
- まずは「>Microsoft アカウントページ」へアクセスします。
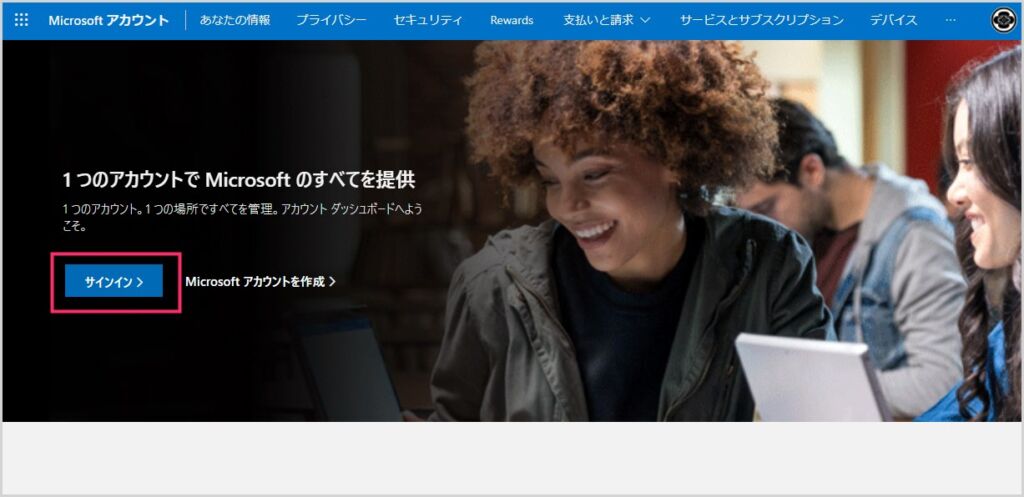
Microsoft アカウントページが開いたら「サインイン」ボタンを押します。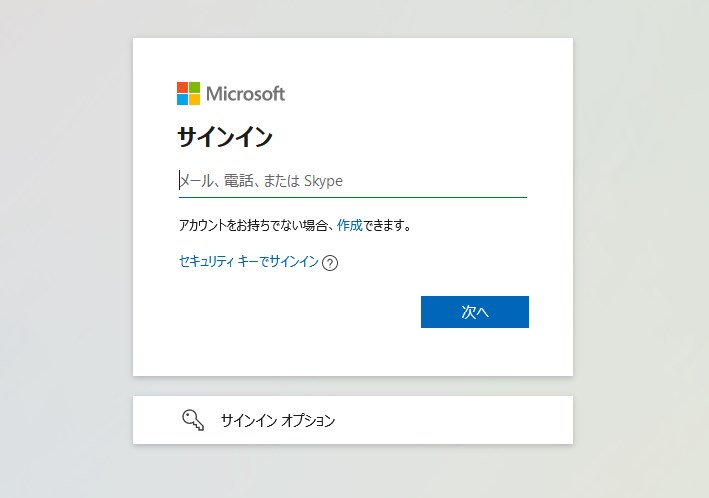
メールアドレスとパスワード等の必要な情報を入力して Microsoft アカウントへサインインします。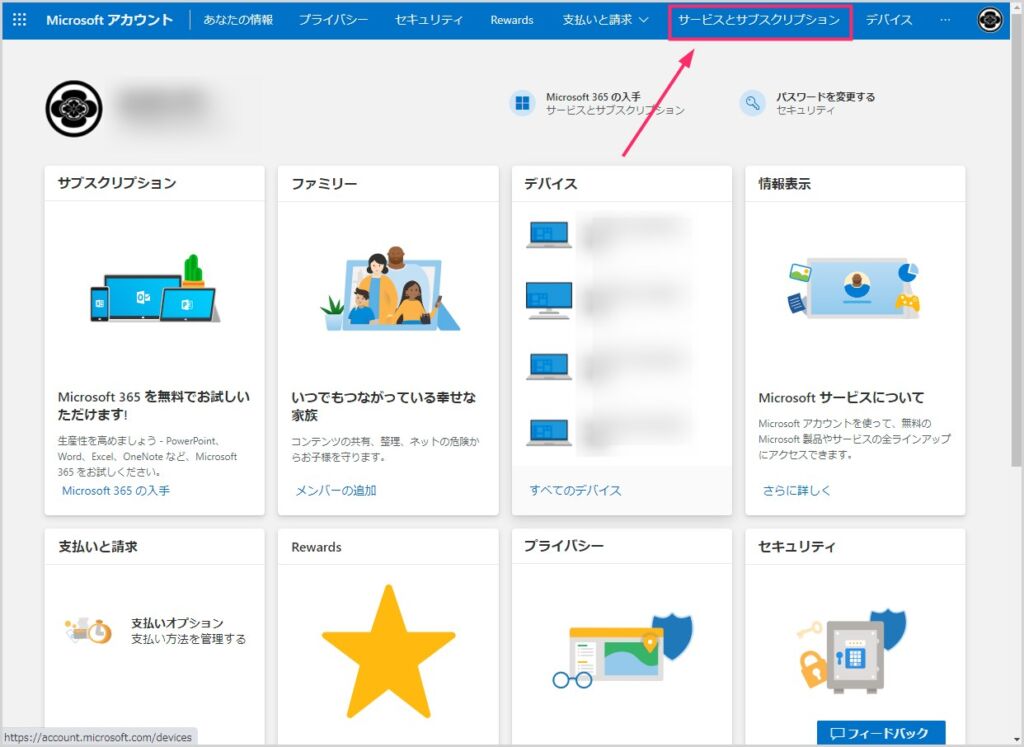
Microsoft アカウント管理画面が開きます。上部メニューにある「サービスとサブスクリプション」を選択します。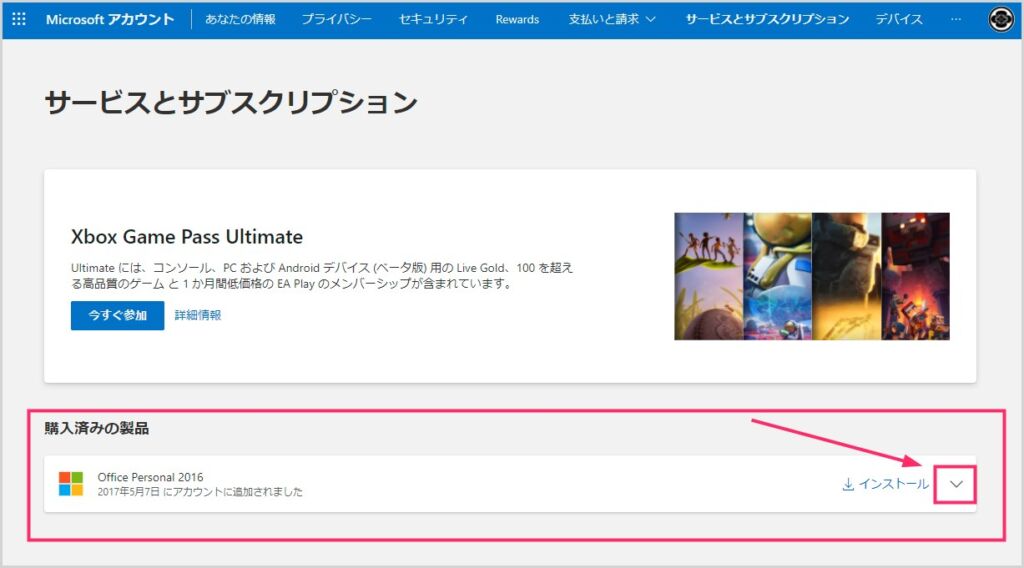
購入済み製品の項目に、1度でもインストールしたことがある Office 製品が表示されます(この例では Office Personal 2016 です)。表示されている Office 製品の右側に「∨」アイコンがあるのでクリックします。
プロダクトキーが表示されます。ここからプロダクトキーを確認することができます。キーのコピーをクリックすれば、プロダクトキーをクリップボードにコピーできます。
家電量販店などで購入した Office 製品カードがある場合は
購入した Office 製品のライセンスカードの裏面「ここをコインで削ってください」の部分にプロダクトキーが記載されています(1度使っているので削られていると思います)。
Office を再インストール(ダウンロード)する手順
Office を再インストールする手順は以下の別記事にて詳しく紹介しています。
あとがき
今回紹介した Office 製品のプロダクトキーを調べる手順は、Windows PC と Mac 共通の確認方法です。
もしプロダクトキーがわからなくなってしまった場合は、Microsoft アカウントの管理画面から調べることができるので、焦らずに本記事の手順通りにやってみてください。
\ Office を買うなら公式サイトからが一番安心安全! /