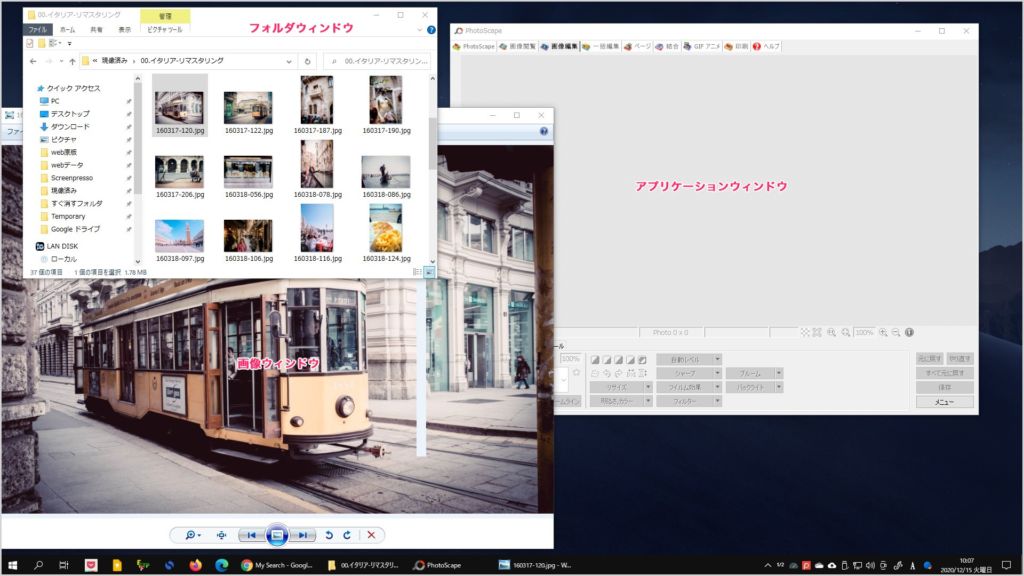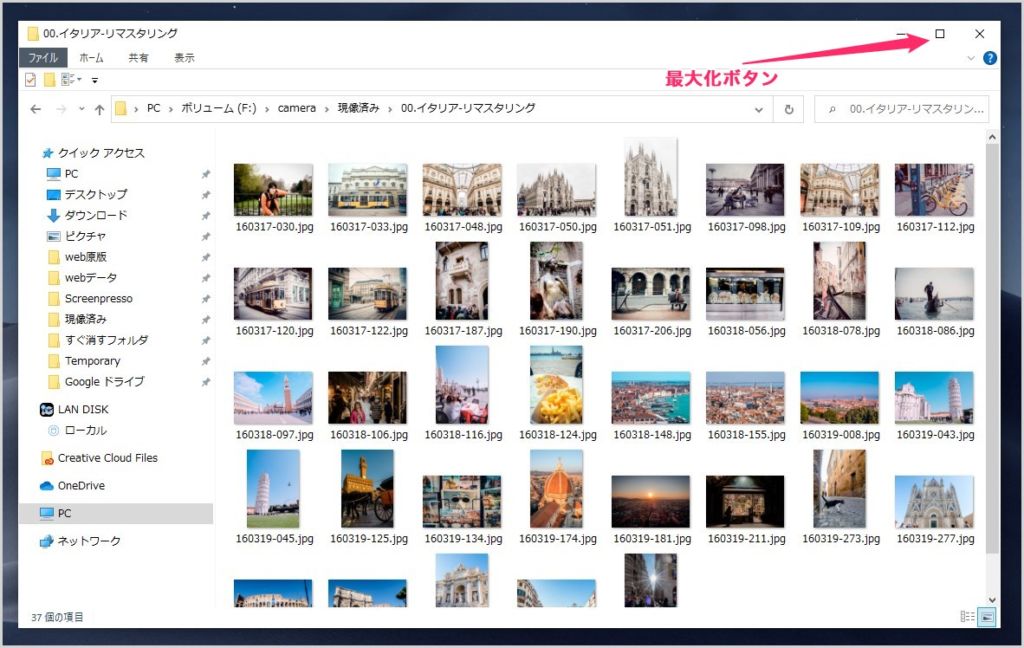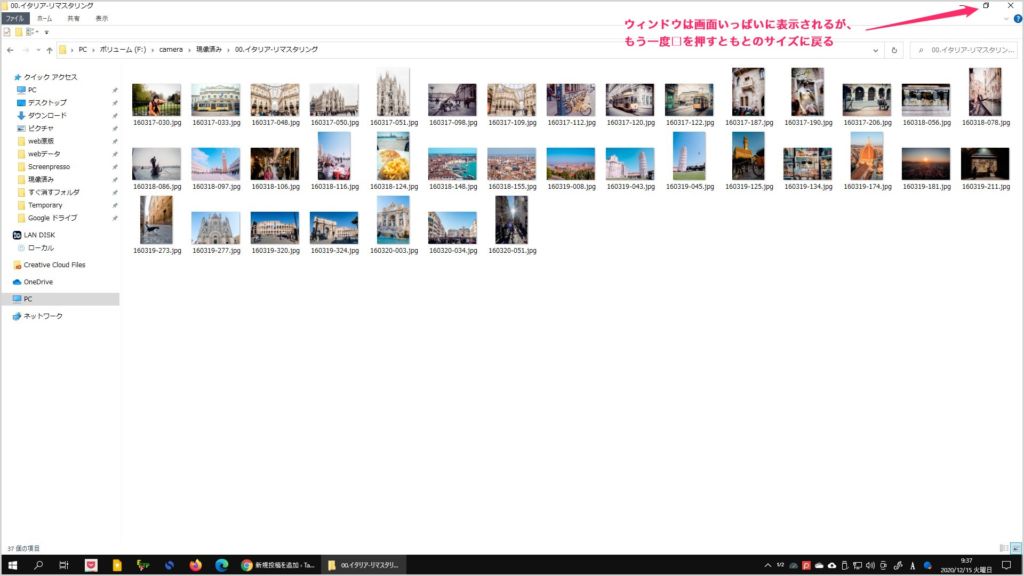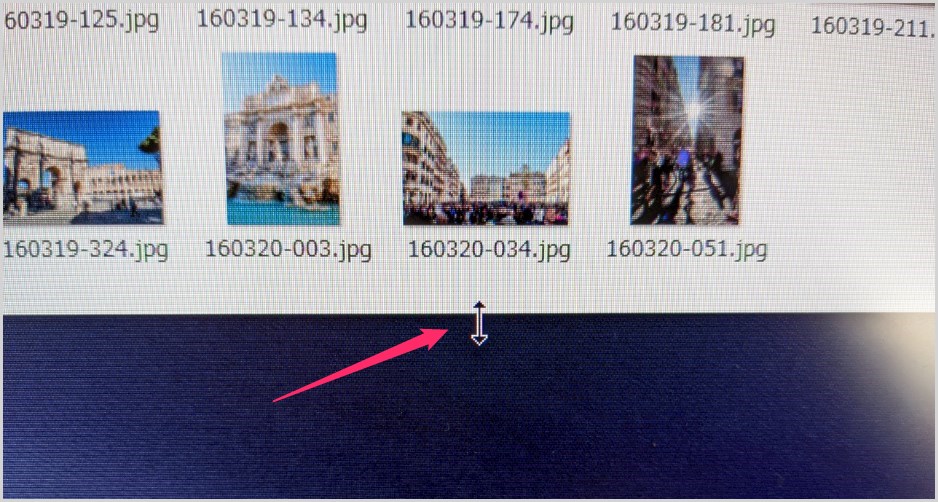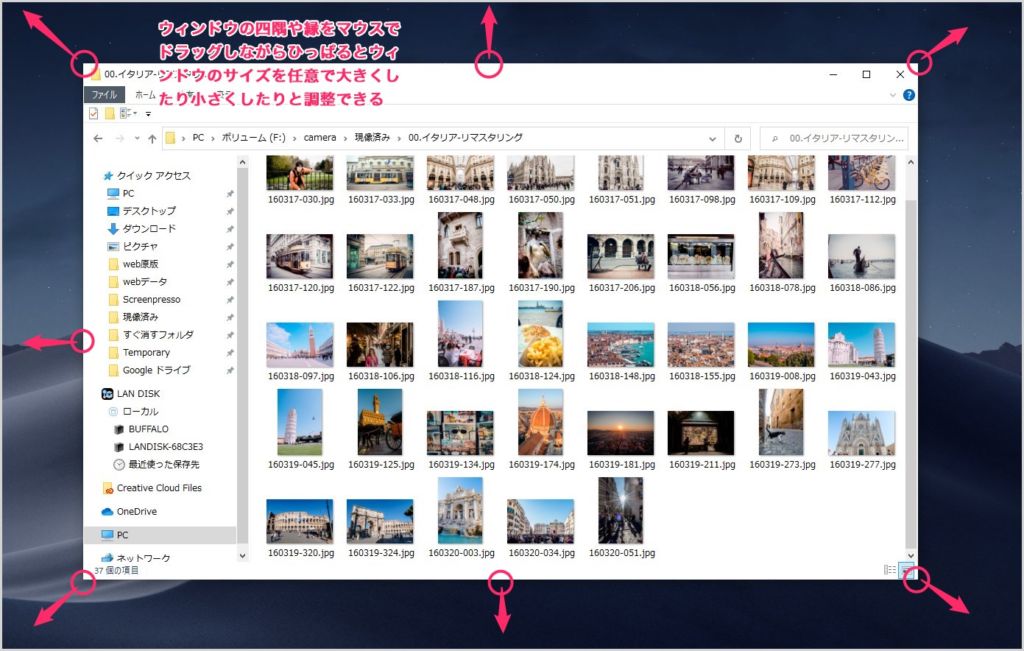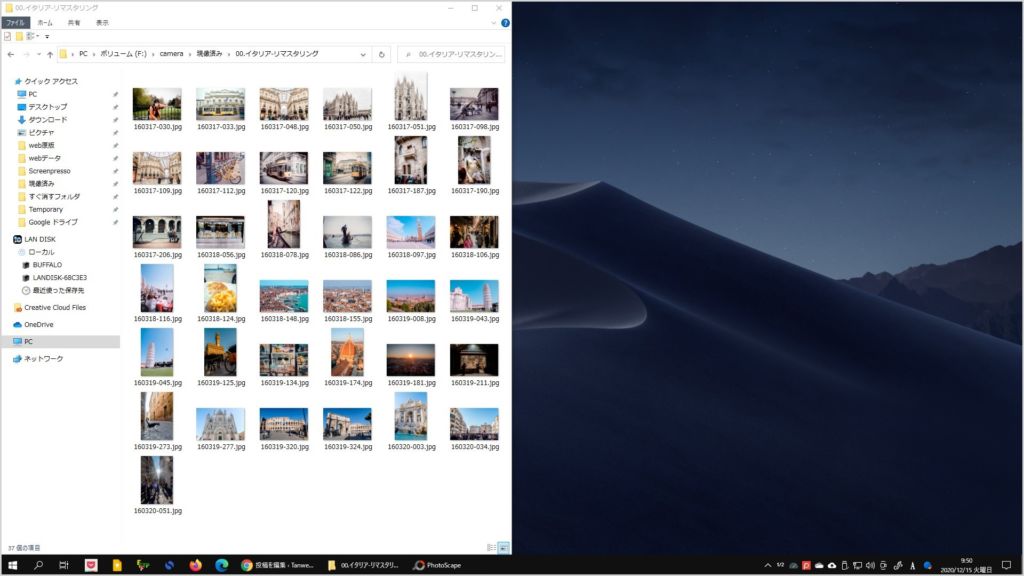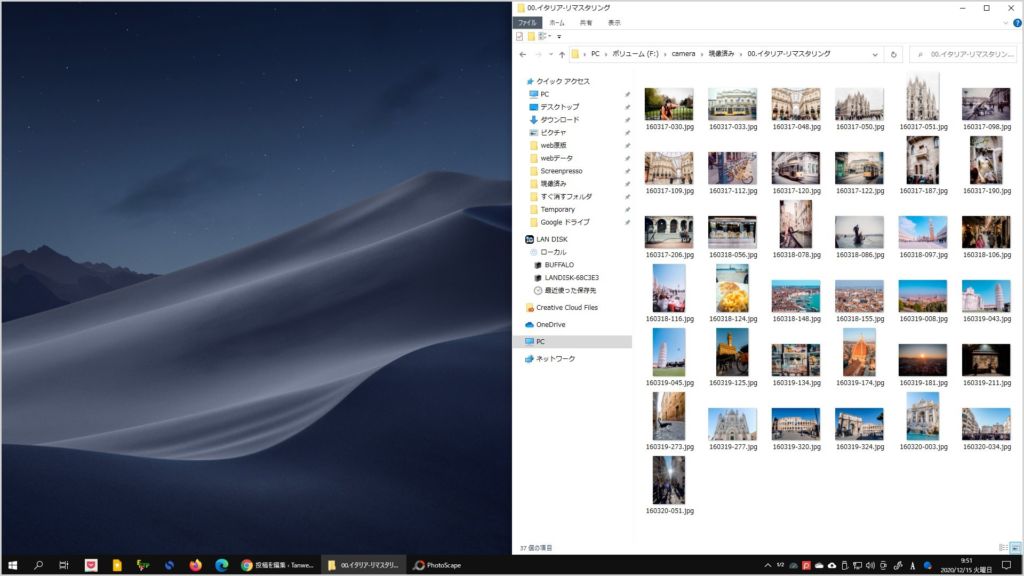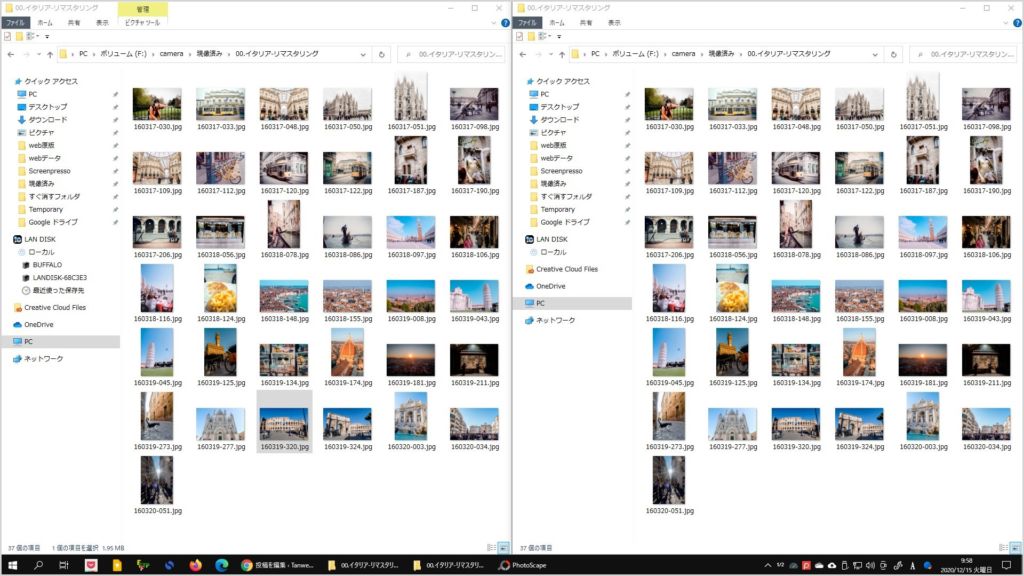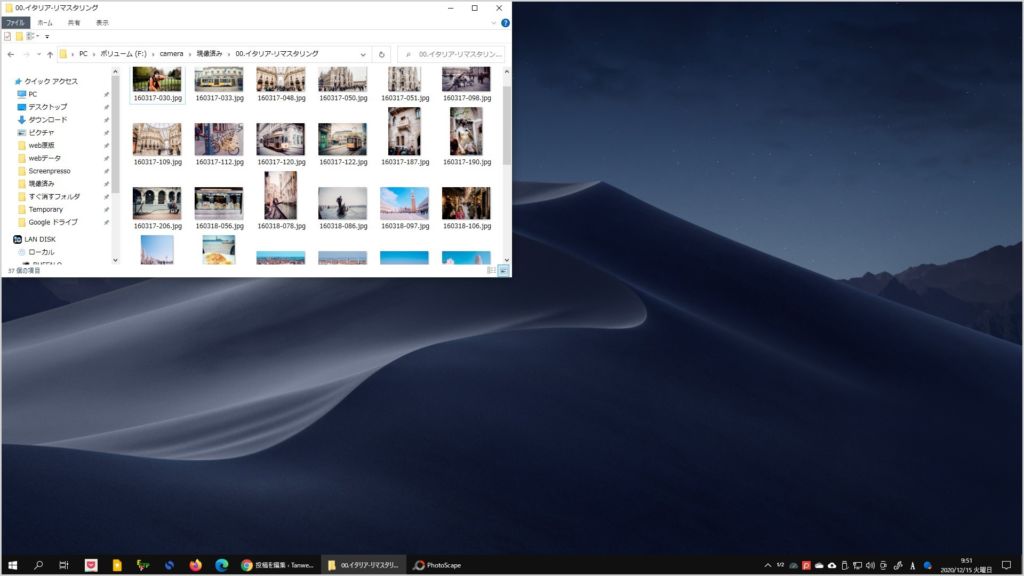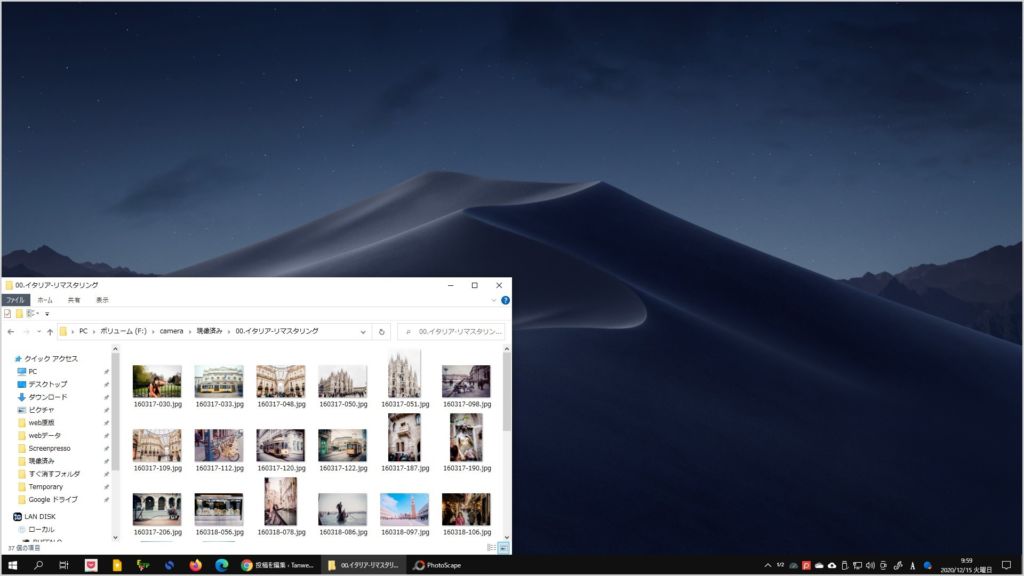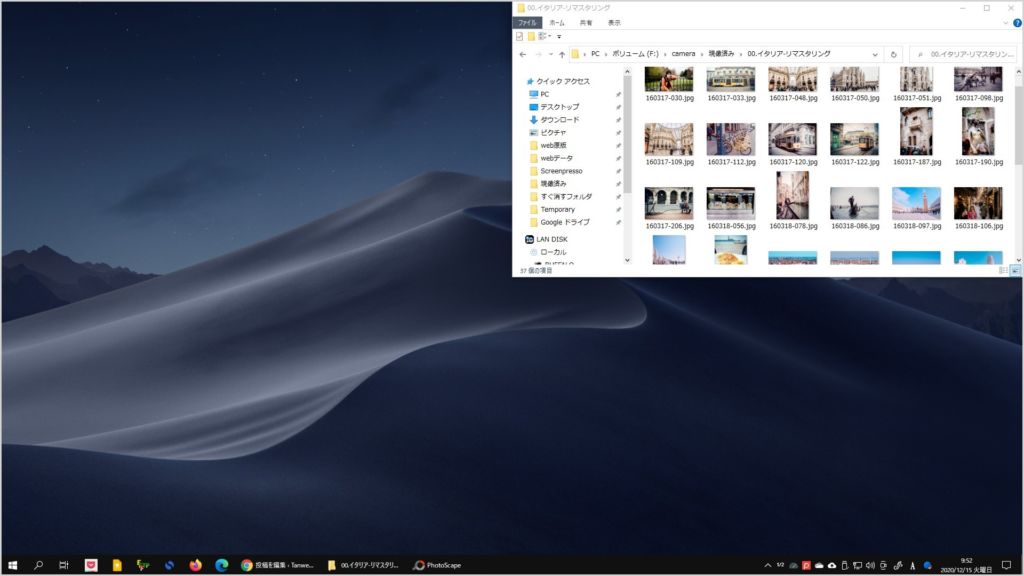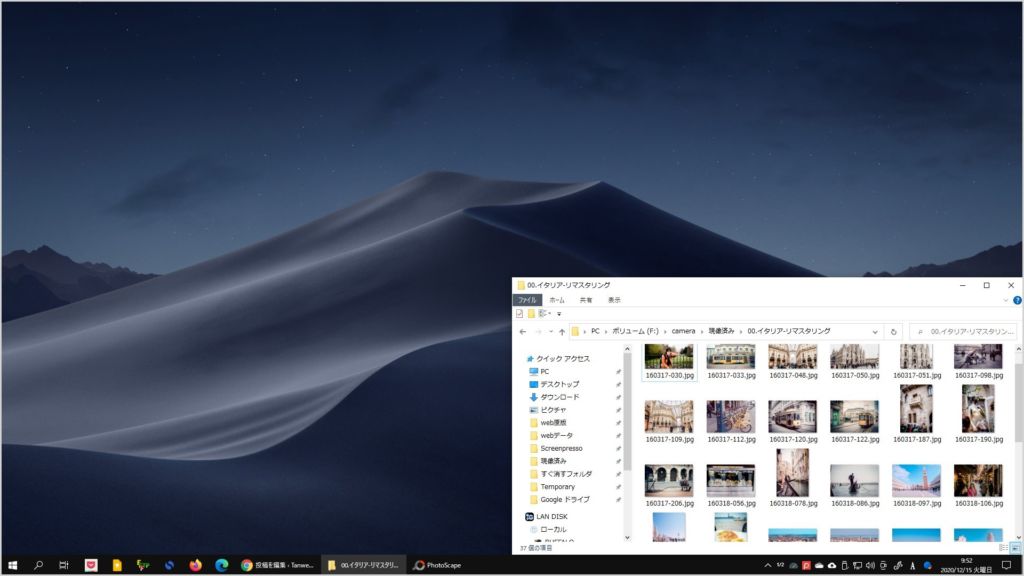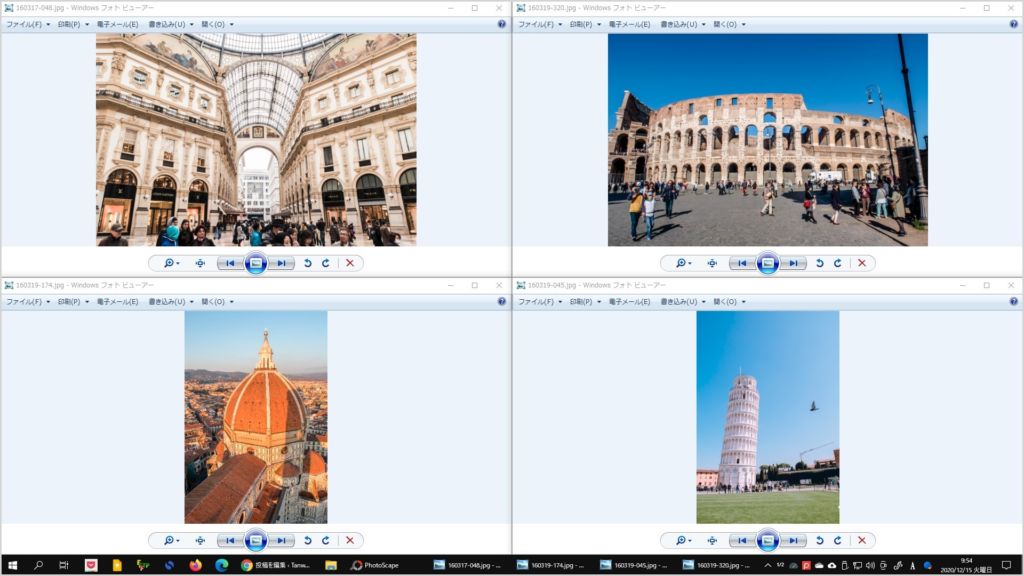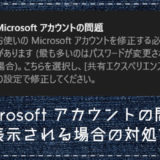Windows 10 パソコンは「常にウィンドウを起動してパソコン作業をする」というのが基本となります。これは、フォルダ・画像・アプリケーションすべての作業で共通の大前提。
このウィンドウの大きさを作業内容によって任意コントロールすることができると、パソコンの作業効率を何倍にも良くすることができます。
- 今回は「Windows 10 フォルダなどウィンドウのサイズを調整する方法を一挙紹介」します。
ウィンドウの最大化は使用頻度が高い
ウィンドウを最大化して全画面表示での作業は頻度が高いウィンドウサイズ調整です。
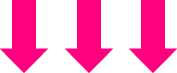
ウィンドウの左上にある □ アイコンをクリックすることで、ウィンドウの大きさを画面いっぱいの最大化サイズにすることができます。
もういちど □ をクリックすると元の大きさに戻せます。
特にアプリケーションはフル画面で作業したほうが効率的です。写真や動画を観るときにも最大化してフル画面表示しますかね。
マウスドラッグで任意のウィンドウサイズに調整する
ウィンドウの四隅や縁にマウスカーソルをあてると、マウスカーソルが「↕」に変化します。マウス左ボタンを押しながらドラッグすると、ウィンドウの大きさを任意でサイズ調整することができます。
ウィンドウの四隅や縁、マウスカーソルをあてた場所に対して、ウィンドウとは逆向きにドラッグしていくと、ウィンドウのサイズが大きくなり、ウィンドウ内向きにドラッグすると、ウィンドウのサイズが小さくなります。
これも便利なのでよく使います。
キーボードショートカットを利用してウィンドウを均等配置
キーボードショートカットを覚えて利用することで、ウィンドウのサイズや位置を作業しやすいように調整することができます。
ウィンドウを左右に均等配置する
ウィンドウが選択されている状態で、キーボードの「Windows」+「←」キーを押すと、ウィンドウは画面の左半分を埋める「左配置」されます。
ウィンドウが選択されている状態で、キーボードの「Windows」+「→」キーを押すと、ウィンドウは画面は右半分を埋める「右配置」されます。
ウィンドウを左右同時に配置するとこうなります。
2つウィンドウをなるべく大きく表示させて、並行して作業を行いたい場合に重宝します。
ひとつの画面にウィンドウ4つを均等配置する
キーボードの「Windows」+「←」で左配置したあとに「Windows」+「↑」キーを押すことで、ウィンドウが画面左上 1/4 に均等配置されます。
キーボードの「Windows」+「←」で左配置したあとに「Windows」+「↓」キーを押すことで、ウィンドウが画面左下 1/4 に均等配置されます。
キーボードの「Windows」+「→」で右配置したあとに「Windows」+「↑」キーを押すことで、ウィンドウが画面右上 1/4 に均等配置されます。
キーボードの「Windows」+「→」で右配置したあとに「Windows」+「↓」キーを押すことで、ウィンドウが画面右下 1/4 に均等配置されます。
左右 1/4 均等配置は、写真を複数並べて見比べたり、フォルダを複数同時に開いて作業したい場合などにとても重宝します。
とにかく同じ大きさのウィンドウを均等配置してくれるのが便利なんですよね~。
あとがき
ウィンドウのサイズ調整は、快適な Windows パソコン利用をする上でそこそこ重要、基本中の基本だったりします。
ウィンドウの大きさを自在に操ることができると、作業効率も格段にアップしますので、ぜひぜひ覚えてみてください。