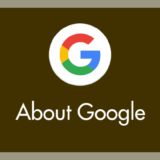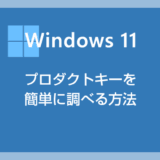日本で購入した Windows 11 PC に設定されている言語は当然「日本語」です。
では、日本語以外の英語・中国語・韓国語などの外国語に変更できるのか?と問われれば「できる」というのが解答になります。
Windows 11 には初期状態だと日本語しか用意されていませんが、外国語の「言語パック」を別途インストールの後に言語設定を変更してあげることで PC の表示言語を任意の外国語に変更することが可能です。
Windows 11 でサポートされている言語パックは「43」言語です。
今回は、Windows 11 PC を日本語以外の外国語へ変更する手順を紹介します。
今回の記事内容
Windows 11 の表示言語を日本語以外の外国語(英語や中国語など)に変更する方法
PC の表示言語を日本語以外の外国語へ設定変更する手順
本手順はインターネットへの接続が必須です。オフラインではできませんので注意してください。

タスクバーにあるスタートボタンにカーソルを合わせてマウス「右ボタンクリック」して出てきたメニュー内の「設定」を選択します。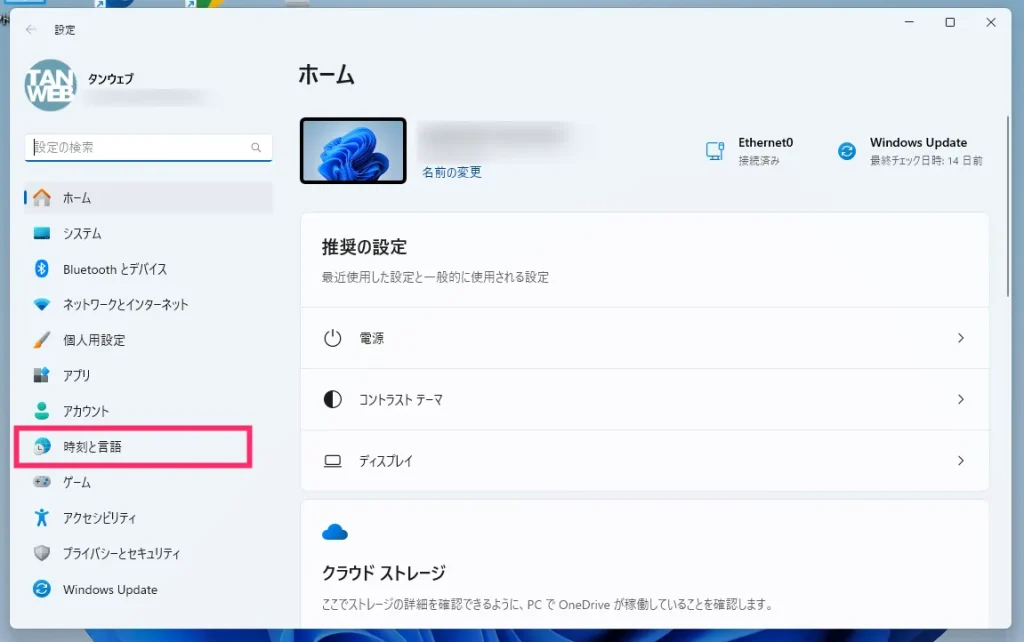
左サイドメニューの「時刻と言語」を選択します。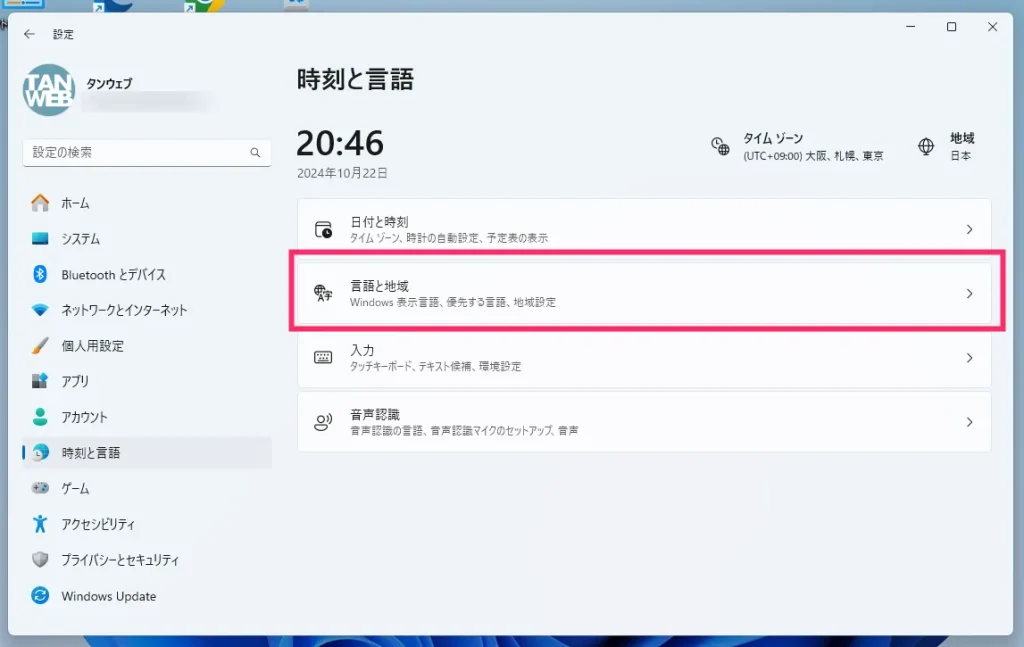
「言語と地域」を選択します。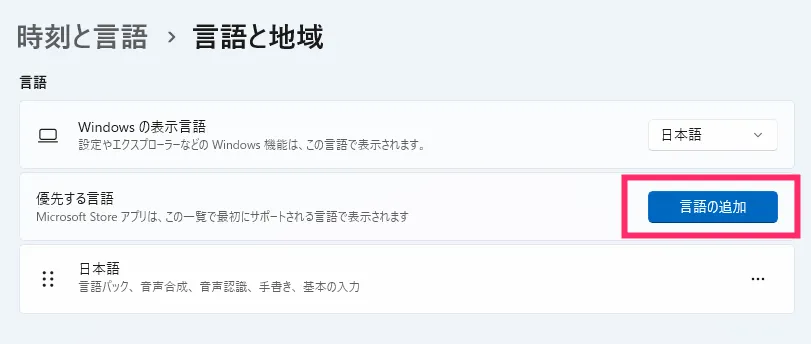
「言語の追加」ボタンを押します。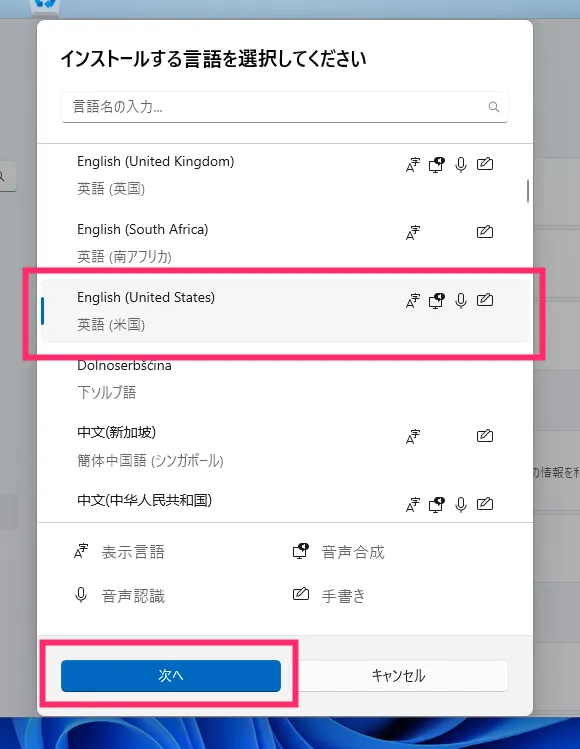
言語一覧が表示されます。インストールしたい言語を一覧から選択(ここでは米英語を選択)したら「次へ」ボタンを押します。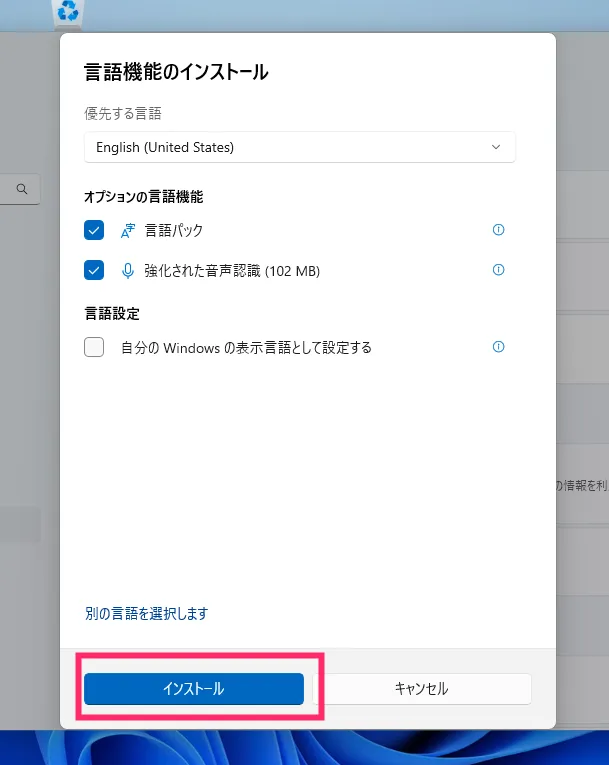
優先する言語が選択した言語になっていることを確認したら「インストール」ボタンを押します。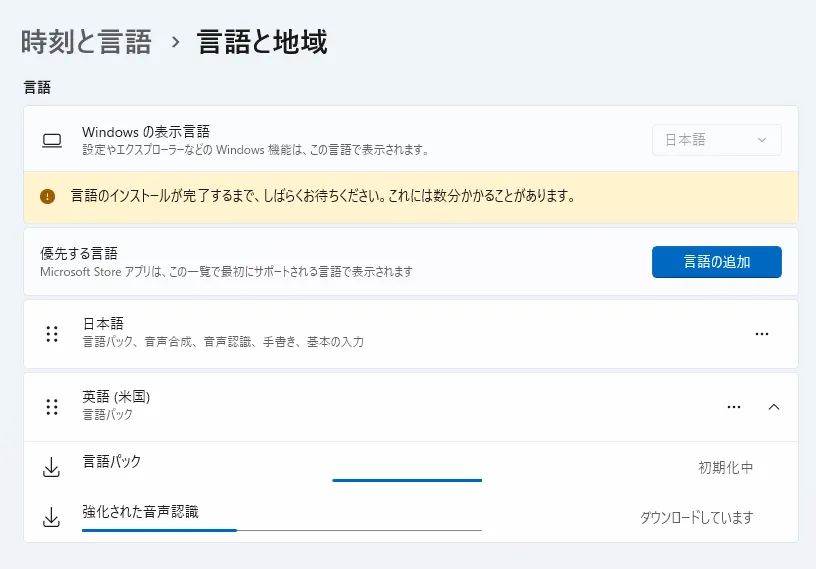
言語パックのインストールが開始されます。終わるまで待ちます(2~3分で終わると思います)。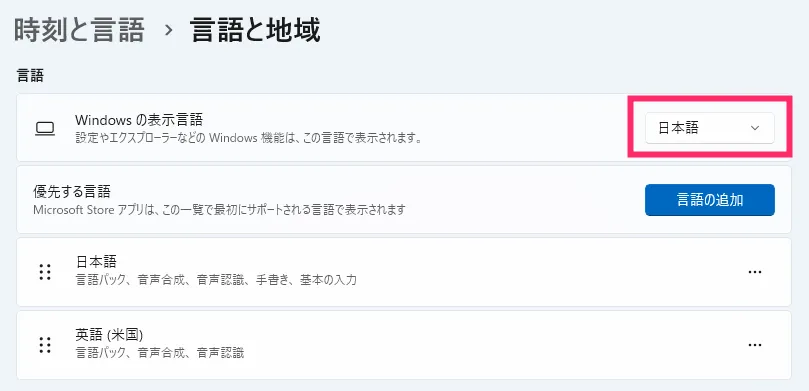
言語パックのインストールが完了したら、Windows の表示言語の右にある「日本語」をクリックします。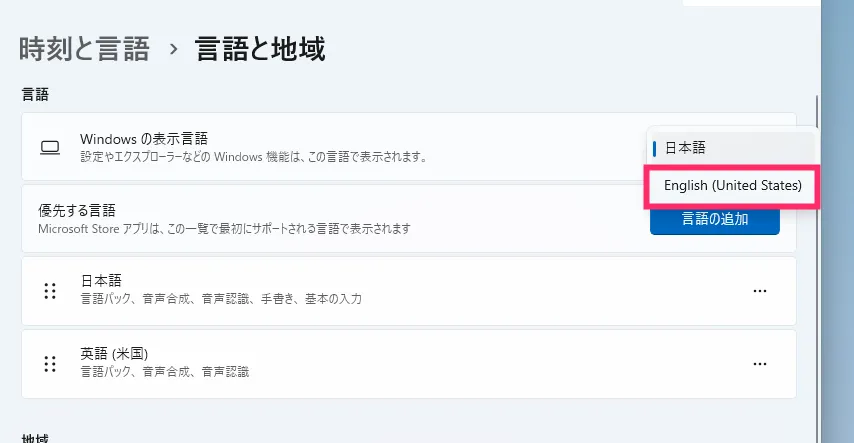
一覧にインストールした言語パックがあるので選択します。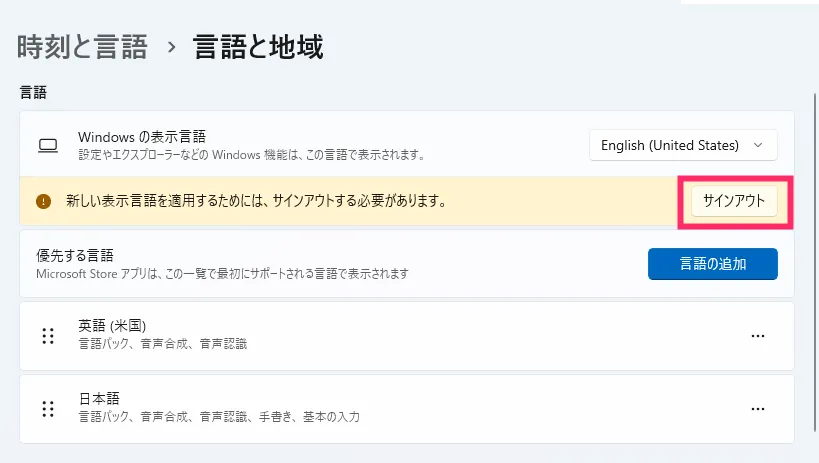
パソコンのサインアウトを求められるので「サインアウト」ボタンを押します。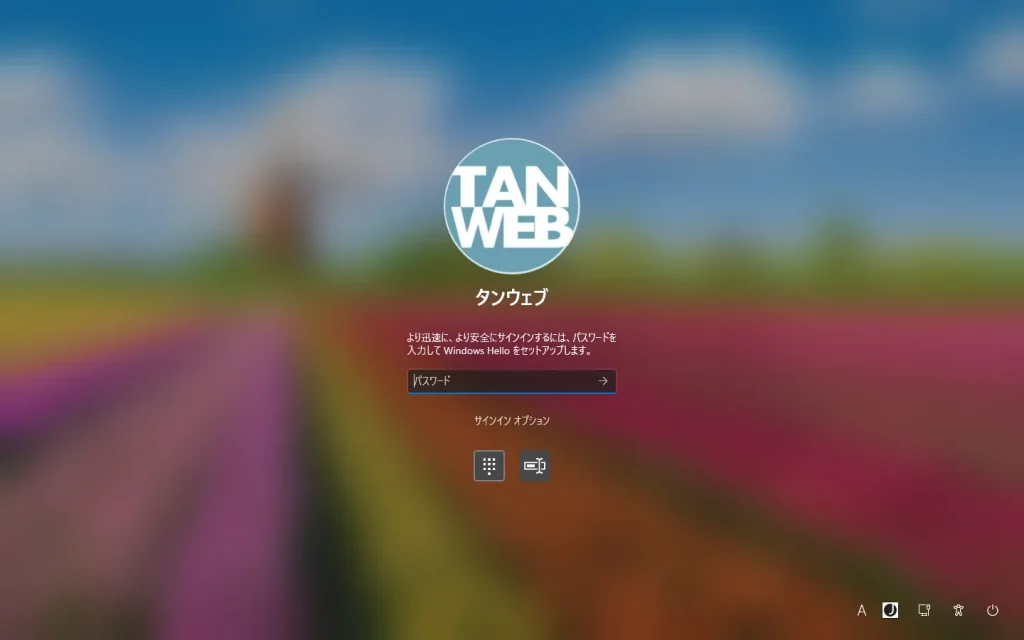
パスワード(または PIN・指紋認証・顔認証)を入力してサインインします。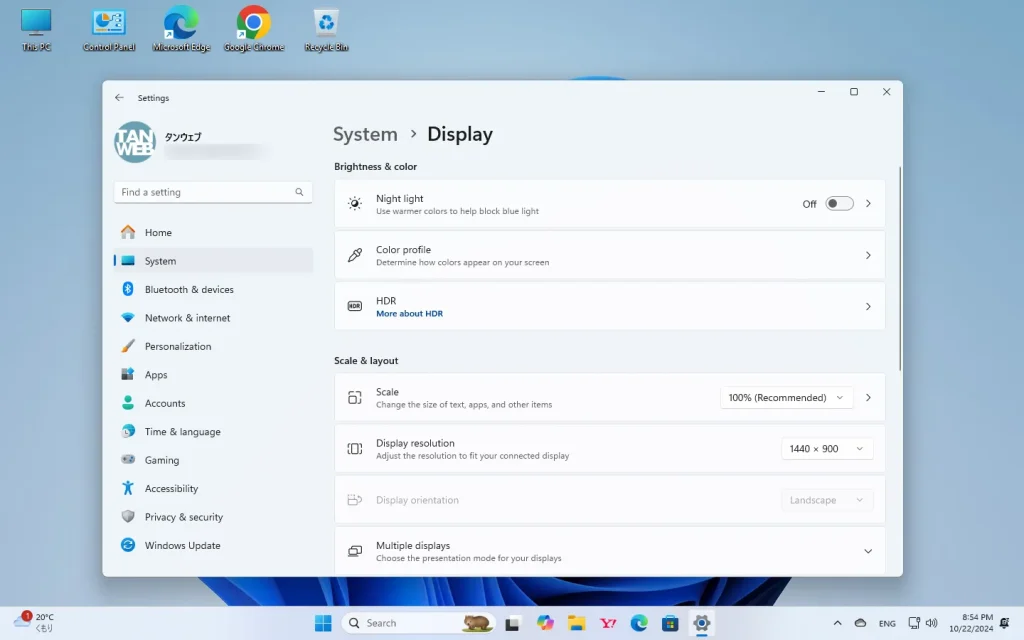
デスクトップ画面が表示されたら PC の表示言語がすべて設定した言語に変更されています。お疲れ様でした。
PC の表示言語変更はこんなときに役立ちます
- 日本語が不自由な外国人が(外国人の配偶者またはその家族・友人・留学生など)日本で購入した Windows 11 PC を利用する場合
- インバウンド需要で店舗や施設などに設置の PC を外国語表示にしておきたい
- 外国語を勉強中で PC もその勉強中の外国語へ変更したい など
ここがポイント!
日本語のキーボードでも外国語入力はできますが、外国語仕様のキーボードをあらかじめ用意して PC に外付けすればより使い勝手がよくなります。(例えば韓国ならハングル対応のキーボード。)
外国語のキーボードは Amazon を探せばある程度見つかります
例えば韓国語のハングル対応キーボード
英語のキーボードは選択肢が多いですよね
こちらの記事もいかがですか?