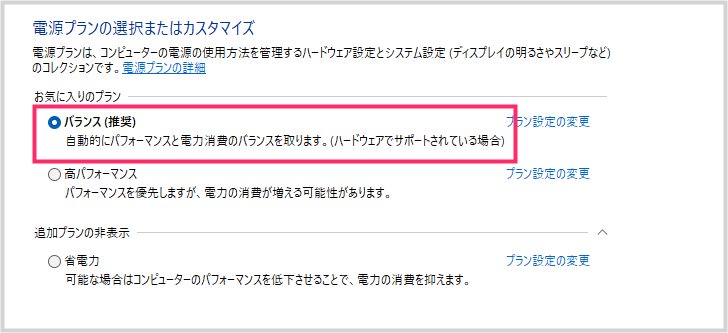Windows 11 PC の電力設定は初期状態では「少し抑えめにして電力と性能のバランスを取った設定(バランスプラン)」になっています。
この電力のバランス設定のメリットを享受できるのはノート PC やタブレット型のバッテリーで駆動する PC たちです。
そこそこの性能を発揮しつつ省電力で PC を動かす配分なので、バッテリーの電力消費にとても優しい電力モードだと言えます。
しかし、常にコンセント接続しているデスクトップ PC ではバッテリーの心配が無いため、バランス設定だと真の性能がセーブされた状態になるため、せっかくの能力の宝の持ち腐れとなってしまいます。
 キタムアr
キタムアr
やっぱり PC で作業する身としては、PC には常に最高のパフォーマンスで動いて欲しいじゃないですか?
Windows 11 PC は電力設定をちょこっと変更してあげるだけで、真の性能(パフォーマンス)を発揮できるようになります。
変更後の動きは全然変わりますよ。ところどころで「速くなった」と感じられます。
今回は「Windows 11 は電力設定を変更することで PC を高速化させられます – 電源プランを変更して真の性能を引き出す方法」を紹介します。
Windows 11 の電力設定は一般的に3種類
Windows 11 の電力設定は一般的に以下の3種類が用意されています。
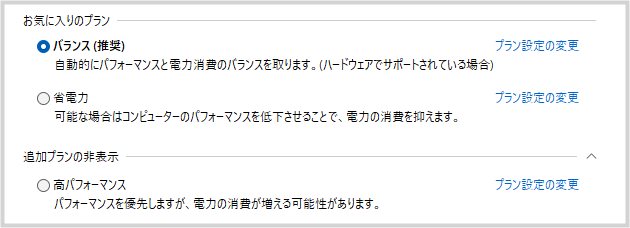
- バランス:自動的に性能と電力消費のバランスを取る
- 省電力:性能は二の次でとにかく電力消費量を減らすことを重視する
- 高パフォーマンス:電力消費量なんて気にせずとにかく性能を重視する
Windows 11 PC はデスクトップ PC でもノート PC でも初期状態は「バランス」に設定されています。
冒頭でも書きましたが、バッテリー駆動のノート PC では「バランス」で全然問題ないのですが、コンセント駆動のデスクトップ PC では「バランス」だと PC の性能がセーブされてしまうので大変もったいないのです。
特に PC の性能が良ければ良いほどバランスではもったいないのです。
コンセントを挿して駆動する PC はバッテリーの心配がありません。電源プランを「バランス」ではなく「高パフォーマンス」にすることで、余すところなく PC の性能を全て引き出せるようになって高速化します。
Windows 11 PC の電源プランを設定変更する手順
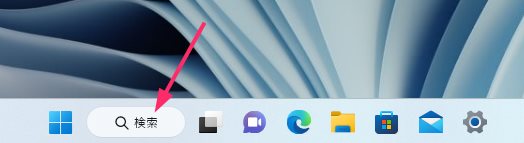
タスクバーの「検索バー」をクリックします。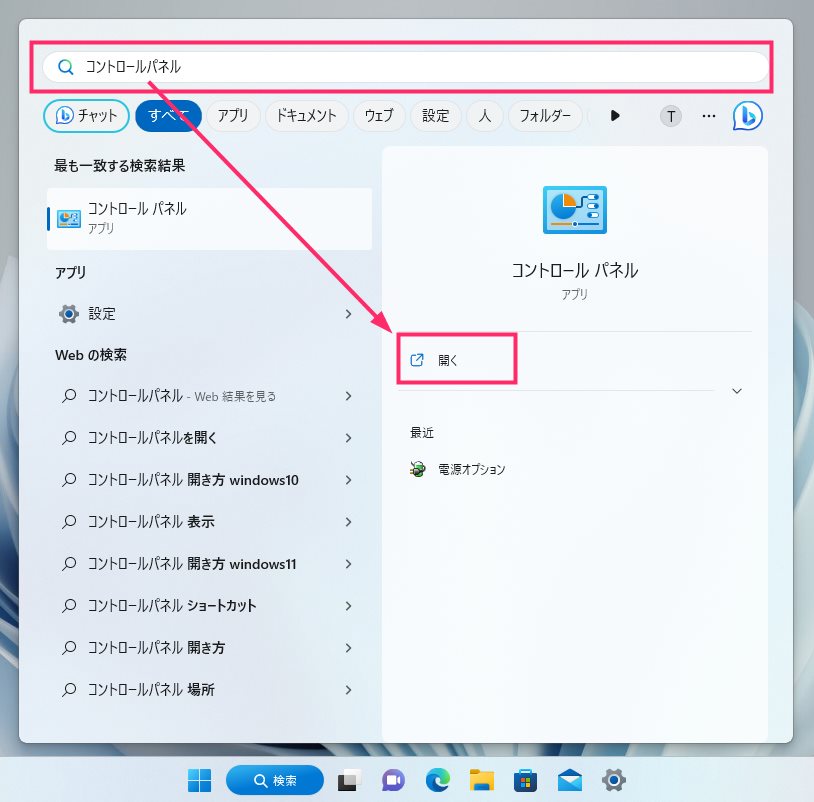
検索バーに「コントロールパネル」と入力して、出てきたコントロールパネルの「開く」をクリックします。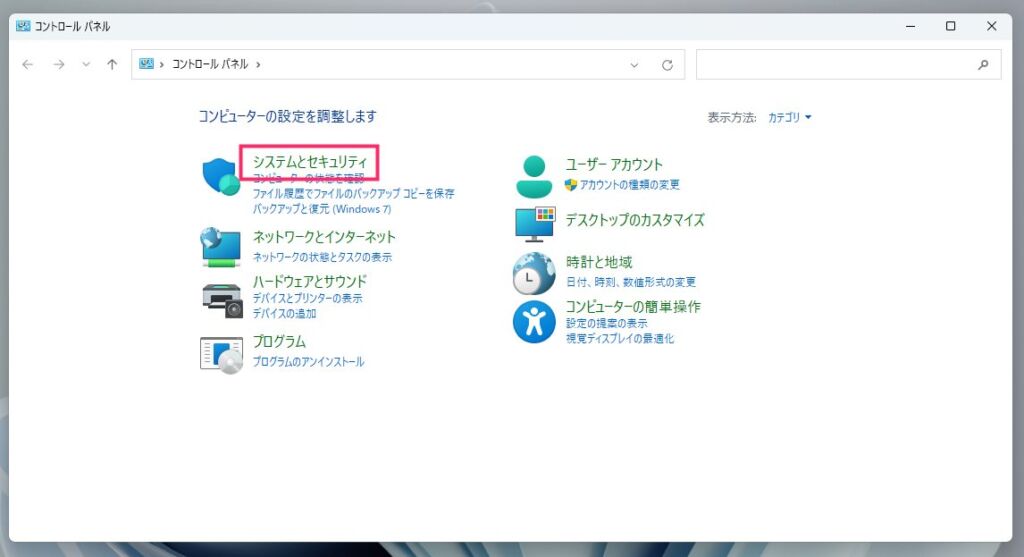
「システムとセキュリティ」をクリックします。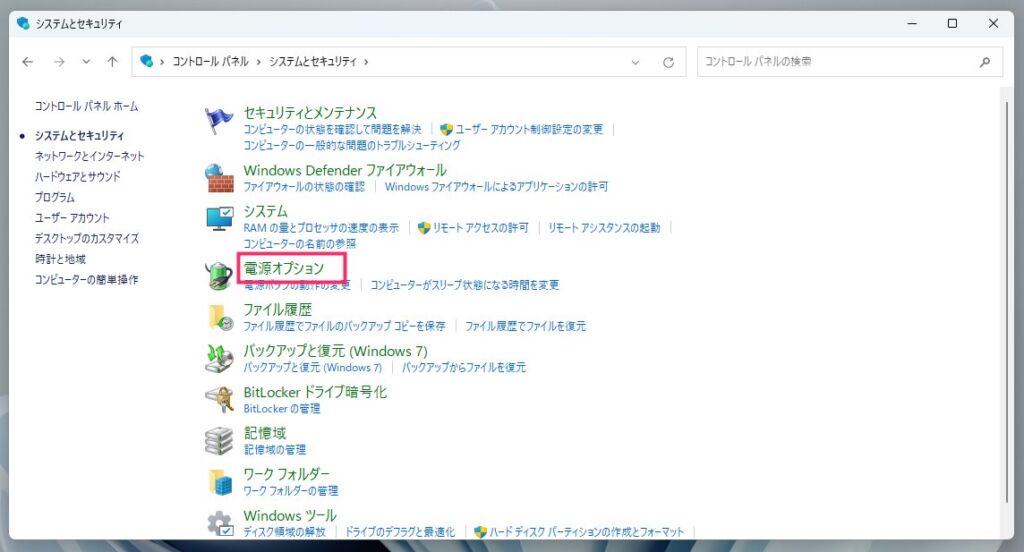
「電源オプション」をクリックします。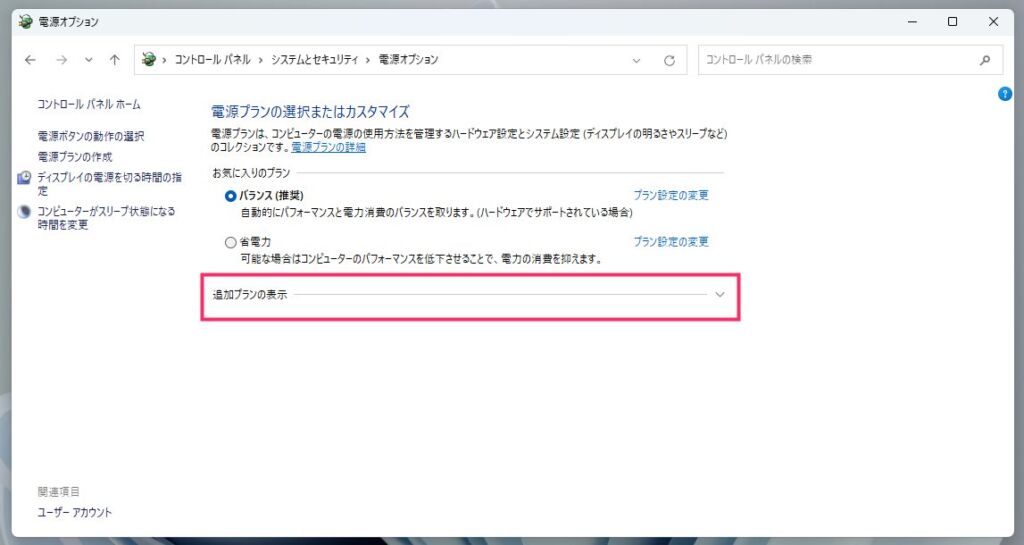
「追加プランの表示」をクリックします。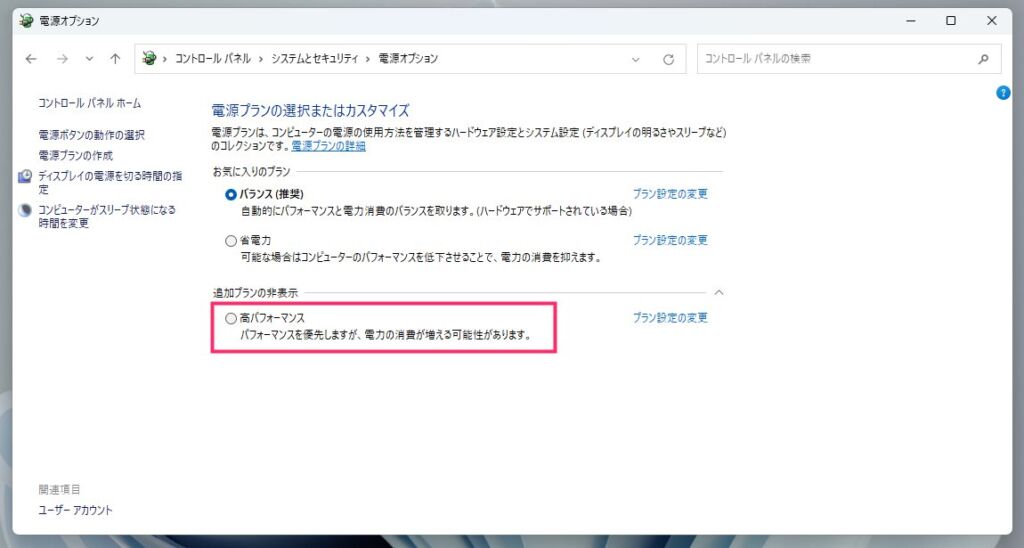
「高パフォーマンス」が表示されるので、それをクリックしてチェックをいれます。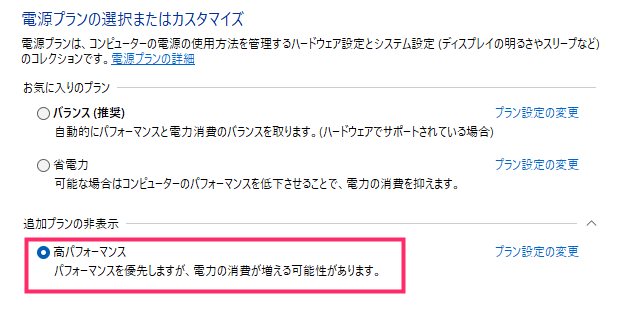
この状態になれば OK。設定は自動的に保存されるのでコントロールパネルを閉じてください。- これでパソコンの電源プランが、電力消費を全く気にしないでとにかく引き出せるだけ PC 性能を引き出す「高パフォーマンス」プランに変更されました。
あとがき
因みに、バッテリー駆動時のノート PC に「高パフォーマンス」プランを設定してしまうと、いつもの半分ぐらいのバッテリーの保ちになります。下手すると3分の1ぐらいになってしまうのでバッテリー駆動時には設定しないようにしてくださいね。
デスクトップ PC は「高パフォーマンス」プランに変更したほうが絶対に良いです。重い作業をすればするほどその効果を実感できるのではないかと思います。
ぜひぜひお試しください。
というわけで、今回は「Windows 11 PC の高速化 – 電源プランを変更して真の性能を引き出す方法」の紹介でした。