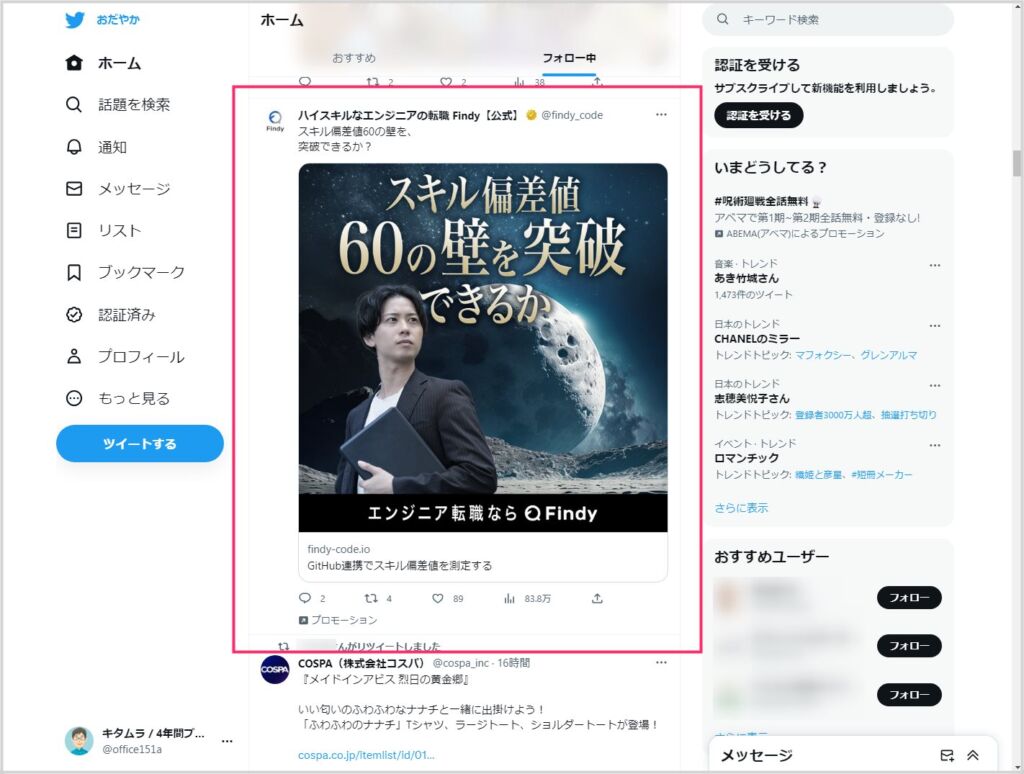Twitter(現 X)のタイムラインのプロモーション広告がめちゃくちゃ増えましたよね。
下手するとツイート3つおきとかでプロモ広告が表示されたりします。
 キタムラ
キタムラ
ツイッタさん…流石にこれはやりすぎなんじゃないでしょうか? みなぎるストレスにほどばしる不快感かと…。
同じように「最近の X のプロモーション広告の量はちょっとやりすぎ…」と感じている方多いのではないかと思います。
本記事では、PC ブラウザ版限定とはなりますが、Twitter(現 X)のプロモーション広告を根こそぎ非表示にしてしまう方法がありますので紹介します。
今回は「Twitter(現 X)タイムラインのプロモーション広告を非表示にする方法【PC版 Chrome / Edge 対応】」を紹介します。
- 本記事の手順は PC版 Chrome / Microsoft Edge に対応しています。
- 本記事の手順は Windows / Mac / Chromebook 共通です。
まずはブラウザに拡張機能「Stylebot」をインストール
Twitter(現 X)タイムラインのプロモーション広告を非表示にするためには、まず、利用中のブラウザに「Stylebot」という拡張機能をインストールします。
この拡張機能を必ずインストールしてくださいね。
拡張機能「Stylebot」は、Chrome と Microsoft Edge に対応しています(実は Firefox にも対応しています)。
Stylebot のインストール手順は Chrome と Edge で若干異なります。以下でそれぞれのブラウザ毎に手順を紹介しています。
Chrome に Stylebot をインストールする手順
- Chrome ウェブストアの「Stylebot」ページへアクセスします。
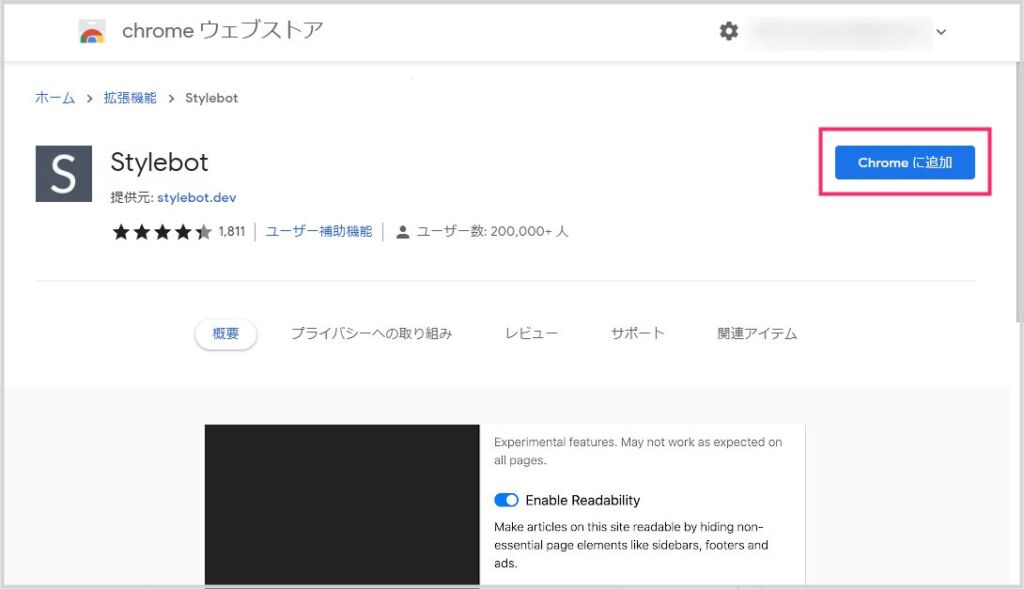
Stylebot のページが開いたら「Chrome に追加」ボタンを押します。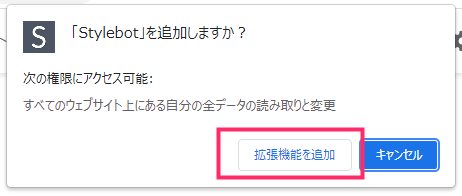
Stylebot を Chrome に追加するか聞いてくるので「拡張機能を追加」ボタンを押します。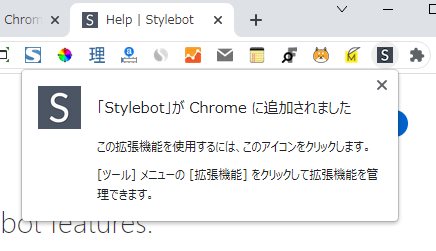
「Stylebot が Chrome に追加されました」と表示されます。これでインストールは完了です。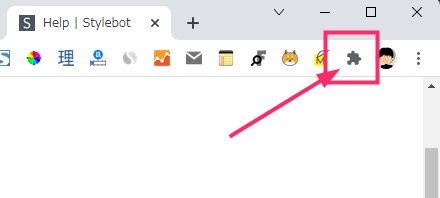
続いて stylebot を使えるようにします。右上の「拡張機能」アイコンをクリックします。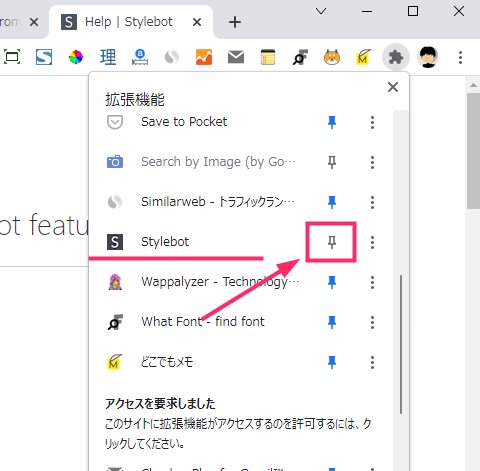
拡張機能の一覧の中に「stylebot」があるので「ピンアイコン(固定)」を押します。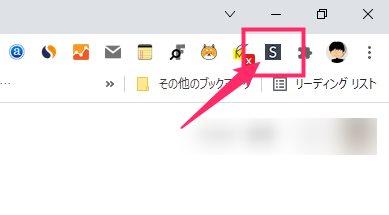
ツールバーの拡張機能アイコンに「S」アイコンが表示されれば Stylebot を利用する準備は完了です。お疲れさまでした。
Microsoft Edge に Stylebot をインストールする手順
- Microsoft Edge で Chrome ウェブストアの「Stylebot」ページへアクセスします。
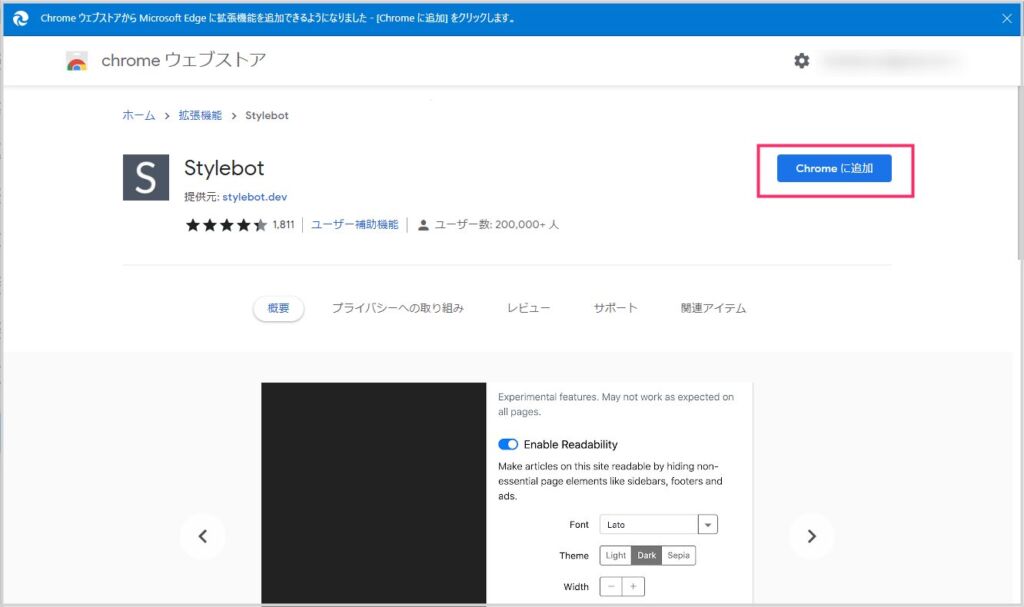
Stylebot ページが開いたら「Chrome に追加(またはインストール)」ボタンを押します。Edge は、Chrome の拡張機能に対応しているので問題なく追加できます。大丈夫です。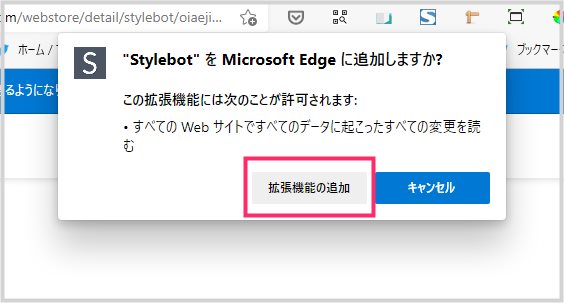
「Stylebot を Microsoft Edge に追加しますか?」と聞いてきます。「拡張機能の追加」ボタンを押してください。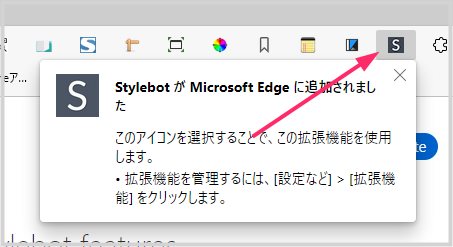
Stylebot が Microsoft Edge に追加されると、自動的にツールバーの拡張機能エリアに「S」アイコンが表示されます。これで Stylebot を利用する準備が完了しました。
Stylebot で X プロモーション広告を非表示にする手順
- まずブラウザで Twitter(現 X) にアクセスします。
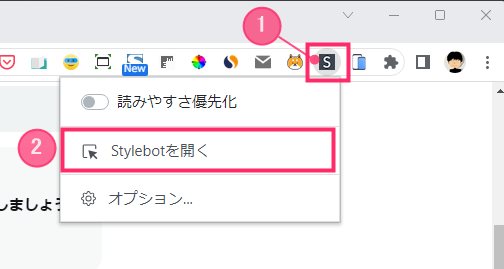
Twitter タブが選択されている状態で、① ツールバーにある「Stylebot」のアイコンをクリックします。②「Stylebotを開く」を選択します。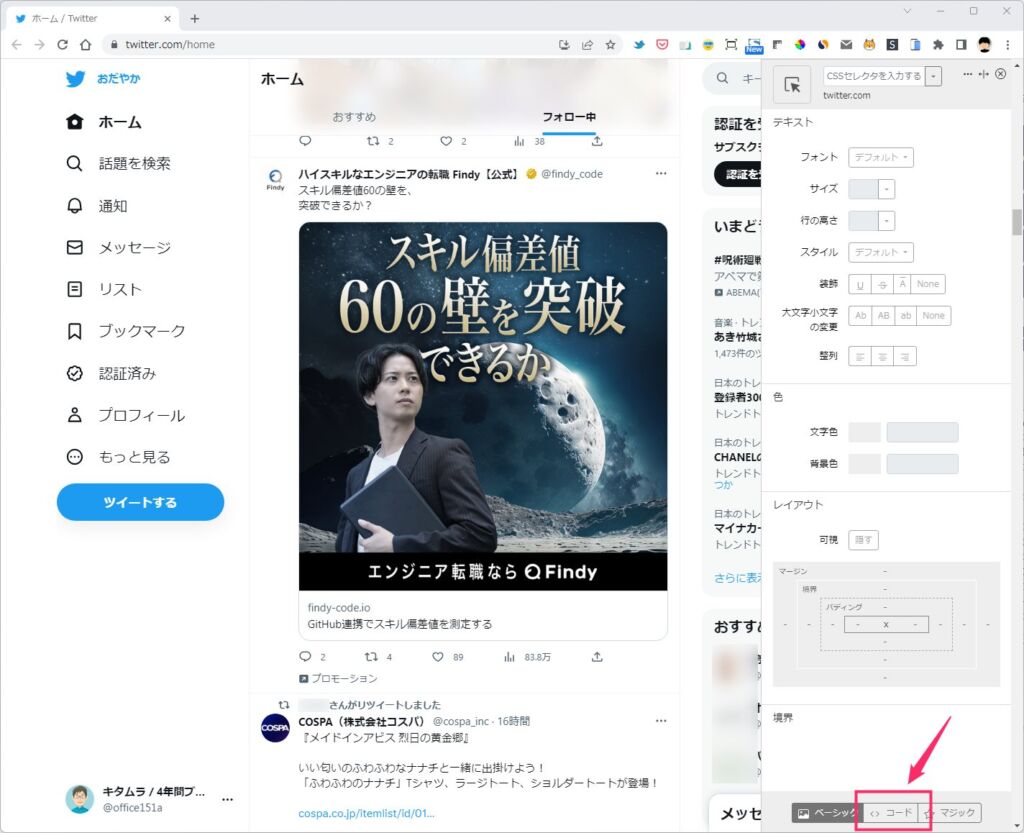
右サイドに Stylebot の編集エリアが表示されます。下にある「コード」タブをクリックします。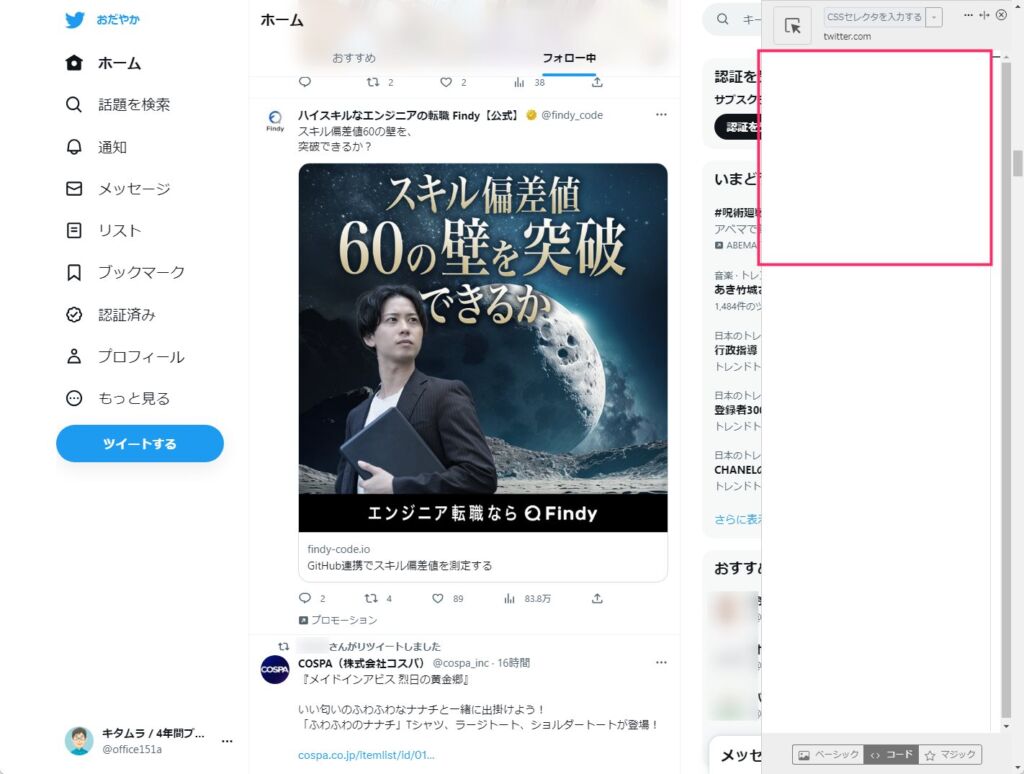
コード入力エリアが表示されます。このコード入力エリアに以下の「5」の CSS コードをコピーして貼り付けます。-
1234/*TL のプロモーション広告を非表示*/[data-testid="placementTracking"]:has([d^="M19.498 3h-15c-1.381 0-2.5 1.12-2.5"]) {display: none !important;}
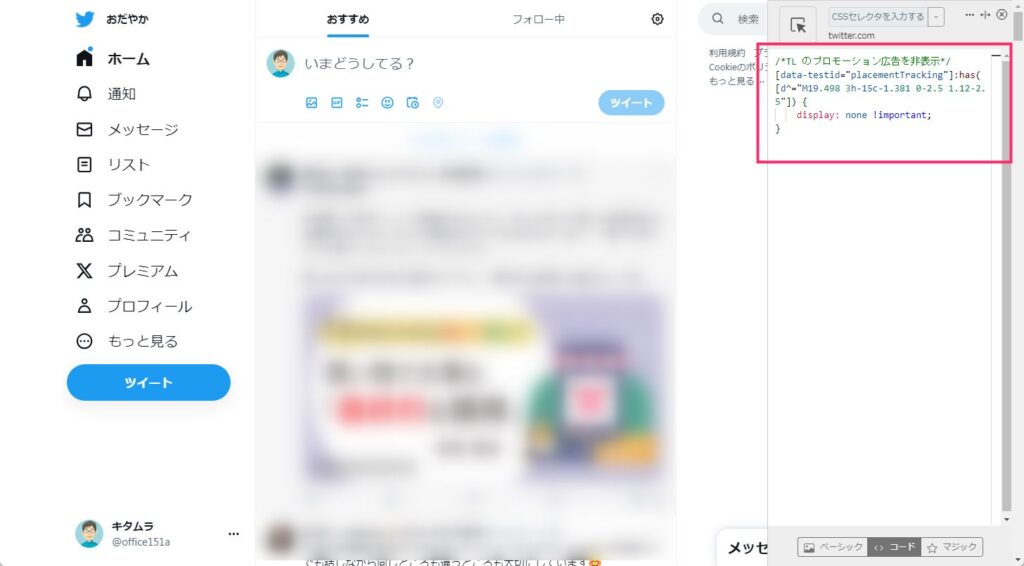
こんな感じで貼り付けます。成功したかどうかは、コードを貼り付けた瞬間に Twitter(現 X)のタイムラインのプロモーション広告が非表示になるのですぐにわかります。貼り付けたコードは自動保存されます。Stylebot 編集エリアの右上の「☓」を押して作業完了です。- Stylebot のコードはブラウザに保存されているので、ブラウザを一旦閉じて再起動してもそのままプロモーション広告非表示を維持してくれます。
あとがき
まあ、無料と有料のユーザーを明確に分けているので仕方ないっちゃ仕方ないのですが・・・それでも・・・
 ユーザー
ユーザー
最近の Twitter(現 X)タイムラインはプロモーション広告が多すぎだよ! やりすぎだよ!!
と、憤っている皆さん。
ぜひ Stylebot を使って根こそぎ非表示にしちゃってくださいね!
 キタムラ
キタムラ
今回紹介した内容が便利で役に立つと思っていただけたら、ぜひぜひ SNS で共有したり誰かに教えてあげてくださいね!