Windows 11 には、メモリに不具合が起こったときにトラブル内容を診断できる「メモリ診断」機能が標準搭載されています。
突然一部メモリが認識しなくなってしまったり、メモリ交換や増設で認識してくれない…などのトラブル時にはメモリ診断をしてみると打開策が見つかるかもしれません。
今回の記事内容
今回は「Windows 11 メモリ診断をする方法【メモリ不具合の確認手順】」を紹介します。
Windows 11 メモリ診断をする手順
- PC で起動しているアプリやフォルダをすべて閉じます。
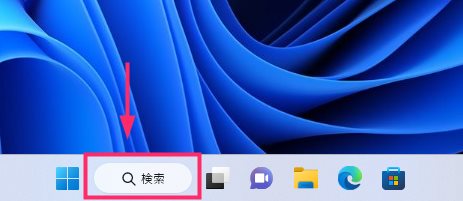
タスクバーの「検索ボタン」をクリックします。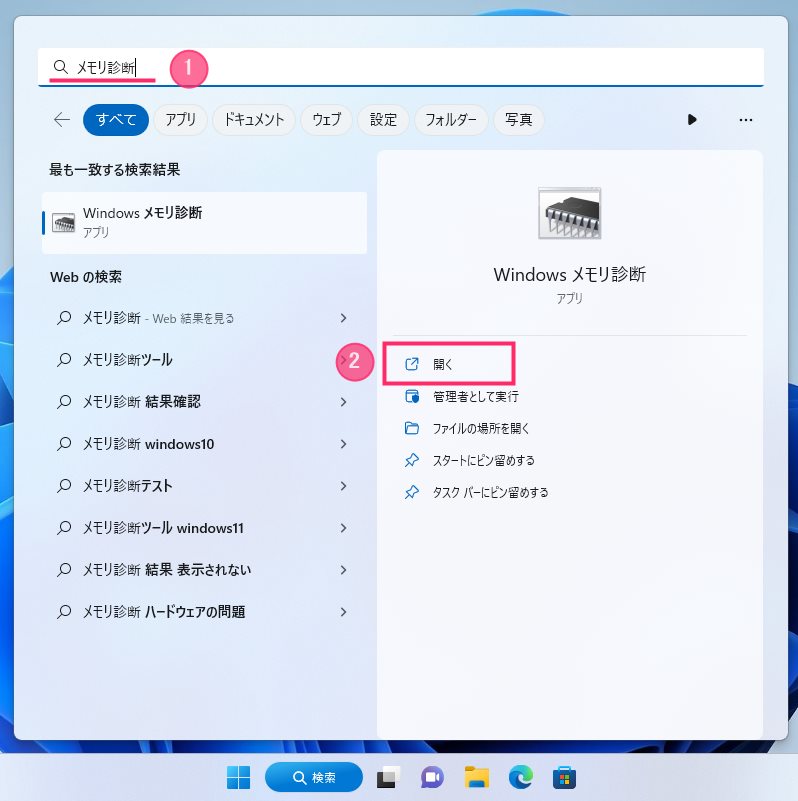
① 検索バーに「メモリ診断」と入力すると Windows メモリ診断が表示されます。②「開く」をクリックします。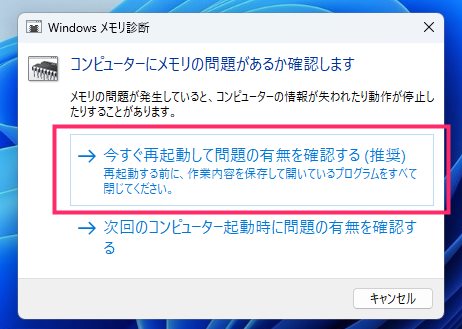
Windows メモリ診断ウィンドウが表示されます。「今すぐ再起動して問題の有無を確認する(推奨)」をクリックします。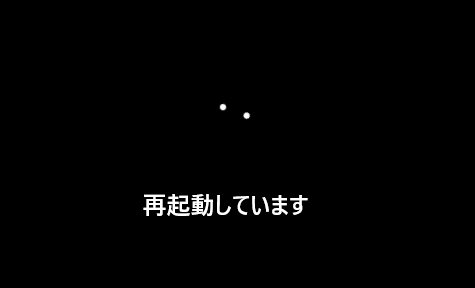
PC が再起動します。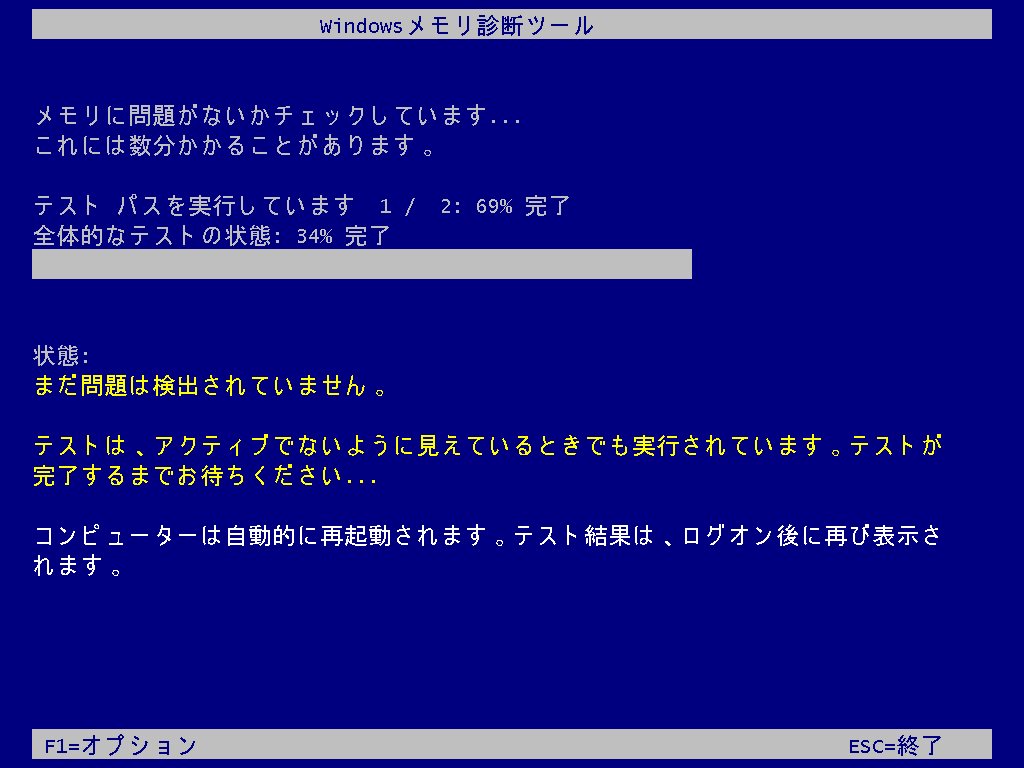
PC が再起動すると、Windows メモリ診断ツールが起動して、メモリ診断が自動的に始まります。少々時間がかかるのでそのまま放置して終わるまで待ちます。メモリ診断を途中でやめたくなったら「ESC」キーを押せば再起動して通常の Windows が起動します。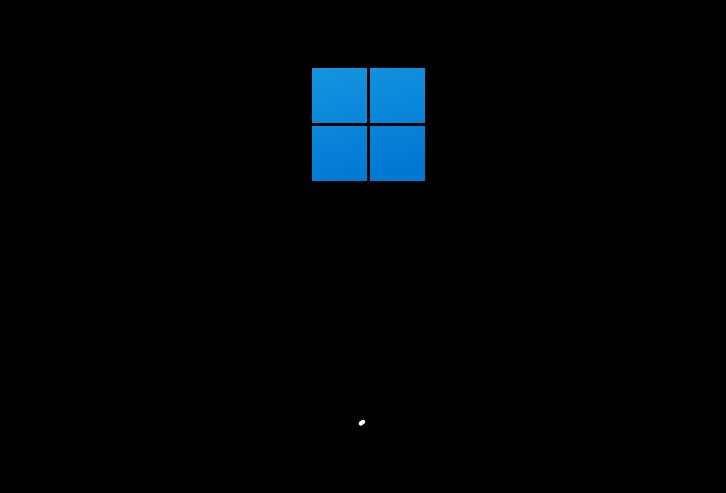
メモリ診断が終わると PC は再起動します。メモリ診断の待ち時間は PC の性能や環境に左右されます。今回のテスト時は10分ほどかかりました。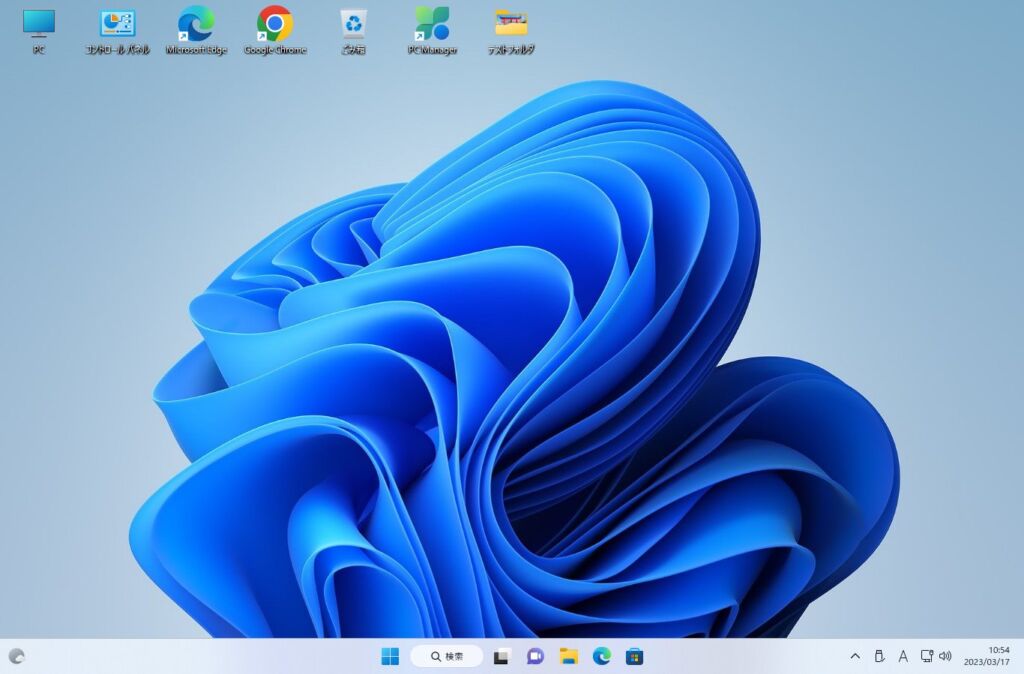
再起動後は通常の Windows 11 が起動します。特にメモリに問題がなければいつものデスクトップ画面が起動して、メモリに問題がある場合は通知で「メモリに問題がある」と教えてくれます。
あとがき
Windows 11 のメモリ診断は頻繁に使うような機能ではありませんが、PC を使っていればメモリの不具合が起こることだってあります。
突然のメモリの不具合が起こった時に、メモリ診断の方法を覚えておけば慌てずにすむのではないでしょうか。
というわけで、今回は「Windows 11 メモリ診断をする方法【メモリ不具合の確認手順】」の紹介でした。
こちらもいかがですか?




