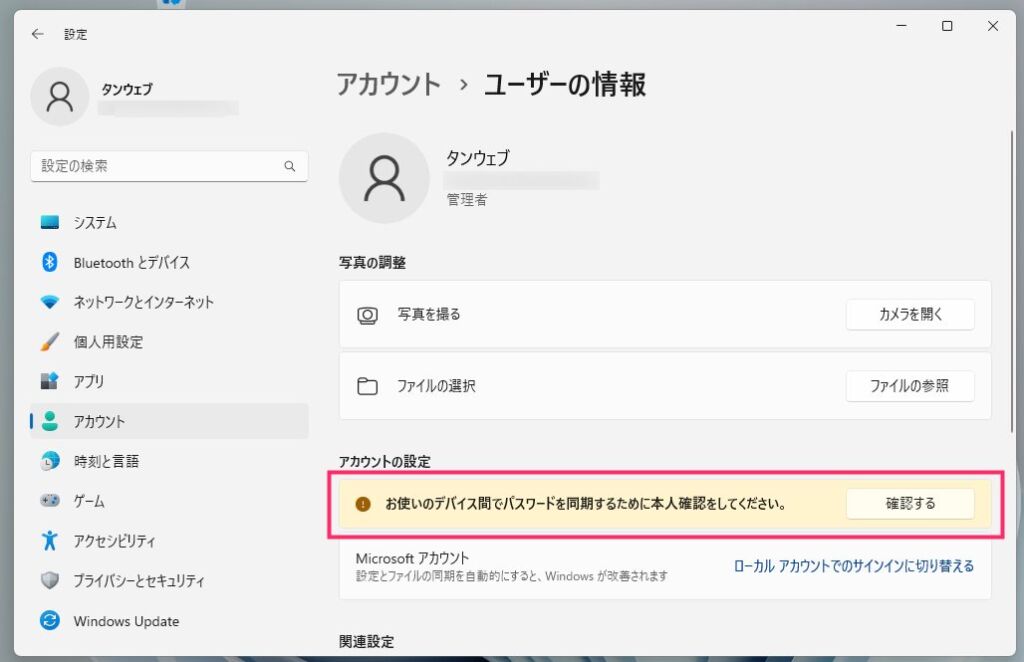ある日突然 Windows 11 のアカウントの設定に「お使いのデバイス間でパスワードを同期するために本人確認をしてください」が表示されるようになった。
今回の記事内容
今回は『Windows 11「お使いのデバイス間でパスワードを同期するために本人確認をしてください」が出た時の対処方法』を紹介します。
お使いのデバイス間で…本人確認…が出た時の対処方法
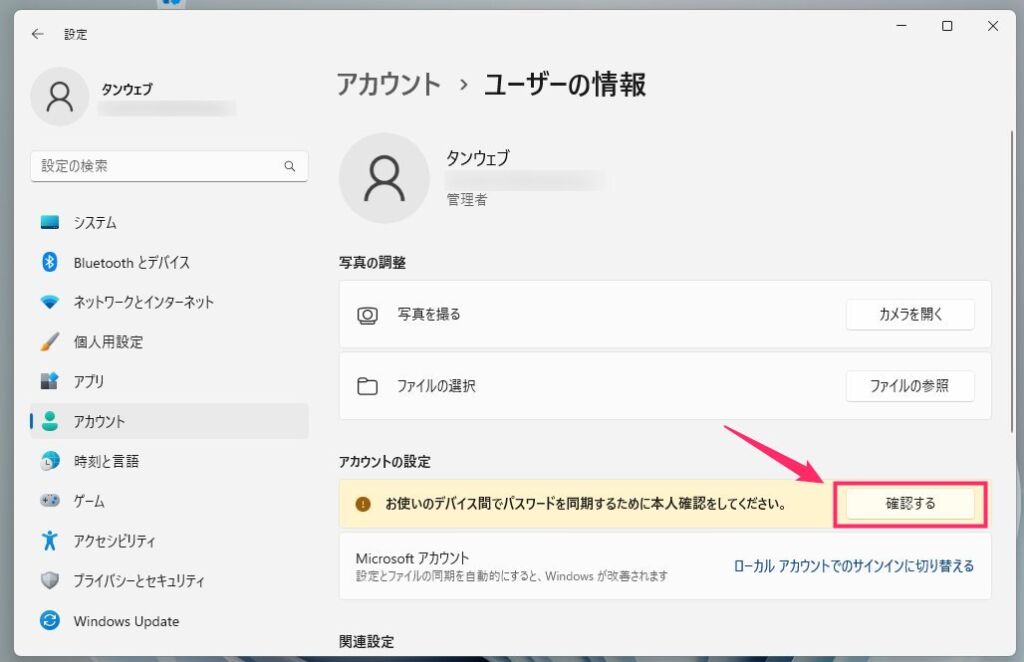
「お使いのデバイス間でパスワードを同期するために本人確認をしてください」の右側にある「確認する」ボタンを押します。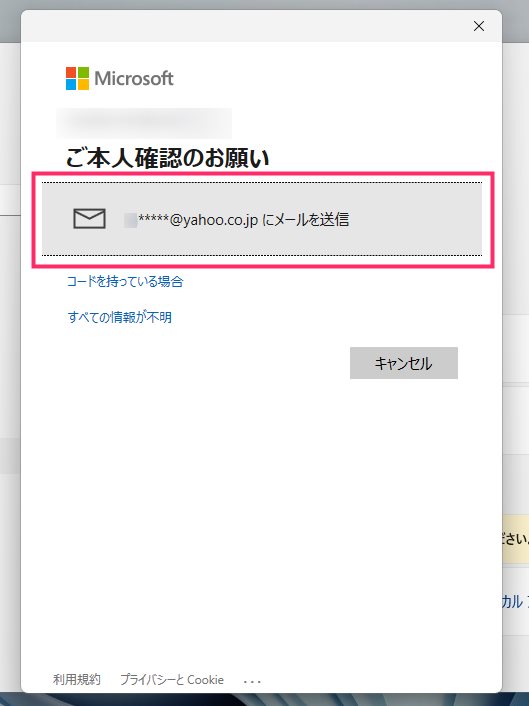
ご本人確認のお願い のウィンドウが開きます。セキュリティのために Microsoft アカウントに登録してある第2メールアドレスが「****」で目隠しされて表示されています。これをクリックします。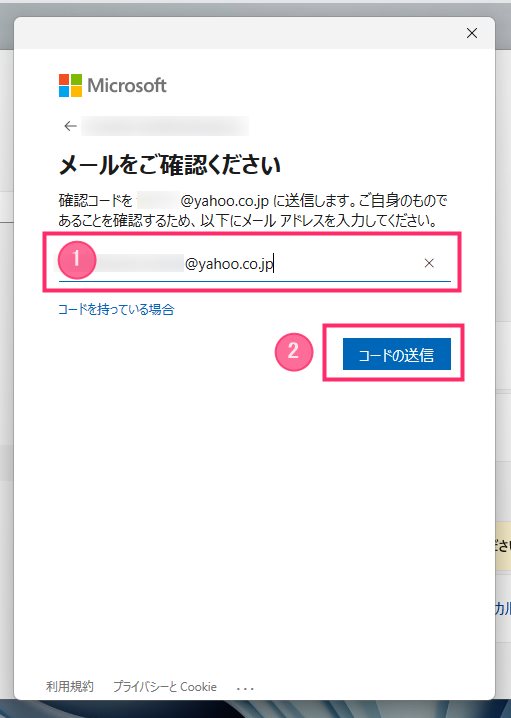
「****」で目隠しされているメールアドレスと同じメールアドレスを ① に入力して ②「コードの送信」ボタンを押します。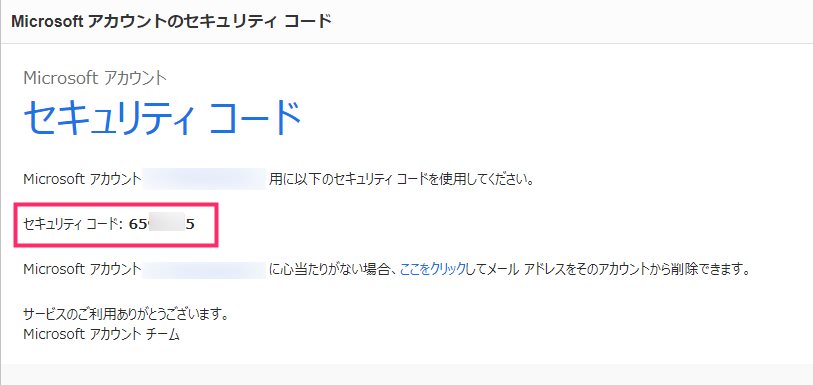
「3」で入力したメールアドレスを見るとセキュリティコードが届いています。このセキュリティコードをコピーします(「3」のメールアドレスが **** で目隠しされたメールアドレスと異なっているとセキュリティコードは届きません)。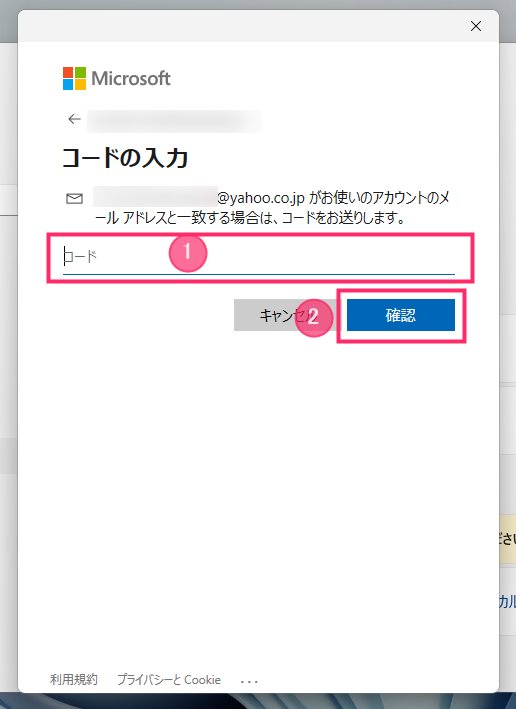
「4」でコピーしたセキュリティコードを ① に貼り付けて、② の「確認」ボタンを押します。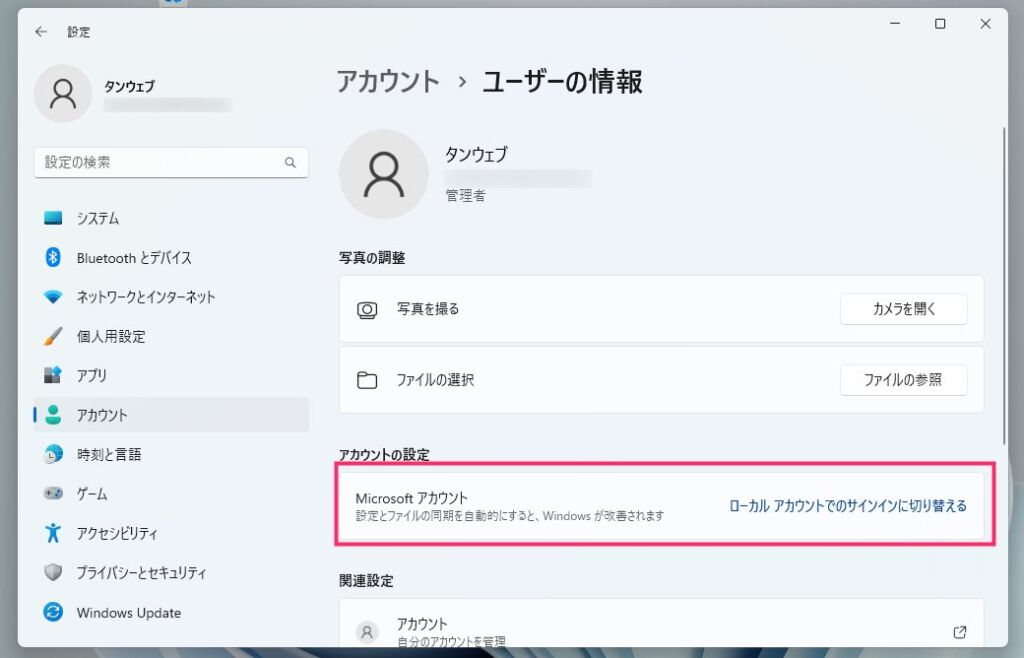
セキュリティコードが確認されると、このように正常な表示に切り替わります。
ここがポイント!
「3」のメールアドレスが間違っていると先に進めないので、メールアドレスを間違えないようにしてください。
あとがき
なぜ突然 Windows 11 のアカウント設定に「お使いのデバイス間でパスワードを同期するために本人確認」が出てしまうのか原因は定かではありませんが、出てきてしまっても簡単に対処はできます。
もし出てきてしまったときには本記事の対処方法をお試しください。
以上です。
こちらもいかがですか?