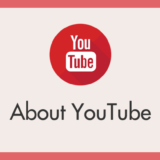Windows PC で作業をしていて要らなくなったファイルは当然削除します。
一般的には削除したファイルはごみ箱に入るわけですが、削除したファイルは PC から完全に無くなっているわけではなく、しばらくの間はごみ箱に留まっています。

したがって、ごみ箱に留まっているファイルは削除する前の元あった場所に復元することが可能です。
しかし、ごみ箱には「留めておける期間」が決まっていて、その留めておける期間が経過すると自動的にごみ箱の中身は空になります。その時点でごみ箱のファイルは PC から完全に削除されるわけです。
 ユーザー
ユーザー
間違ってファイルを削除しちゃったけど、ごみ箱の中にあるから後で復元しよう。
なんて、悠長にしていたら「ごみ箱のファイル保持期限」が過ぎて一切合切がきれいさっぱり削除されてしまって大変なことになってしまった…なんていうこともなきにしもあらずです。
Windows にはごみ箱のファイルを自動削除するまでの期限を任意で設定することができる機能があります。
自動削除の期限を自分で設定して、削除までの期限をあらかじめ知っておくことで、ファイルを復元する前にごみ箱の自動削除が行われてしまった…といううっかりを防げます。
今回は「Windows 10 / 11 PC のごみ箱の自動削除の期間の確認と自動削除機関の設定方法」を紹介します。
ごみ箱の自動削除期間の確認と期間設定方法
Windows 11 での設定手順
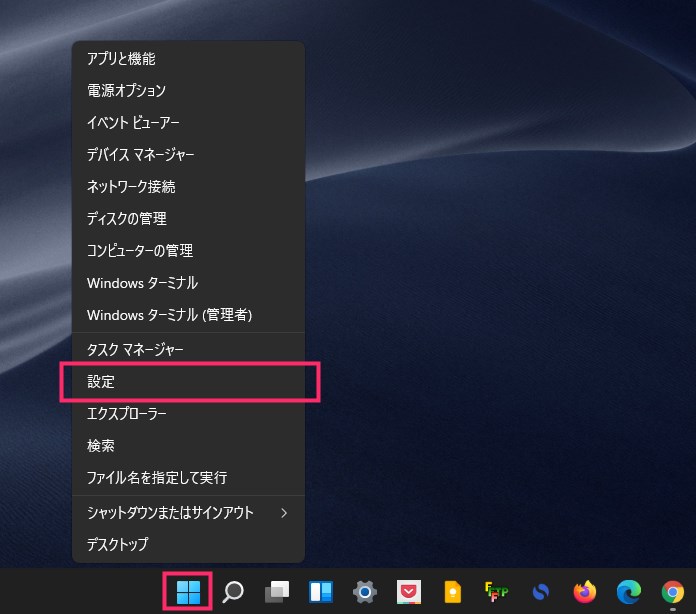
タスクバーのスタートボタンを「マウス右ボタンクリック」するとクイックメニューがせり出します。メニュー内の「設定」を選択します。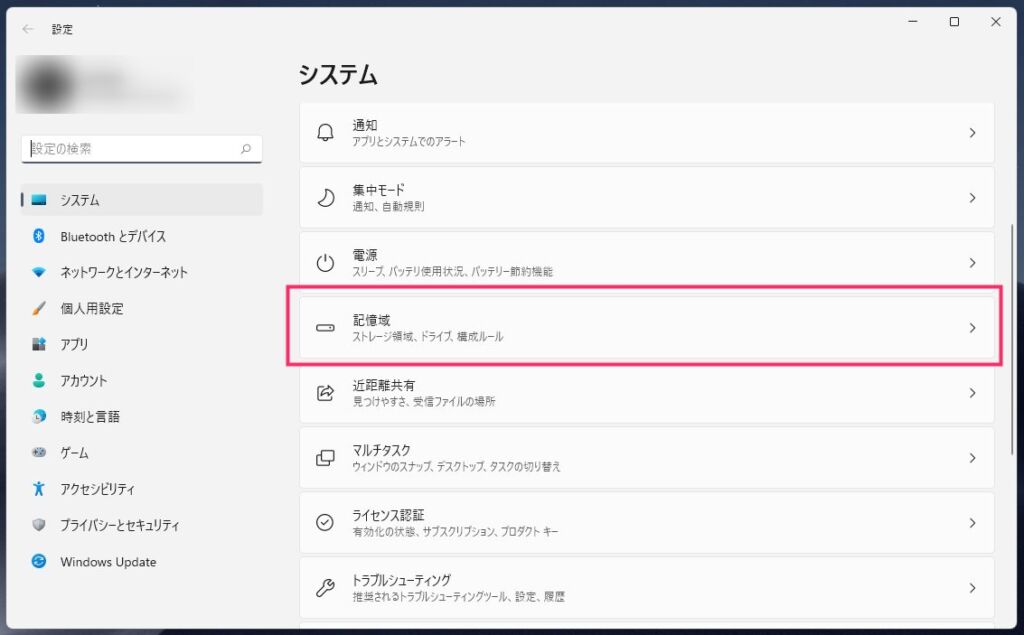
設定が開くとすでにシステムタブが選択されています。少しスクロールして「記憶域」をクリックします。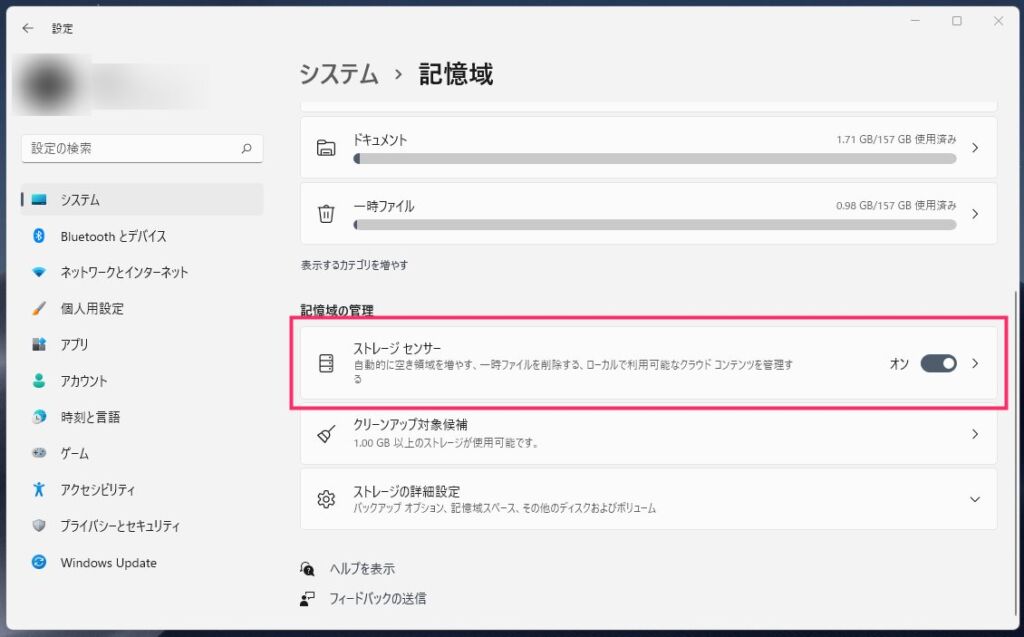
記憶域の管理項目にある「スロレージセンサー」をクリックします。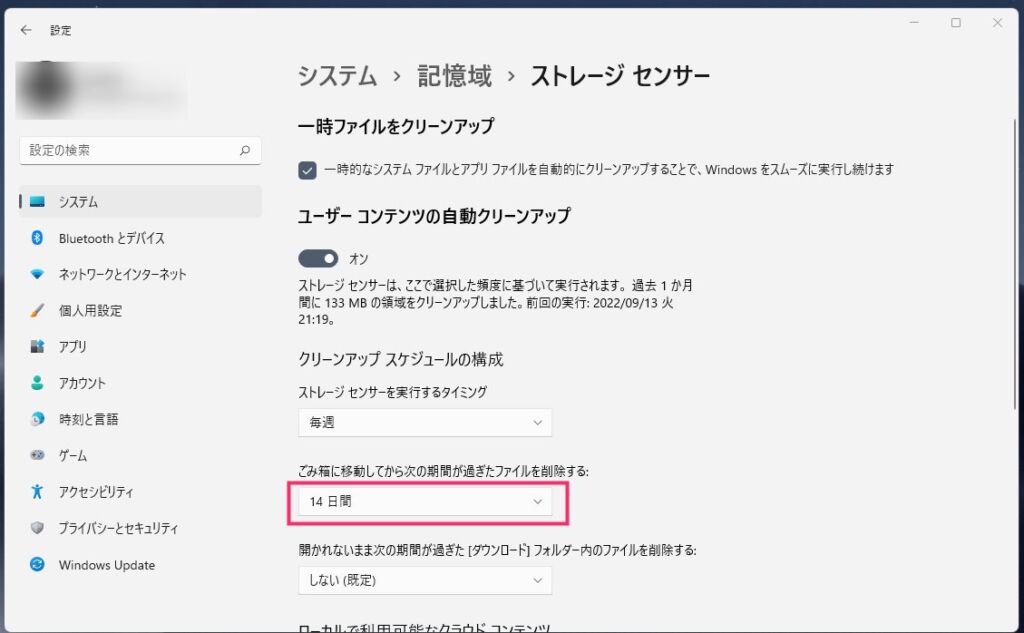
「ごみ箱に移動してから次の期間が過ぎたファイルを削除する」に設定されている日数が現在設定されている自動削除期間です。変更する場合は日数をクリックします。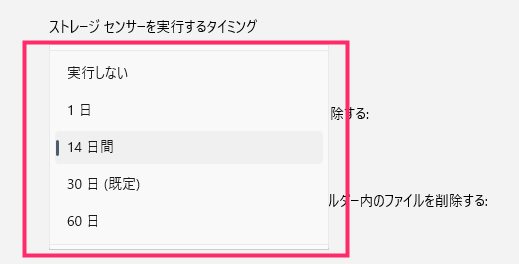
自動削除期間は「実行しない / 1日 / 14日間 / 30日間 / 60日間」の5パターンから選択することができます。お好みの自動削除期間を設定してください。因みにぼくは14日間を設定しています。
ごみ箱の自動削除の日数を「実行しない」に設定すると、ごみ箱は自動削除を行わなくなります。そのかわり、手動で空にしない限り永遠にごみ箱にファイルは残り続けてしまうので注意してください。
Windows 10 での設定手順
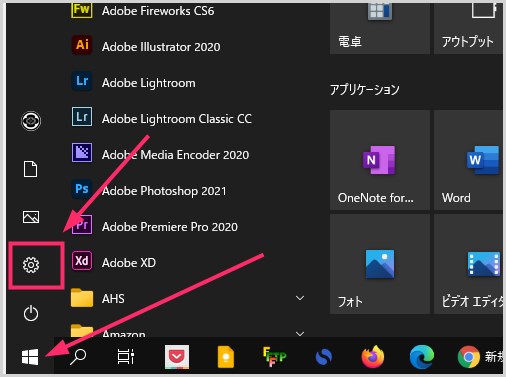
タスクバーのスタートボタンをクリックして、スタートメニュー内の歯車アイコン「設定」をクリックします。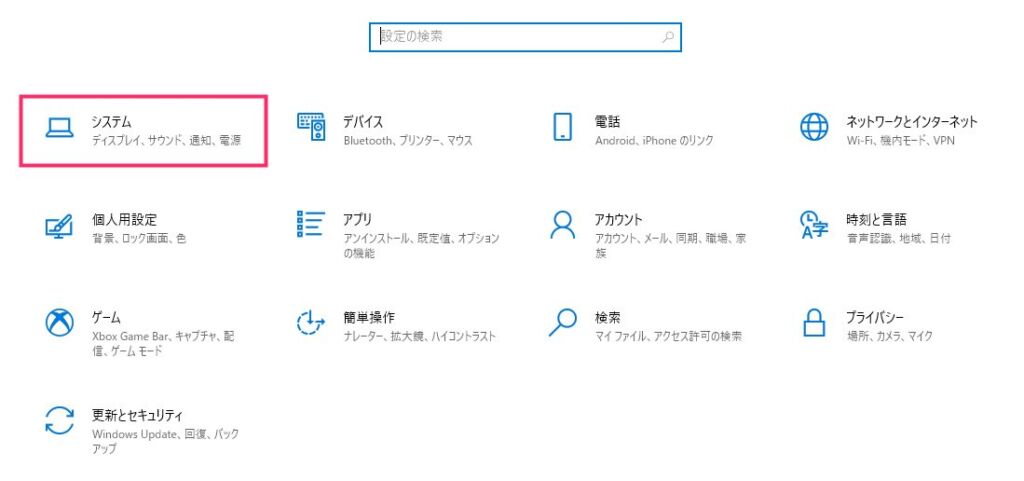
「システム」をクリック。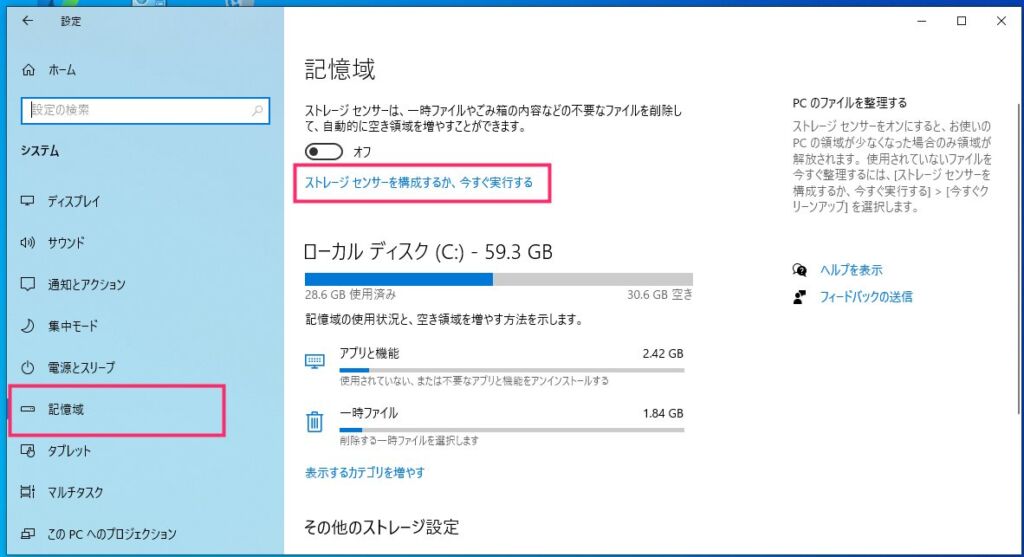
左サイドメニューの「記憶域」選択後、右エリアの「ストレージセンサーを構成するか、今すぐ実行する」をクリック。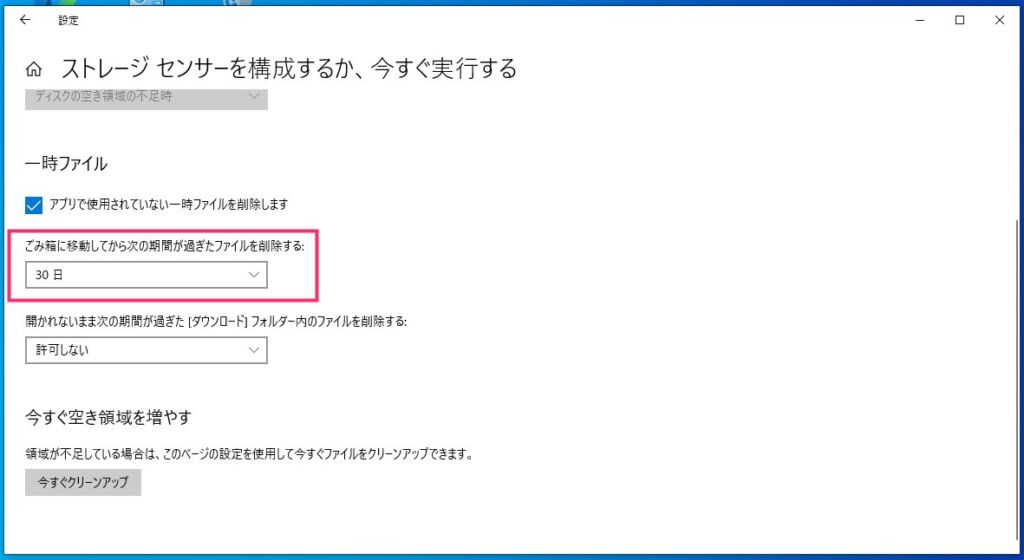
「ごみ箱に移動してから次の期間が過ぎたファイルを削除する」に設定されている日数が現在設定されている自動削除期間です。変更する場合は日数をクリックします。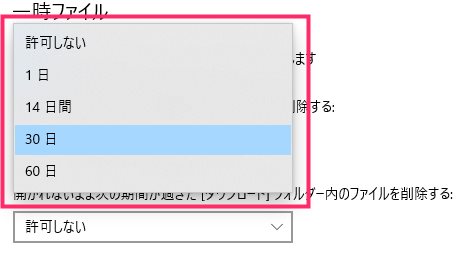
自動削除期間は「許可しない / 1日 / 14日間 / 30日間 / 60日間」の5パターンから選択することができます。お好みの自動削除期間を設定してください。
ごみ箱の自動削除の日数を「許可しない」に設定すると、ごみ箱は自動削除を行わなくなります。そのかわり、手動で空にしない限り永遠にごみ箱にファイルは残り続けてしまうので注意してください。
あとがき
ごみ箱の自動削除期間は自分で設定して制御することが可能です。普段のパソコンの使い方に合わせて設定してくださいね。
以上、今回は「Windows 10 / 11 PC のごみ箱の自動削除の期間の確認と自動削除機関の設定方法」の紹介でした。