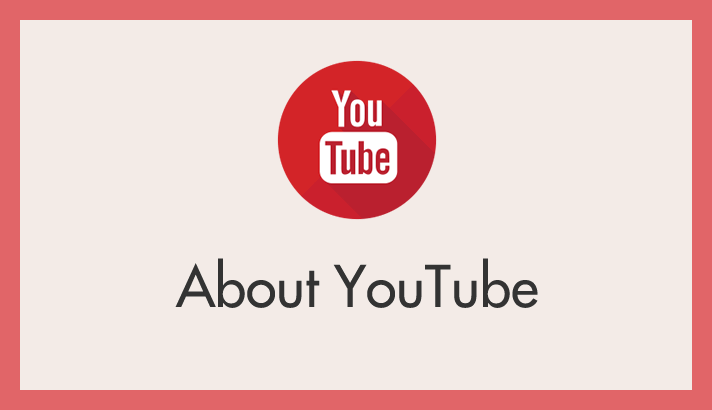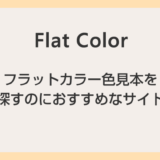YouTube の動画を視聴していて、キーボードのキーを押してしまいショートカットが作動してしまう…よくあるんじゃないでしょうか?
例えば、ライブ配信を視聴していて、チャット欄にコメントを入力しようとしたらチャット欄を選択していなかったからショートカットが作動してしまう…とか。
YouTube 動画の視聴形態によってはキーボードショットカット機能が作動してしまうことが邪魔なときもあります。
 キタムラ
キタムラ
YouTube のキーボードショートカットを任意で ON-OFF できたら便利だと思いませんか?
今回は『YouTube のキーボードショートカットを無効化できる Chrome・Edge 対応の拡張機能「Remove Youtube Hotkeys」』を紹介します。
YouTube の一般的なショートカットキー
一応 YouTube の一般的なショートカットキーを掲載しておきます。
一般的なものでもこれだけあるので、YouTube 動画の視聴形態によっては邪魔になることがあるのではないかと思います。
| 全般 | |
|---|---|
| 全画面で再生する | |
| 全画面を終了する | |
| シアターモードを切り替える | |
| ミニプレーヤーで再生する | |
| ミニプレーヤーを終了する | |
| 検索ボックスにカーソルを移動する | |
| キーボードショートカットを表示する | + |
| 再生関連 | |
| 一時停止・再生する | / |
| 5秒巻き戻す | |
| 5秒早送り | |
| 10秒巻き戻す | |
| 10秒早送り | |
| 動画の10~90%の位置に移動する | ~ |
| 動画の先頭に移動する | / |
| 動画の最後に移動する | |
| 再生速度を上げる | + |
| 再生速度を下げる | + |
| 前の動画を再生する | + |
| 次の動画を再生する | + |
| 音量関連 | |
| ミュートを切り替える | |
| 音量を5%上げる | |
| 音量を5%下げる | |
| 字幕関連 | |
| 字幕をオン・オフする | |
| 文字の透明度を調整する | |
| 字幕枠の透明度を調整する | |
| 文字のサイズを大きくする | |
| 文字のサイズを小さくする | |
さて、以下これらのキーボードショートカットを一時的に無効にする方法です。
Remove Youtube Hotkeys のインストール方法
Chrome と Microsoft Edge では画面表示に若干異なる部分があるので、それぞれ別々のインストール方法を掲載します。お使いのブラウザの手順を参考にしてください。
Chrome でのインストール方法
- 以下のリンク先(ウェブストア)にアクセスします。
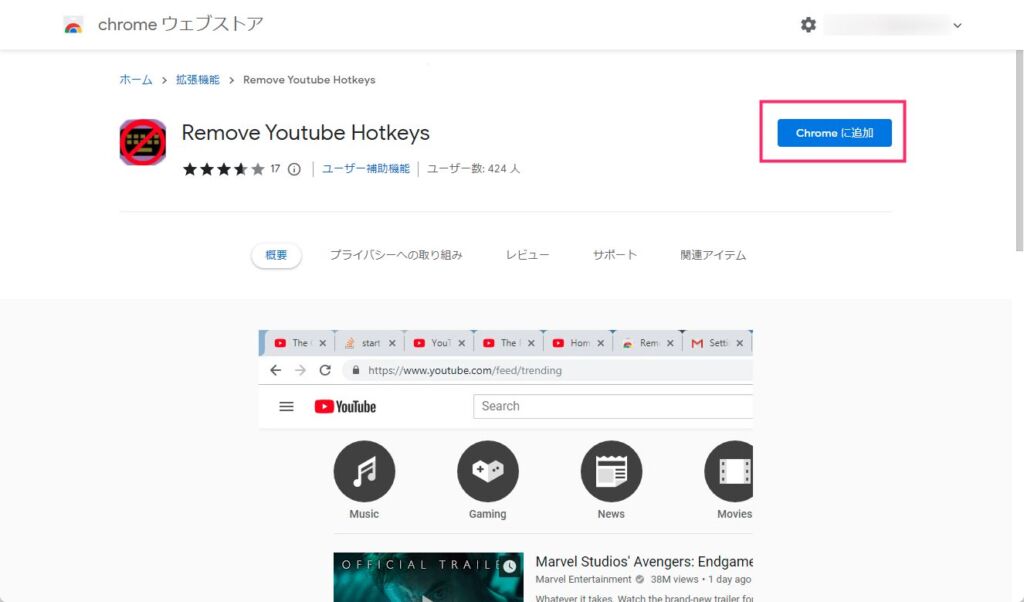
Remove Youtube Hotkeys のインストールページが開いたら「Chrome に追加」のボタンを押します。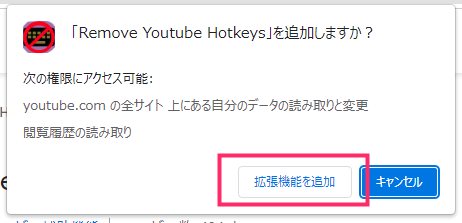
「Remove Youtube Hotkeys」を追加しますか? と出るので「拡張機能を追加」ボタンを押します。これで Chrome にインストール完了です。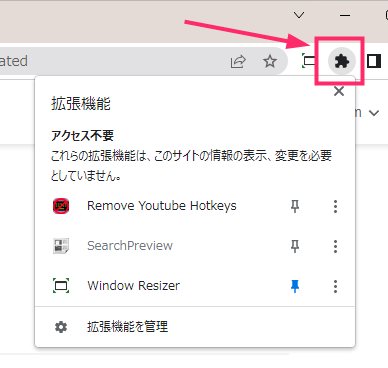
Chrome のツールバーにある「パズルのピースアイコン(拡張機能)」をクリックします。Chrome にインストールされている拡張機能の一覧がせり出します。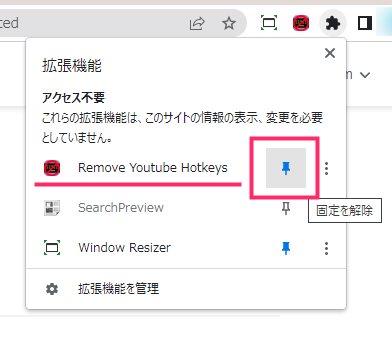
Remove Youtube Hotkeys の右側にある「ピンアイコン(固定を解除)」をクリックします。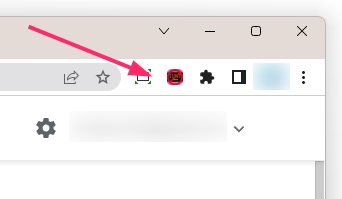
Chrome のツールバーに Remove Youtube Hotkeys アイコンが設置されました。これで Remove Youtube Hotkeys を使用する準備が整いました。
Microsoft Edge でのインストール方法
- 以下のリンク先(ウェブストア)にアクセスします。
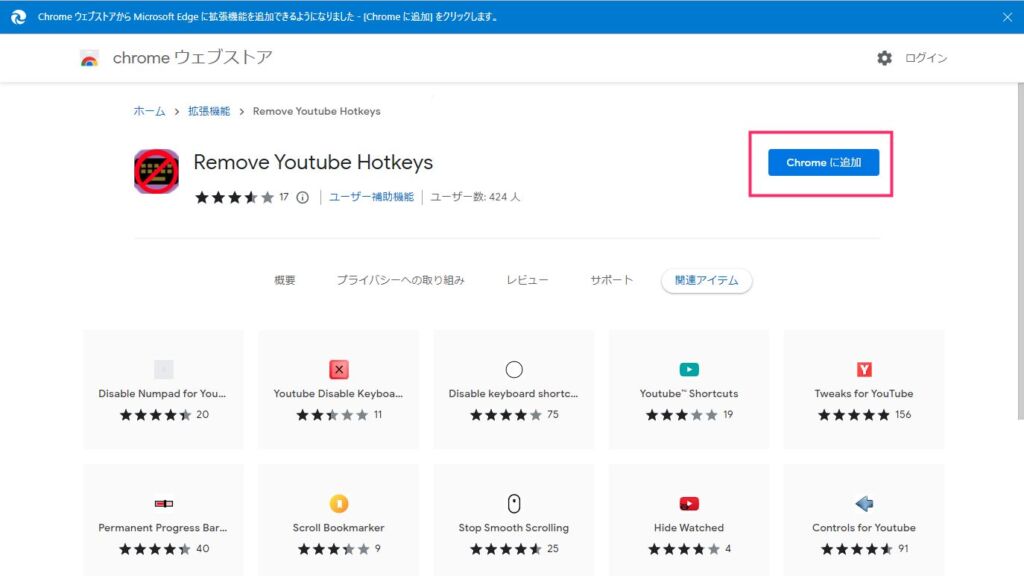
Chrome ウェブストアですが、Microsoft Edge でも利用可能です。「Chrome に追加」ボタンを押します。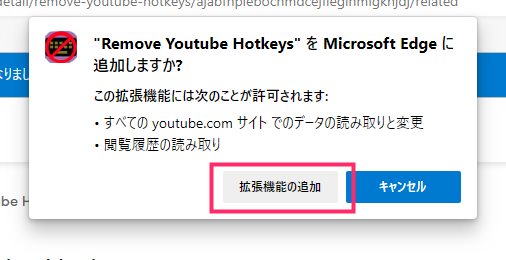
Remove Youtube Hotkeys を Microsoft Edge に追加しますか? と表示されます。「拡張機能を追加」のボタンを押します。これでインストール完了です。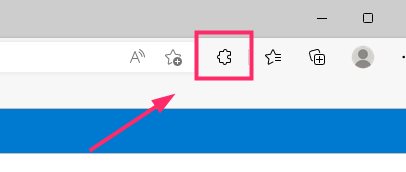
Edge ツールバーにある「パズルのピースアイコン(拡張機能)」をクリックします。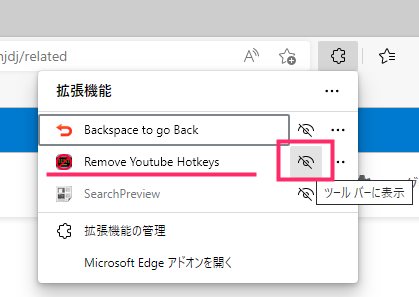
Edge にインストールされている拡張機能の一覧が表示されます。Remove Youtube Hotkeys の右側にある「ツールバーに表示アイコン」をクリックします。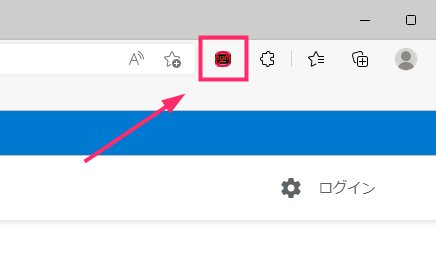
ツールバーに Remove Youtube Hotkeys のアイコンが設置されました。これで使用する準備は完了です。
Remove Youtube Hotkeys の使い方
Remove Youtube Hotkeys の使い方は至って簡単です。ここでは Chrome のスクリーンショットを用いて紹介していますが、Chrome と Edge 両方で同じ使い方です。
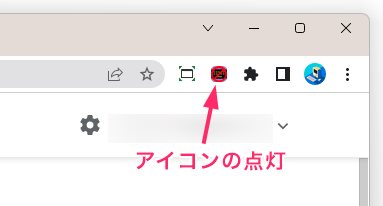
ツールバーにある「Remove Youtube Hotkeys」アイコンが参考画像のように点灯している状態が「YouTube のキーボードショートカットを無効化している状態」です。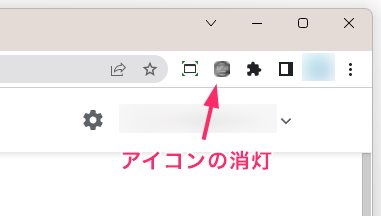
ツールバーの「Remove Youtube Hotkeys」アイコンをクリックするとアイコンは参考画像のように消灯します。これが「YouTube のキーボードショートカットが利用できる通常の状態」です。
ツールバーの「Remove Youtube Hotkeys」アイコンのクリックで、YouTube のキーボードショートカットの有効・無効を切り替えます。
あとがき
ツールバーにある「Remove Youtube Hotkeys」アイコンをクリックすることで YouTube のキーボードショートカットの有効・無効を簡単に切り替えられるので、YouTube 視聴の状況に合わせて臨機応変に切り替えてくださいね。
以上、今回は『YouTube のキーボードショートカットを無効化できる Chrome・Edge 対応の拡張機能「Remove Youtube Hotkeys」』を紹介でした。