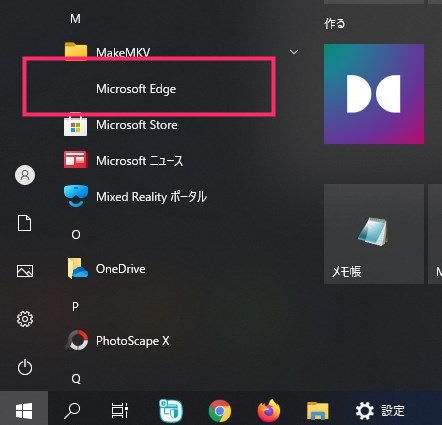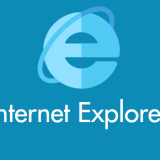Windows 10 のアップデートを行うなど、何らかのプログラム変更で Microsoft Edge のプログラムが壊れてしまい起動しなくなってしまった・・・深刻なトラブルです。
再インストールとしようとして Egde 公式ページを覗くと、ちょっとごちゃごちゃして、どこからダウンロードするのかわかりにくかったりします。
あまりパソコンに詳しくないユーザーさんはこの時点て諦めてしまうかもしれません。
もしかして「パソコン初期化しないといけないの?」なんて不吉が頭をよぎります。
・・・安心してください! Edge のインストーラーは簡単にダウンロードできます!
今回は「Microsoft Edge が壊れた? Edge が起動できなくなった時の再インストール方法」を紹介いたします。
こんな不具合の時には Edge を再インストールしてみよう
2021年4月13日の Windows 10 アップデートで、旧 Edge のプログラムが完全消去されてしまったので、もう Edge はダウングレードできなくなりました。
そのことを知らずにダウングレードしてしまった場合は、このように Edge のアイコンが消えて名称だけになり起動が出来ない状態となります。
また、Windows 10 をアップデートしたら Edge が起動しなくなってしまった。Edge のプログラム関連のファイルを消してしまって起動しない。
原因がわからない・・・等々。
とにかく Edge が起動しない系の不具合は再インストールすることでほぼ解消されます。
Microsoft Egde が起動しない場合の再インストール手順
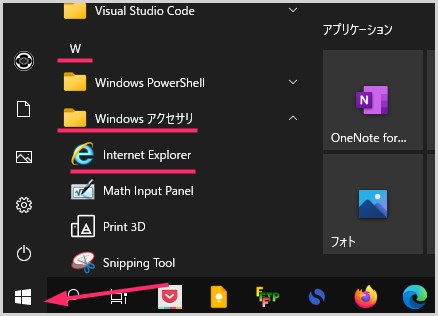
Edge が起動しないので、代わりに Internet Explorer 11 を起動させます。IE 11 は、タスクバーのスタートボタンを押して「W」の項目にある「Windows アクセサリ」の中にあります。- Internet Explorer で、こちらの「Microsoft Edge 公式ページ」へアクセスします。
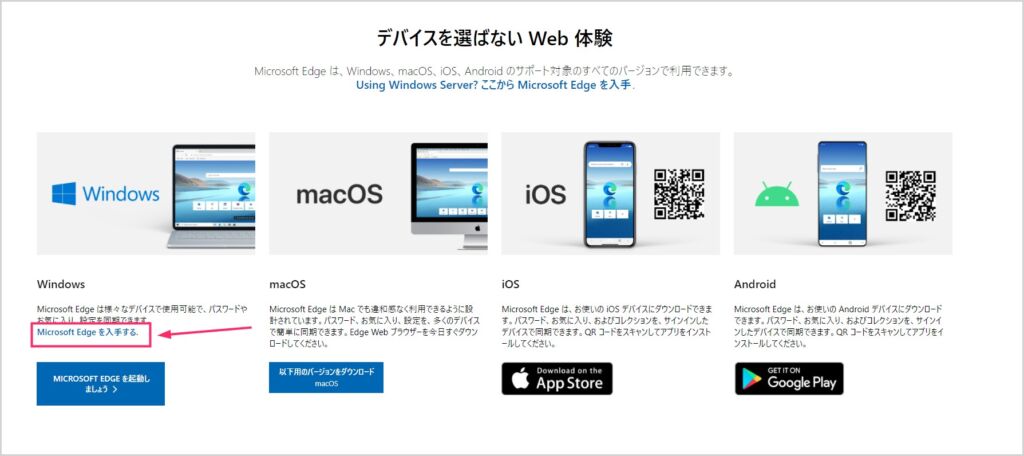
Edge 公式ページが表示されたら、少し下方向へスクロールします。Windows の下に「Microsoft Edge を入手する」があるので、そこをクリックします。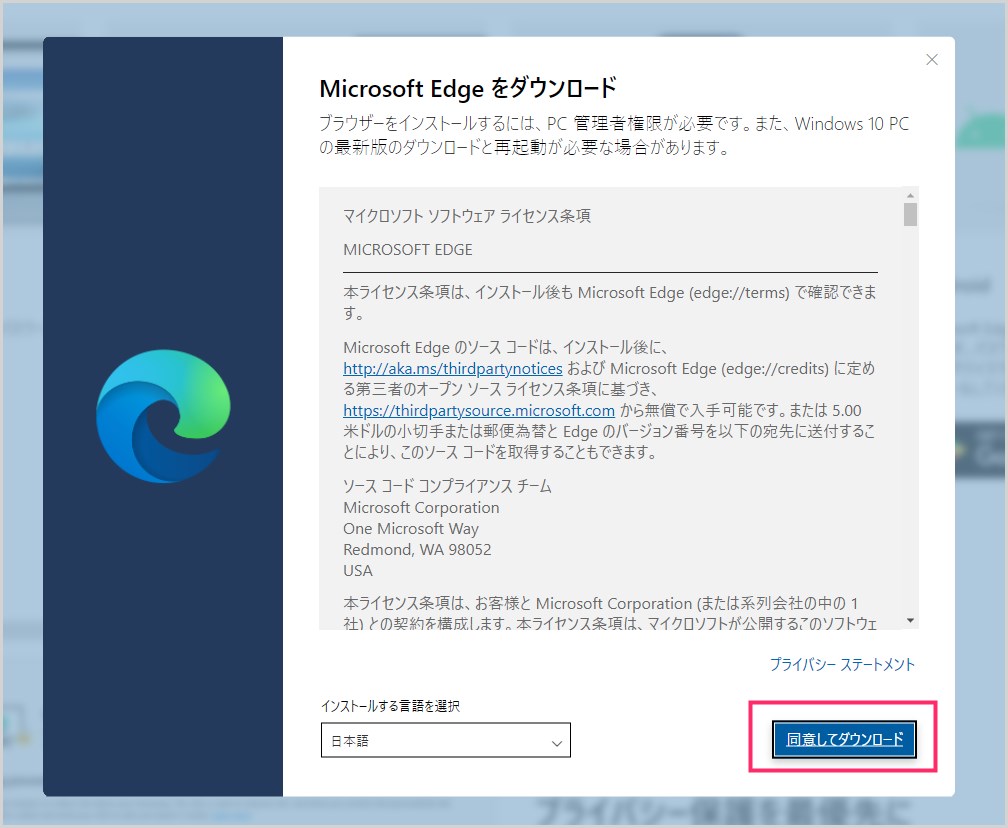
左下の「同意してダウンロード」ボタンをクリック。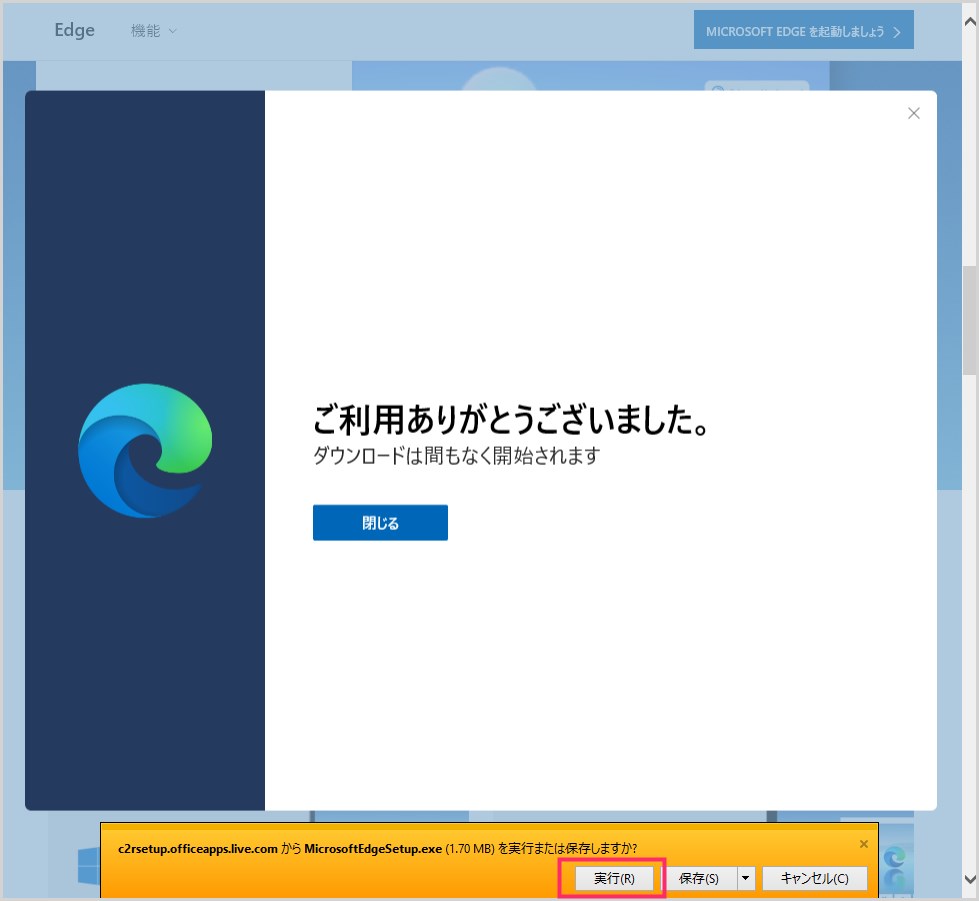
MicrosoftEdgeSetup.exe を実行または保存しますか? と聞いてくるので「実行」ボタンを押します。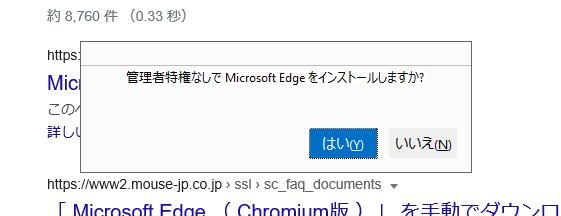
管理者特権なしで Microsoft Edge をインストールしますか? が出てくることがあります。(出てきた場合は)「はい」を押します。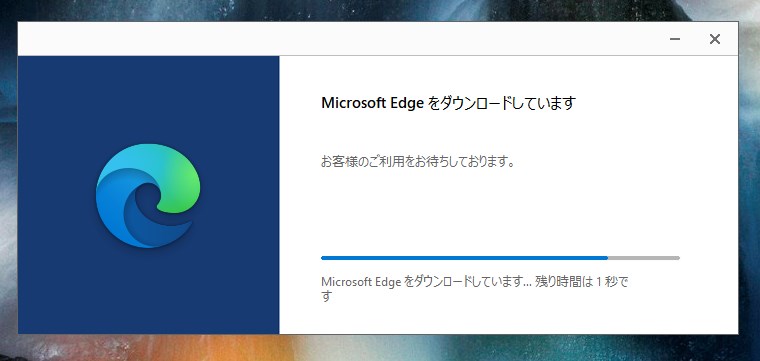
Microsoft Edge のダウンロードが始まり、自動的にインストールが開始されます。終わるまで待ちます。- インストールが完了したらパソコンに Microsoft Edge が再インストールされて利用できるようになっています。
あとがき
なんらかの不手際や不具合で Microsoft Edge が起動しなくなってしまった場合は、本記事の手順で再インストールすれば概ね復活するはずです。
というわけで、今回は「Microsoft Edge が壊れた? Edge が起動できなくなった時の再インストール方法」を紹介いたしました。