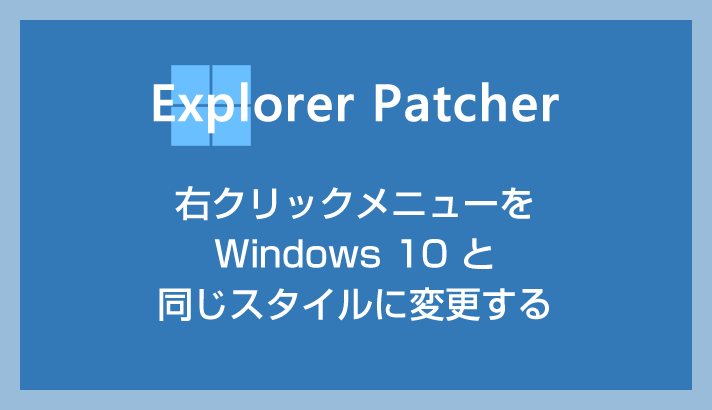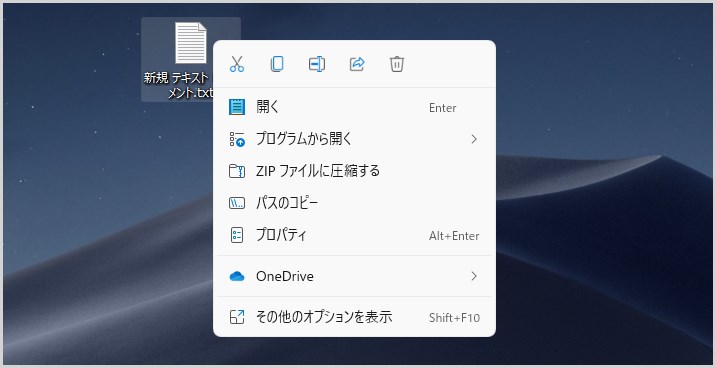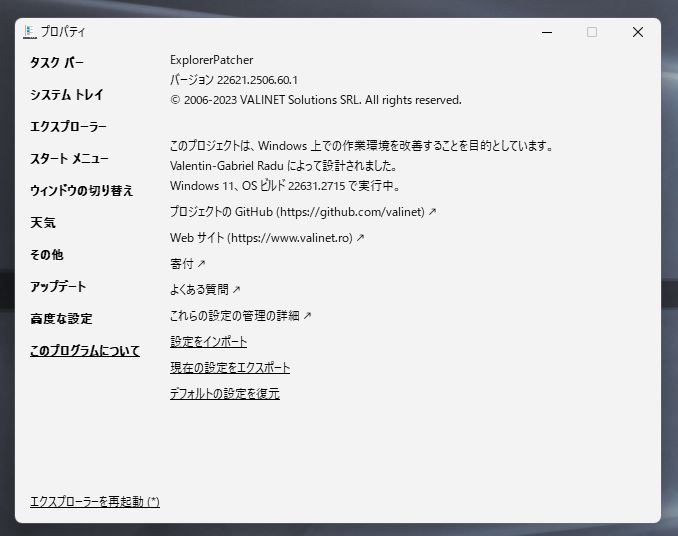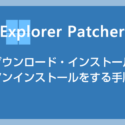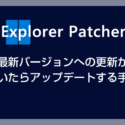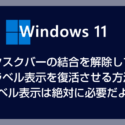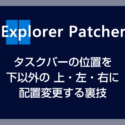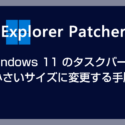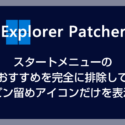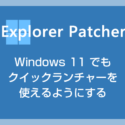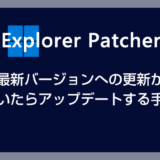Windows 11 からマウス右ボタンクリックで表示される「右クリックメニュー」が一新されて新しいデザイン&レイアウトになりました。
Windows 11 から PC を始めたユーザーはこれで全く問題ないのかもしれませんが、旧来の Windows から PC を利用しているユーザーには使いづらかったりします。
たとえば、新右クリックメニューだと表示されないアプリやフリーソフトの機能項目などがあります。これらがすぐに使えないというのは人によってはかなりの痛手。
そこで、右クリックメニューを旧来のものへ戻す方法です。
フリーソフト「Explorer Patcher for Windows 11」を使えば、簡単に旧来の Windows 10 までの右クリックメニューに変更することができます。
今回は「Explorer Patcher for Windows 11 で右クリックメニューを Windows 10 と同じに変更する手順」を紹介します。
目次
Explorer Patcher for Windows 11 のインストール方法
Explorer Patcher for Windows 11 は右クリックメニューのカスタマイズの他にも、タスクバーのラベル結合解除やタスクバーを下以外の上左右に配置させたりと、Windows 11 を強力にカスタマイズするフリーソフトです。
Explorer Patcher for Windows 11 はフリーソフトなので誰でも無料でダウンロードして PC にインストールすることができます。
ただ、ダウンロードとインストール手順はちょっとだけややこしい部分があるので、別記事にて手順を丁寧に詳しくわかりやすく紹介しています。
まずは、以下のリンク先の別記事を参考に PC へ Explorer Patcher for Windows 11 をインストールしてみてください。
右クリックメニューを以前のスタイルに変更する手順
Explorer Patcher for Windows 11 が無事 PC へインストールできたら、Windows 11 の右クリックメニューを以前の Widnows 10 と同じスタイルに変更できるようになります。
Explorer Patcher for Windows 11 設定を起動する手順
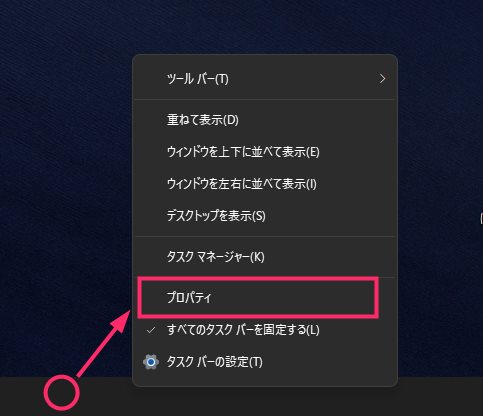
タスクバーの何もないところをマウス「右ボタンクリック」するとメニューが出ます。メニュー内の「プロパティ」を選択します。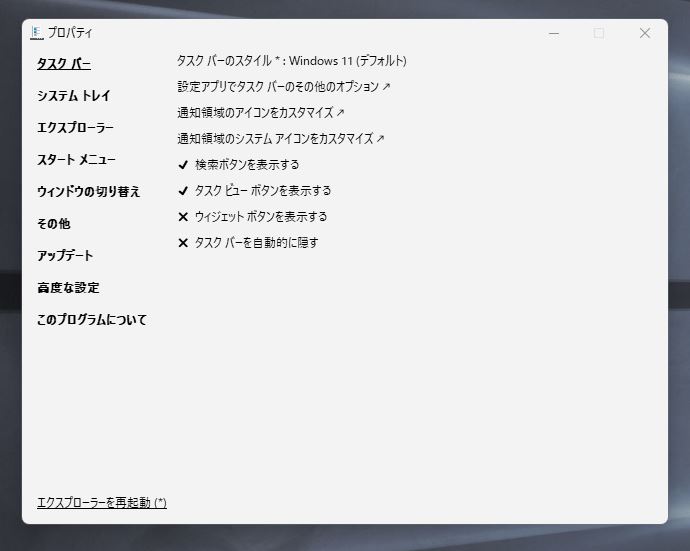
このウィンドウが Explorer Patcher for Windows 11 の設定パネルです。この設定パネルから Windows 11 の様々なカスタマイズを行うことができます。
右クリックメニューを以前のスタイルに変更する手順
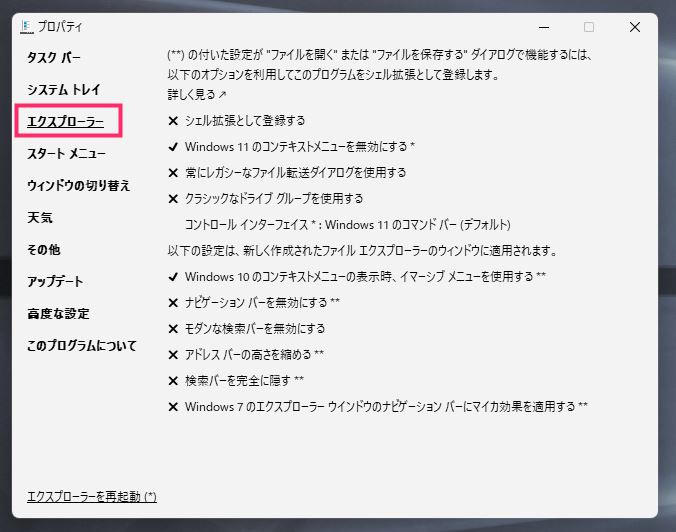
Explorer Patcher for Windows 11 の設定パネルを起動後、左サイドバーの「エクスプローラー」をクリックします。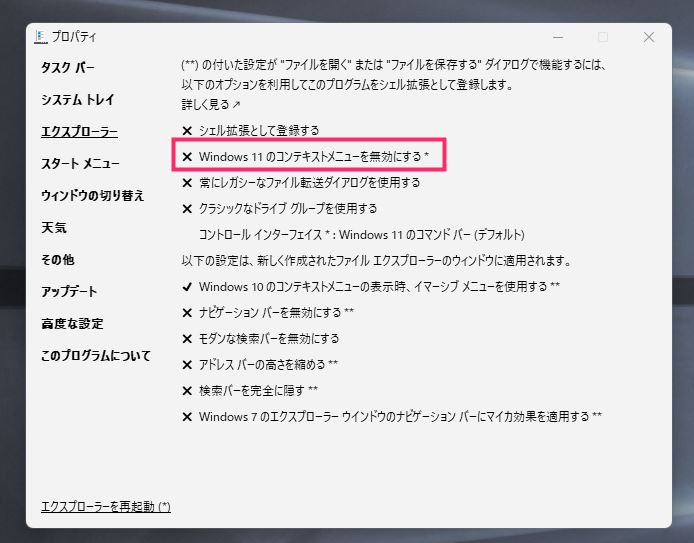
「Windows 11 のコンテキストメニューを無効にする」という項目があり、項目の左に「☓」が表示されています。この「Windows 11 のコンテキストメニューを無効にする」をクリックします。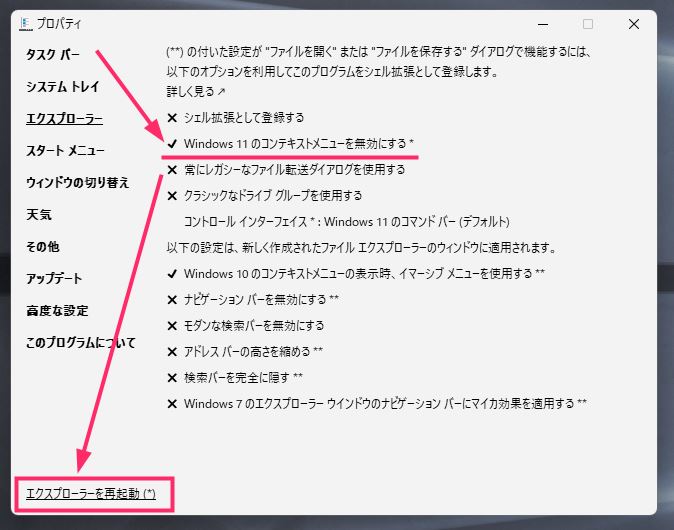
「Windows 11 のコンテキストメニューを無効にする」をクリックすると、項目の左の ☓ が「✓」に切り替わります。その状態で左下にある「エクスプローラーを再起動」をクリックします。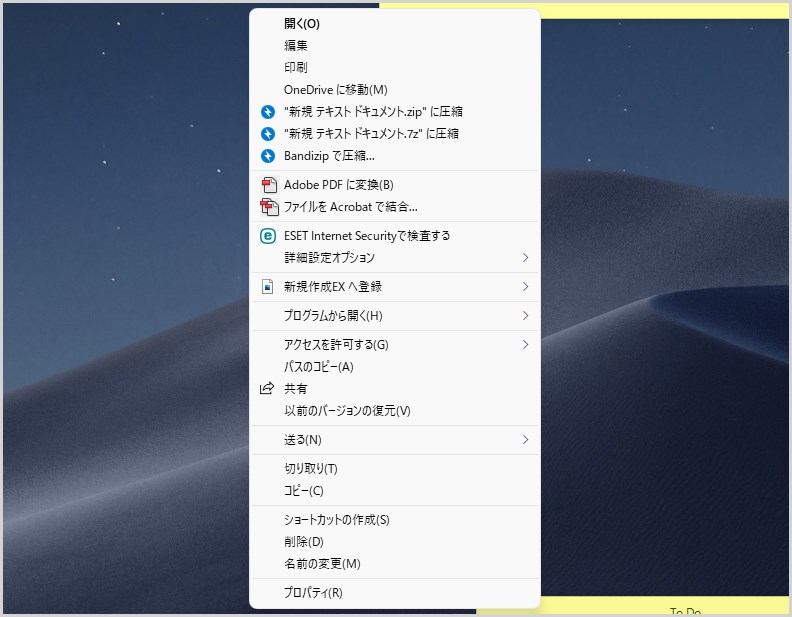
右クリックメニューを出してみると、新しいメニューではなく、旧来の Windows と同じ右クリックメニューが表示されるようになります。
コンテキストメニュー=右クリックメニューのことです。
以下 Explorer Patcher for Windows 11 関連記事
Explorer Patcher for Windows 11 は、今回紹介の右クリックメニュー変更の他にも様々な部分をカスタマイズできます。
最新バージョンへアップデート更新する手順
タスクバーのラベル表示(結合解除)の手順
タスクバーの表示位置を上・右・左に変更する方法
タスクバーのサイズを小さく変更する手順
スタートメニューのおすすめエリアを完全に無くす手順
クイック起動(クイックランチャー)を使えるようにする方法