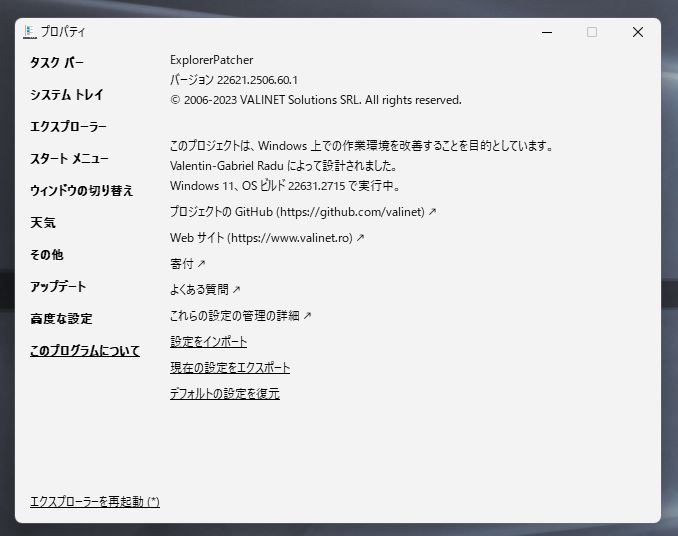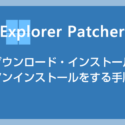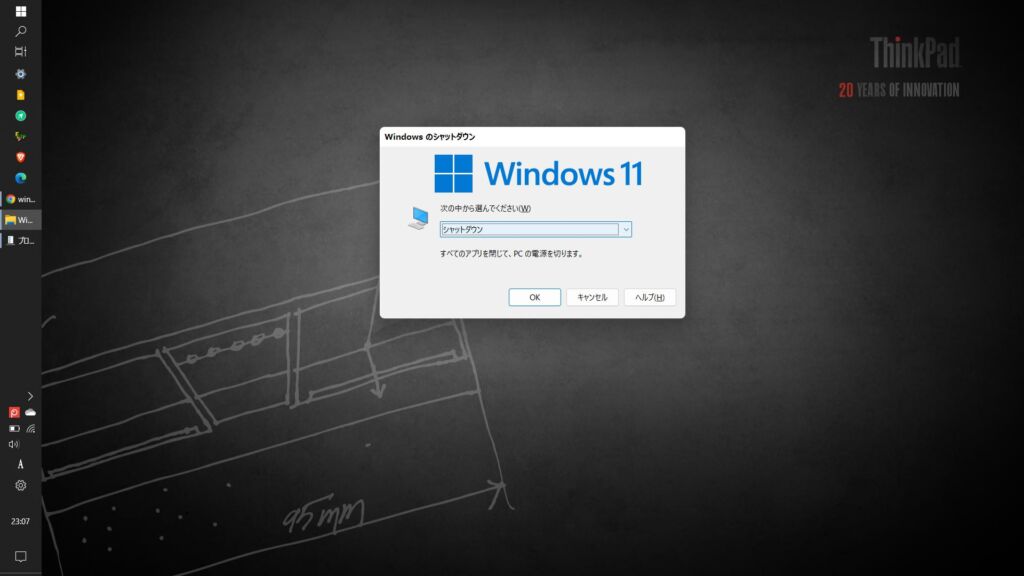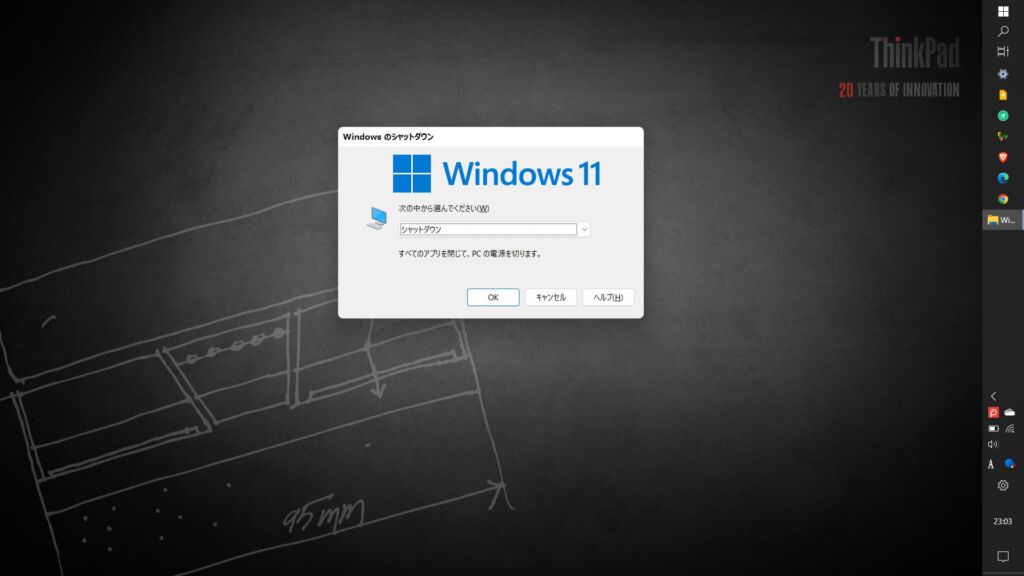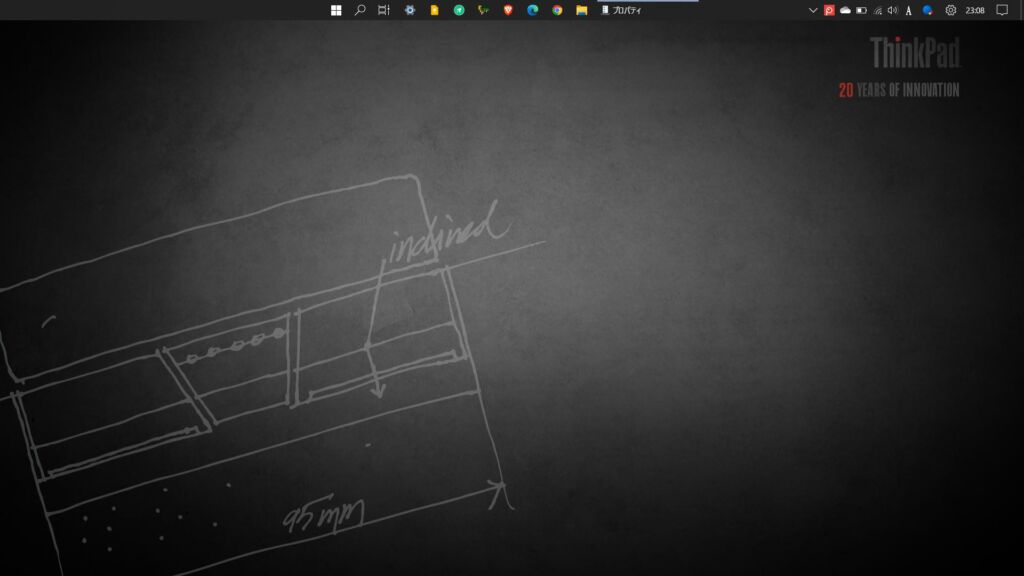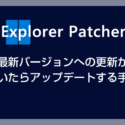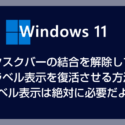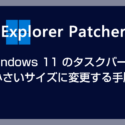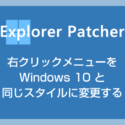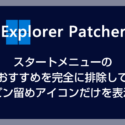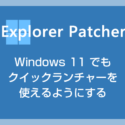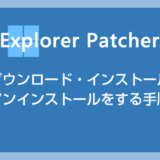Windows 10 までは、タスクバーの表示位置を「上下左右」の好きな場所に配置できましたが、Windows 11 ではタスクバーの表示位置が「下」に固定されてしまいました。
僕は、ノート PC の画面は縦の領域が広ければ広いほど良いと考えているため、Windows 10 まではタスクバーを右側に配置していました。
そのため、Windows 11 でタスクバーの表示位置が「下固定」になったのには、正直困り果てていました…。
しかし、「Explorer Patcher for Windows 11」というフリーソフトを導入したおかげで、Windows 11 でも変わらずタスクバーを右側に配置できるようになりました。
僕と同じように、「Windows 11 のタスクバーを下以外の位置(上・右・左)に配置できないものか?」と悩んでいる方は、ぜひ本記事の手順を参考にタスクバーの配置を変更してみてください。
今回は「フリーソフト Explorer Patcher for Windows 11 で Windows 11 でもタスクバーの表示位置を上・右・左に配置変更する方法」を紹介します。
目次
Explorer Patcher for Windows 11 を利用するメリット
Windows 11 でもタスクバーの表示位置を上・右・左に変更する方法として、フリーソフト「Explorer Patcher for Windows 11」を利用します。
 キタムラ
キタムラ
PC のレジストリを直接編集してタスクバーの位置を変更する方法をネットで見かけますが、そのやり方ではタスクバーのレイアウトが崩れたり、アイコンが表示されなくなったりと、不具合が必ず発生するんですよ!
しかし、Explorer Patcher for Windows 11 を使用すれば、タスクバーの位置を上・右・左に変更しても、レイアウトの崩れやアイコン表示の不具合が起こらず、適切に配置を変更できます。
これが、Explorer Patcher for Windows 11 を利用する最大のメリットです。
Explorer Patcher for Windows 11 のインストール方法
Explorer Patcher for Windows 11 はフリーソフトなので、誰でも無料でダウンロードし、PC にインストールできます。
ただし、ダウンロードやインストールの手順には少しややこしい部分があるため、別記事で詳しく丁寧に解説しています。
まずは、以下のリンク先の記事を参考にして、PC に Explorer Patcher for Windows 11 をインストールしてみてください。
タスクバーの配置を「上・左・右」に変更する手順
Explorer Patcher for Windows 11 が無事 PC へインストールできたら、Windows 11 でもタスクバーの表示位置を「上・左・右」に変更できるようになります。
Explorer Patcher for Windows 11 設定を起動する手順
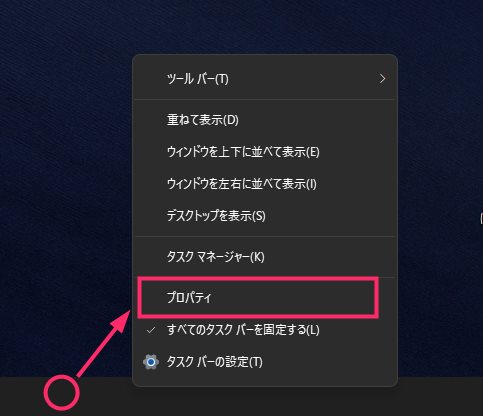
タスクバーの何もないところをマウス「右ボタンクリック」するとメニューが出ます。メニュー内の「プロパティ」を選択します。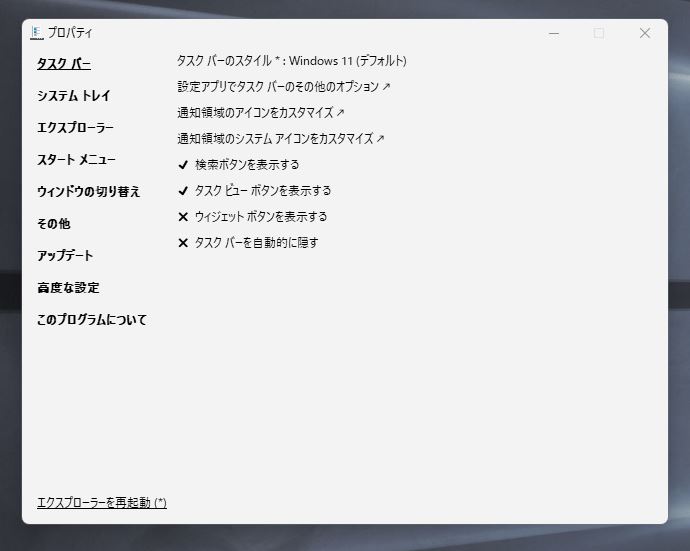
このウィンドウが Explorer Patcher for Windows 11 の設定パネルです。この設定パネルから Windows 11 の様々なカスタマイズを行うことができます。
タスクバーの配置を「上・左・右」に変更する手順
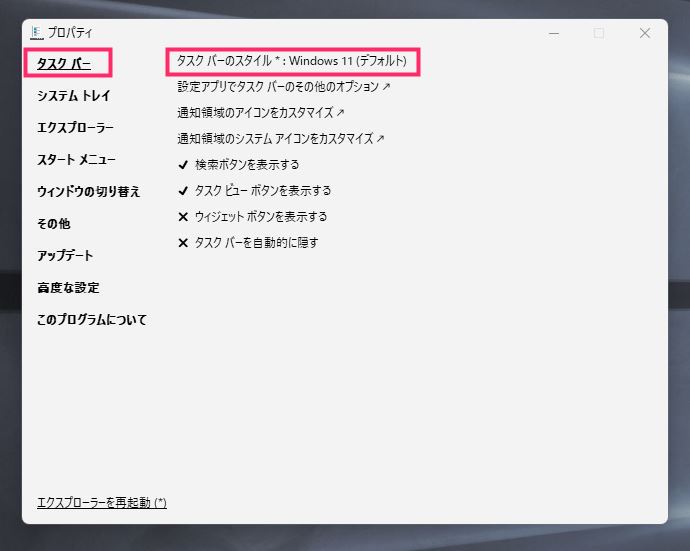
Explorer Patcher for Windows 11 の設定パネル左サイドバーの「Taskbar(タスクバー)」を選択し、「タスクバーのスタイル」をクリックします。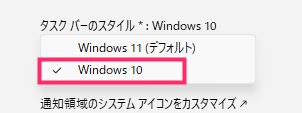
選択肢が表示されます。「Windows 10」を選択してください。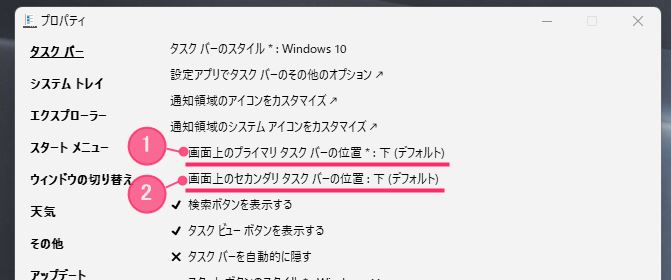
タスクバーのスタイルを Windows 10 に変更すると、Windows 10 の機能を設定できる項目が表示されます。
①:画面上のプライマリタスクバーの位置
②:画面上のセカンダリタスクバーの位置
こちらの2つの項目がタスクバーの位置を「上・下・左・右」に変更するための設定項目になります。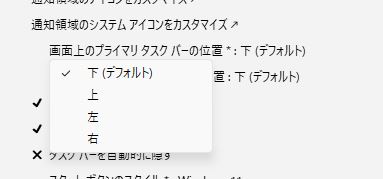
①「画面上のプライマリタスクバーの位置」は、メインディスプレイのタスクバーの位置を変更するための項目です。モニターがひとつしか無い PC はこちらの設定のみ変更します。「画面上のプライマリタスクバーの位置」をクリックして「上下左右」を選択してください。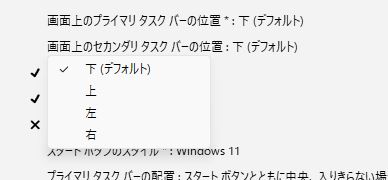
②「画面上のセカンダリタスクバーの位置」は、サブディスプレイのタスクバーの位置を変更するための項目です。複数モニターを利用している場合に設定可能な項目です。「画面上のセカンダリタスクバーの位置」をクリックして「上下左右」を選択してください。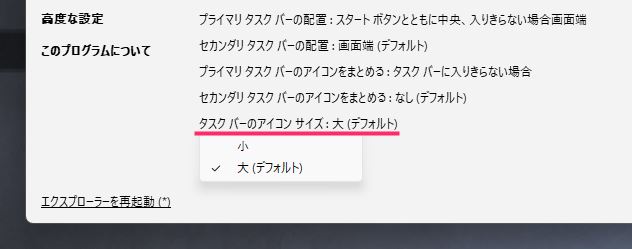
「タスクバーのアイコンサイズ」で、タスクバーのアイコンの大きさを設定できます。通常時が「大」でアイコンが小さくなってタスクバー細くなるのが「小」です。好きな方を設定してください。タスクバーを左右に置く場合は「小」が収まり良さそうです。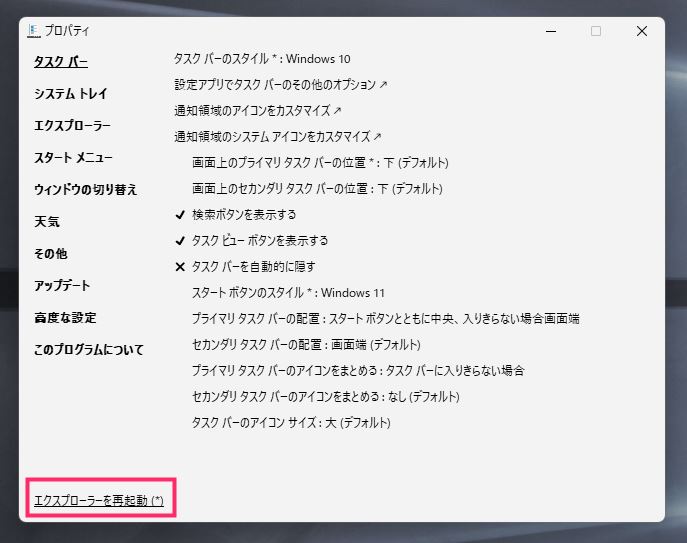
タスクバーの位置設定が完了したら「エクスプローラーを再起動」をクリックします。設定した項目がタスクバーに適用されます。
参考までに実際にタスクバーの位置を変更した例
画面の「左側」にタスクバーを配置
画面の「右側」にタスクバーを配置
画面の「上」にタスクバーを配置
タスクバーを左右配置できるのは控えめに言って最高
ノート PC で快適に作業するためには、画面の縦領域を少しでも広く確保したいところです。
タスクバーを画面の左右に配置できれば、下にあったタスクバーの分だけ縦領域が広がり、表示される情報量が増えます。
僕は Windows 7 の頃からずっとタスクバーを右側に配置していたので、Windows 11 で下固定になったときは、軽く絶望を感じました。
しかし、Explorer Patcher for Windows 11 のおかげで、以前と変わらずタスクバーを右側に配置できるようになりました。控えめに言って最高です。
 キタムラ
キタムラ
僕のように、Windows 11 でもタスクバーを下以外に配置したい方は、ぜひ Explorer Patcher for Windows 11 を導入してみてくださいね!
以下 Explorer Patcher for Windows 11 関連記事
Explorer Patcher for Windows 11 は、今回紹介の右クリックメニュー変更の他にも様々な部分をカスタマイズできます。
最新バージョンへアップデート更新する手順
タスクバーのラベル表示(結合解除)の手順
タスクバーのサイズを小さく変更する手順
右ボタンクリックメニューを旧来のメニューに変更する手順
スタートメニューのおすすめエリアを完全に無くす手順
クイック起動(クイックランチャー)を使えるようにする方法