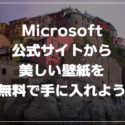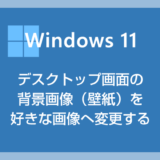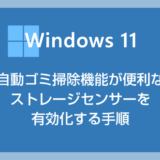Windows 11 にはデスクトップの背景画像を変更する機能の他に、自分の好きな複数枚の画像を時間設定してスライドショーする機能もあります。
愛犬・愛車・愛する家族などのさまざまなショットを時間毎に切り替わるスライドショーにしてデスクトップ画面の背景画像(壁紙)を彩ってみませんか?
きっとパソコン作業も楽しくなるはず!
ここがポイント!
今回は「Windows 11 デスクトップの背景画像(壁紙)を好きな複数枚の写真のスライドショーにする方法」を紹介します。
複数枚の画像をスライドショーにして背景画像にする手順
まずはスライドショー用のフォルダを準備しよう
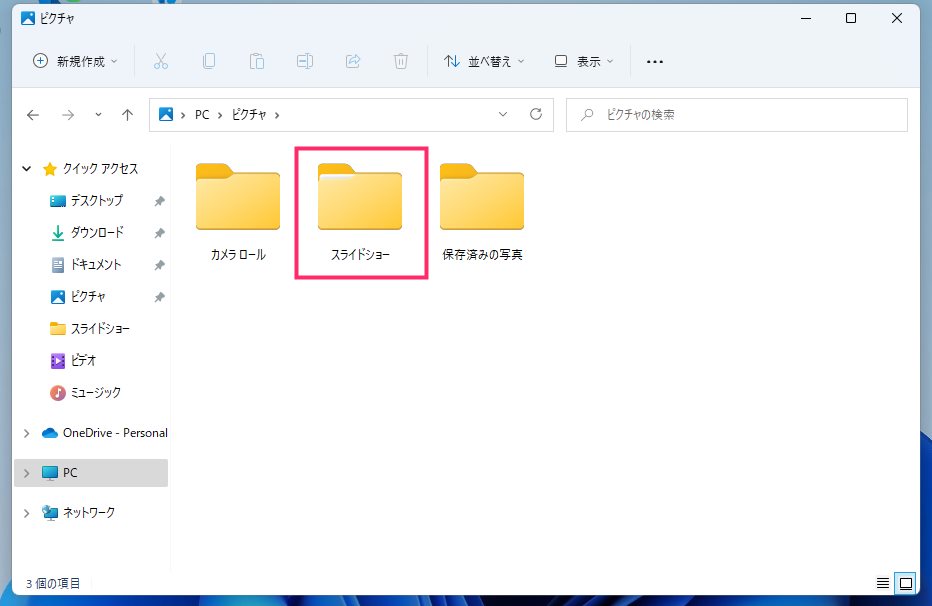
ピクチャなどのフォルダに「スライドショー」や「スライドショー用」などの名前で新しいフォルダを作成します。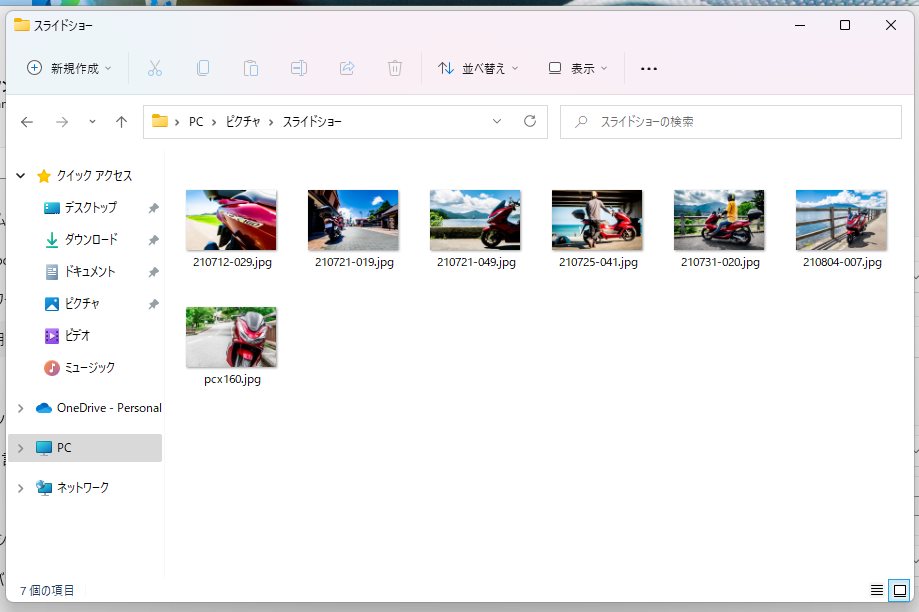
用意したスライドショーフォルダの中に、背景画像スライドショーに設定したい写真や画像をまとめて入れます。これで準備完了です。
複数枚の画像をスライドショーにして背景画像にする手順
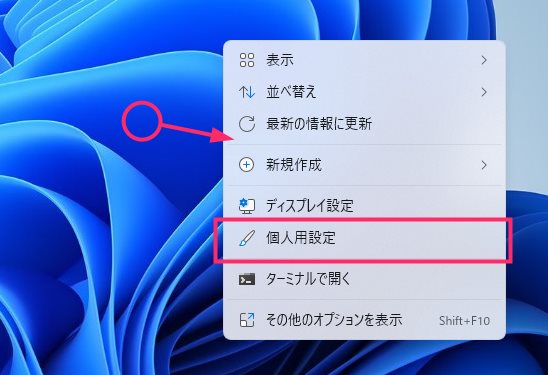
デスクトップの何もないところをマウス「右ボタン」クリックします。出てきたメニュー内の「個人用設定」を選択します。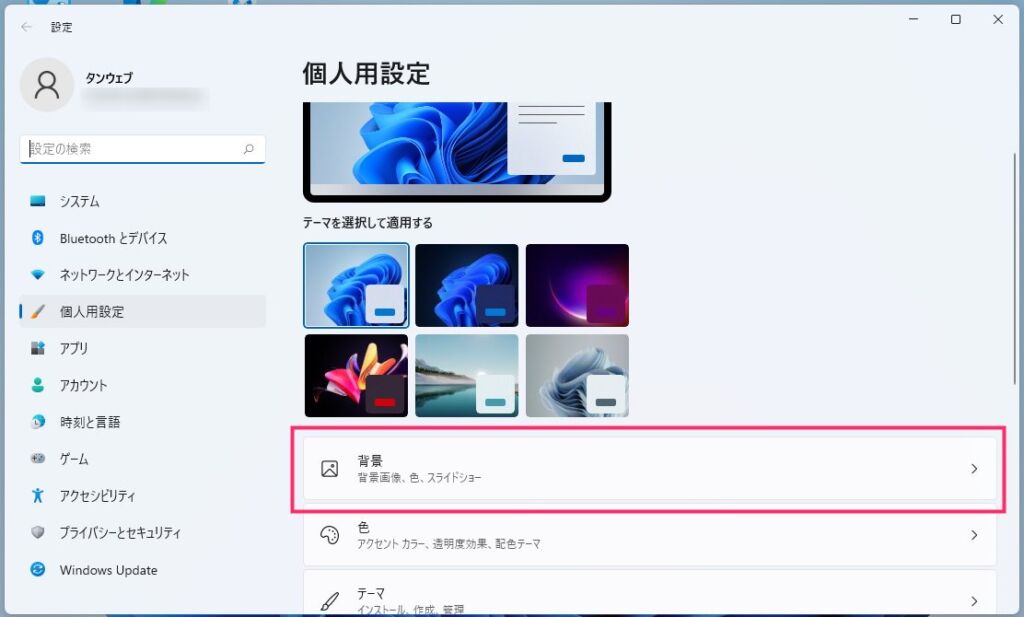
個人用設定が開きます。「背景」をクリックします。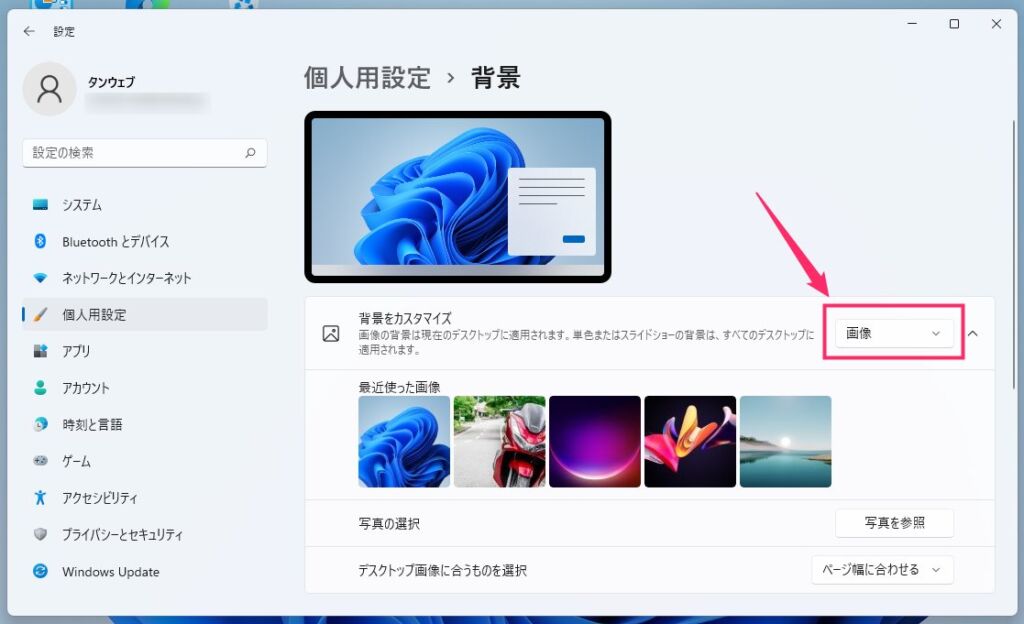
背景をカスタマイズの項目に「画像」があるのでクリックします。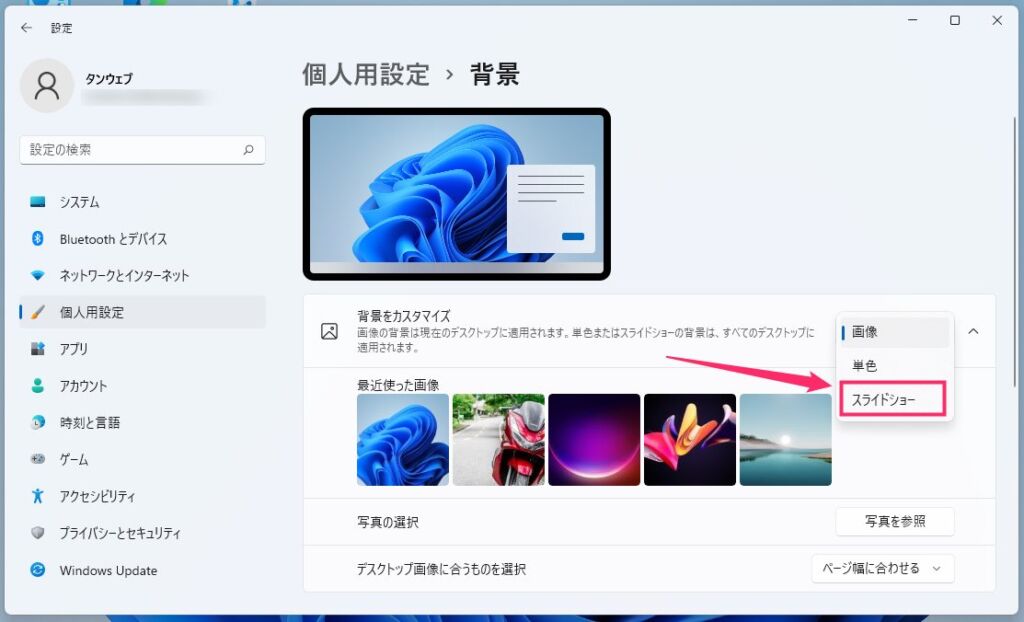
選択メニュー内に「スライドショー」があるのでそれをクリックします。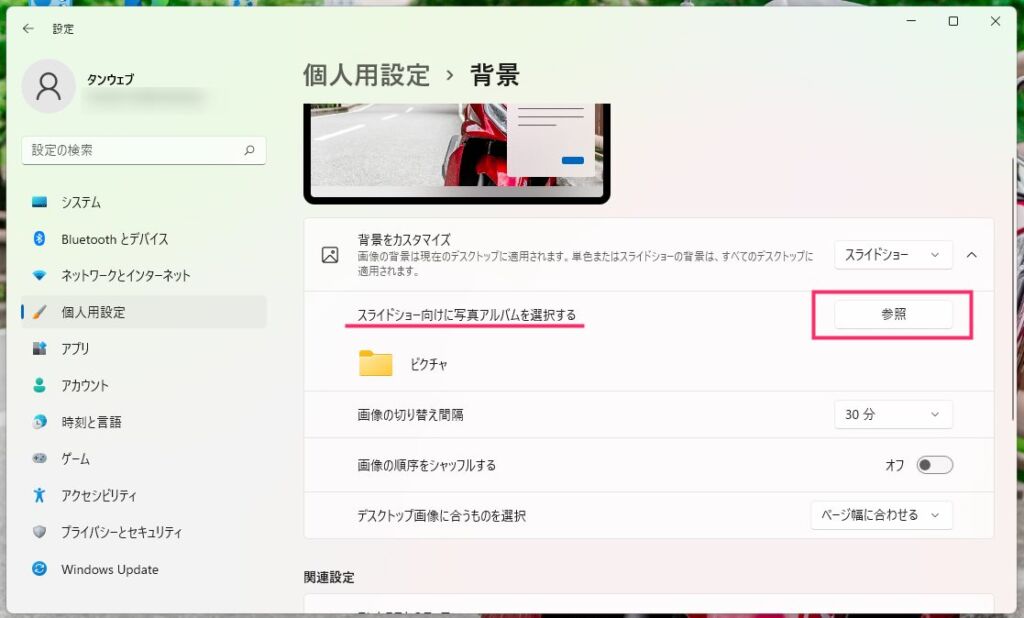
スライドショーモードに切り替わりました。「スライドショー向けに写真アルバムを選択する」の項目の右側に「参照」ボタンがあるので押します。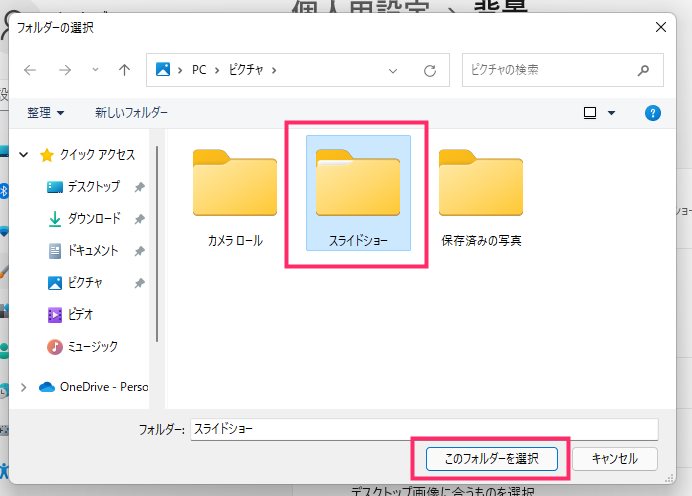
先程準備で作成しておいた「スライドショー」フォルダを選択して「このフォルダーを選択」ボタンを押します。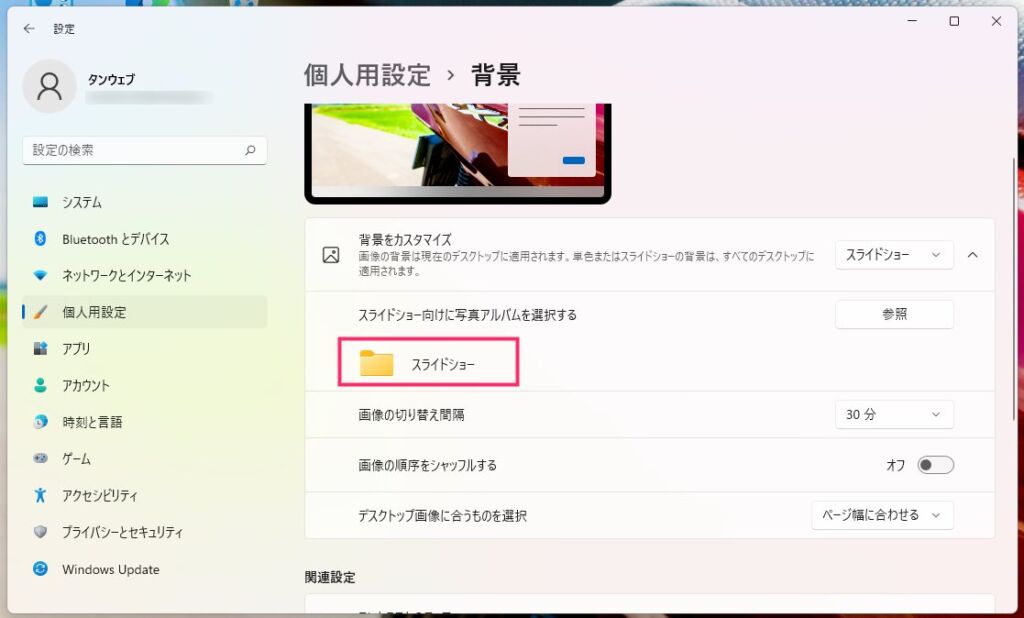
指定フォルダが「スライドショー」に切り替わりました。スライドショーフォルダに収められている画像をスライドショーに使うという設定になったということです。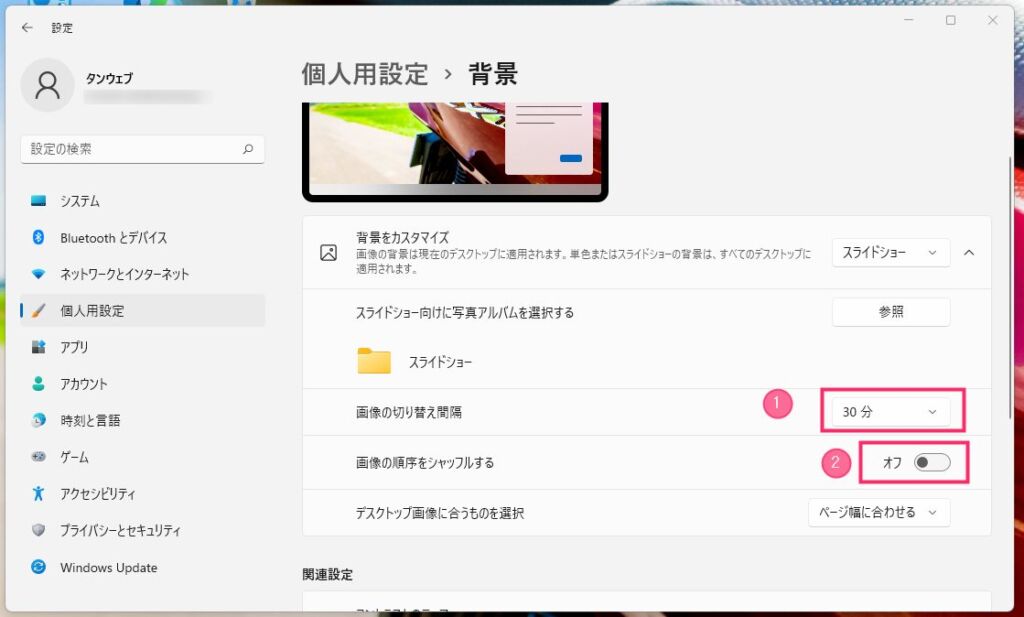
最後にスライドショーの微調整をします。①「画像の切り替え間隔」を設定します。デフォルトは30分おきに画像が切り替わる設定になっています。15分・1時間など任意で切り替わる時間をせっていできます。② はスライドショーで表示する画像を順番通り表示させるかランダムで表示させるかの設定です。シャッフルにしたい場合は「オン」に。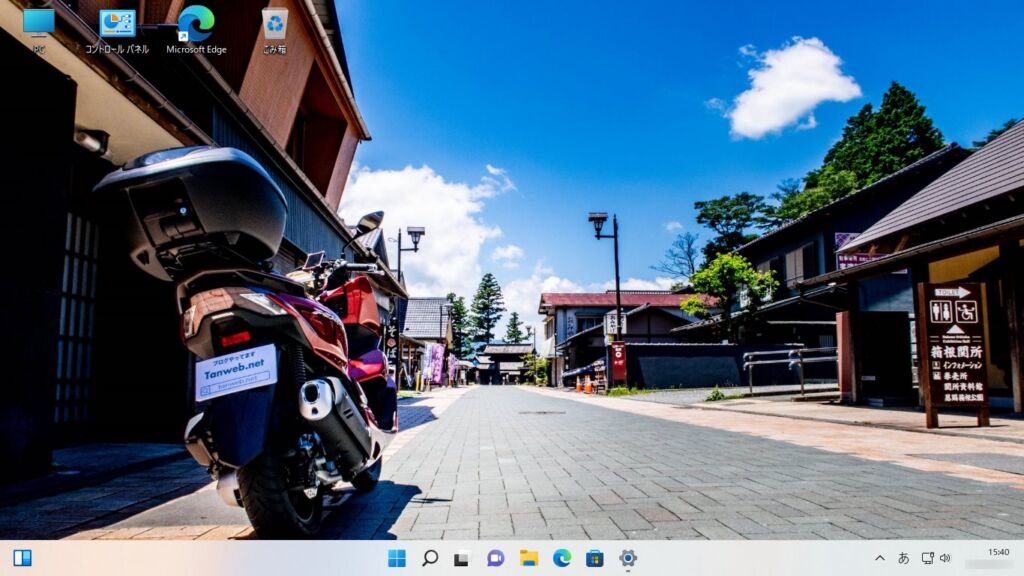
これで、自分の好きな複数枚の写真が設定した時間が経つと自動的に切り替わるスライドショー背景画像になりました。デスクトップ画面が素敵になりますね!
Microsoft 公式サイトから美しい写真を無料で手に入れよう
Microsoft 公式サイトでは、世界中の美しい風景や動物の写真を背景画像に配布していて、誰でも無料でダウンロードして利用することができます。
無難に美しい写真ばかりなので職場などでも安心して背景画像に使えます。
世界の美しい風景写真を集めてスライドショーにするなんていうのも良いですよね!
以下の別記事にて詳しく紹介しているので、美しい風景写真を入手したい方はぜひチェックしてみてください。
こちらもいかがですか?