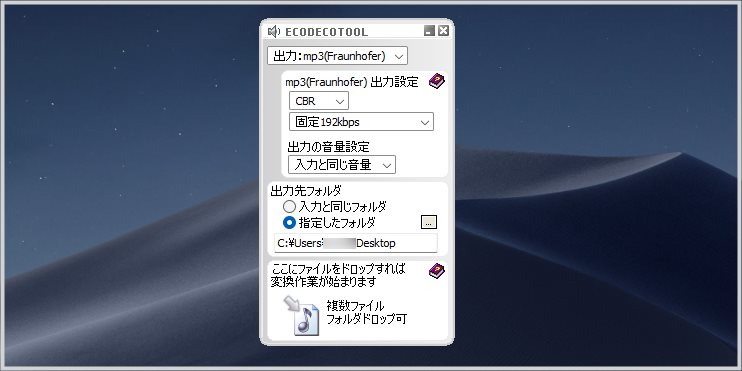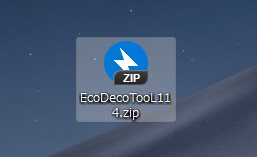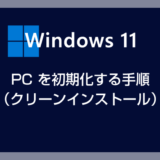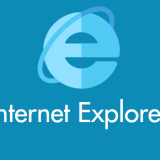WAV や FLAC などのハイレゾと呼ばれる音楽ファイルは、高音質な反面データのサイズも大きいので、よほどの音質にこだわりがあるユーザーではない限りは MP3 音源で十分だったりします。
かくいうぼく自身が MP3 音質でまったくもって不満を感じないタイプなので、HDD に保存してある音楽データはすべて MP3 形式です。ファイルサイズが小さい方が良いです。
同じような方いるんじゃないでしょうか。
ぼくは、購入した音楽が WAV や FLAC だった場合、すべてフリーソフトを使ってサクッと簡単に MP3 形式に変換しちゃっています。
今回は『WAV や FLAC などのハイレゾ音源を簡単に MP3 に変換できるフリーソフト「えこでこツール」』を紹介します。
ハイレゾ音源を簡単に MP3 に変換できる「えこでこツール」
WAV や FLAC などのハイレゾ音源や MP4 や MKV などの動画ファイルならなんでもかんでも MP3 形式に変換してくれる超便利なフリーソフトが「えこでこツール」です。
変換したい元ファイルを「えこでこツール」にドラッグ&ドロップするだけの驚くほど簡単な変換手順。もちろんまとめて一括変換にも対応しています。
また、えこでこツールは「非インストール型のソフト」なので、PC にインストールしなくても利用できるので大変に使い勝手が良いです。
もちろん Windows 11 にも対応しています。
※ 動画ファイルは動画の音声だけを抽出して MP3 に変換します。
えこでこツールは無料でダウンロードできます
以下のフリーソフト配布サイト(Vector)から無料でダウンロードできます。
「えこでこツール」の起動方法
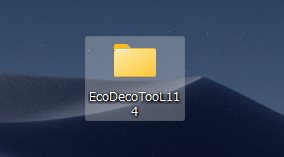
解凍した EcoDecoTooL ○○」フォルダを開きます。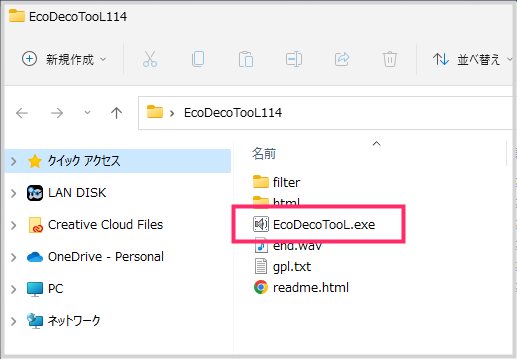
フォルダ内にあるスピーカーアイコンの「EcoDecoTooL.exe」をダブルクリックすると えこでこツール が起動します。特に PC へのインストールは不要です。
えこでツールで WAV や FLAC を MP3 に変換する手順
MP3 に変換する前の準備「えこでツールの設定」
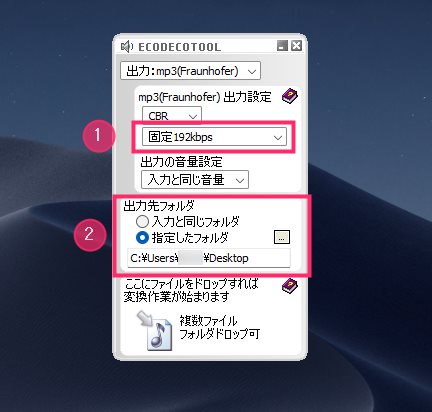
①:MP3 へ変換するときのビットレートを指定してください。ビットレート=MP3 の音質ですね。数値が大きいほど高音質の MP3 になります。
ぼくは 192kbps に設定しています。相当に音質が悪くなるので 128kbps 以下にはしないように設定してくださいね。192 /256 が個人的なおすすめです。
②:出力先フォルダの設定をしましょう。変換後の MP3 ファイルをどこに保存するかどうかです。
① と ② は、一度設定したら再び設定変更するまでその設定を維持します。次に えこでツール を起動しても合わせた設定になっているということです。
「えこでこツール」でハイレゾ音源を変換する手順
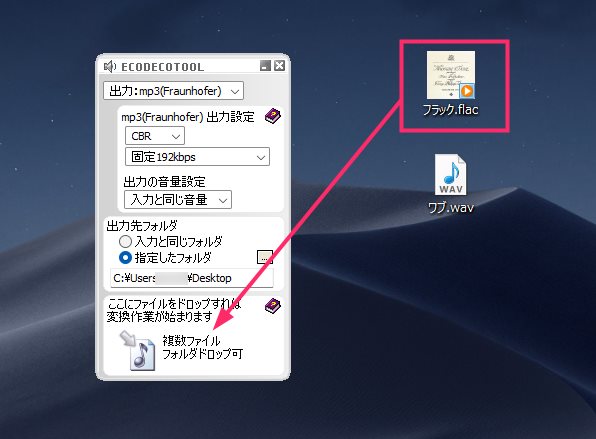
変換したいハイレゾ音源ファイルを「ドラッグ」して えこでこツール 指定の場所まで移動させて「ドロップ」します(ファイルのドラッグ&ドロップ移動)。
音楽ファイルをドロップした瞬間に MP3 変換がはじまり「コンッ」という音で変換が完了します。変換が終わると えこでこツール は自動的に閉じます。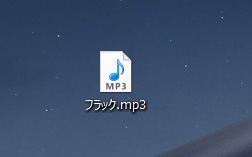
設定した変換ファイル保存場所にばっちり MP3 形式になったファイルがあります。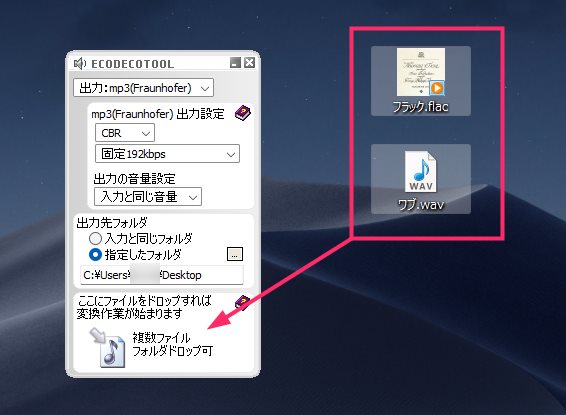
複数の音楽ファイルをまとめて MP3 変換したいときは、変換元ファイルを範囲選択してドラッグ&ドロップすることでまとて一括変換を行えます。変換元のファイルは画像のようにファイル形式が異なった組み合わせでも大丈夫です(音楽ファイルと動画ファイルの組み合わせでも大丈夫です)。
あとがき
えこでこツール はどんな音楽ファイル&動画ファイルでもサクッと簡単に MP3 形式にしてしまえるスーパーなフリーソフトです。
ぼくは 2009年から えこでこツール を使っていますね。もう10年以上もお世話に…
「気軽・簡単・軽い」の三拍子が揃った MP3 変換ソフト「えこでこツール」。WAV や FLAC などのハイレゾ音源を MP3 に変換したい時にはぜひお試しあれ!