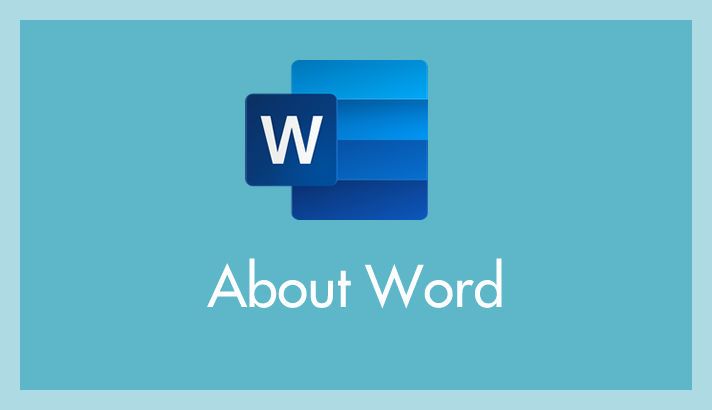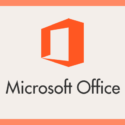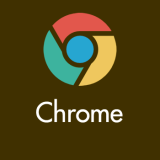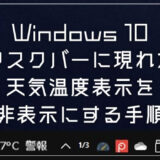Word 文書のファイルを、Word から直接 PDF に変換して保存する方法は、以前別の記事にて紹介しています。
この直接 PDF 保存の発展型で、パスワード付きの PDF ファイルに変換して保存する方法を今回紹介します。
PDF ファイルを送った相手だけが閲覧できるようにパスワードを設定しておくというのは、ビジネスシーンにおいてそこそこ需要があるのではないでしょうか。
今回の記事内容
今回は「Word 文書ファイルをパスワード付きのPDFに変換して保存する方法」を紹介します。
Word ファイルをパスワード付きのPDFに変換して保存する
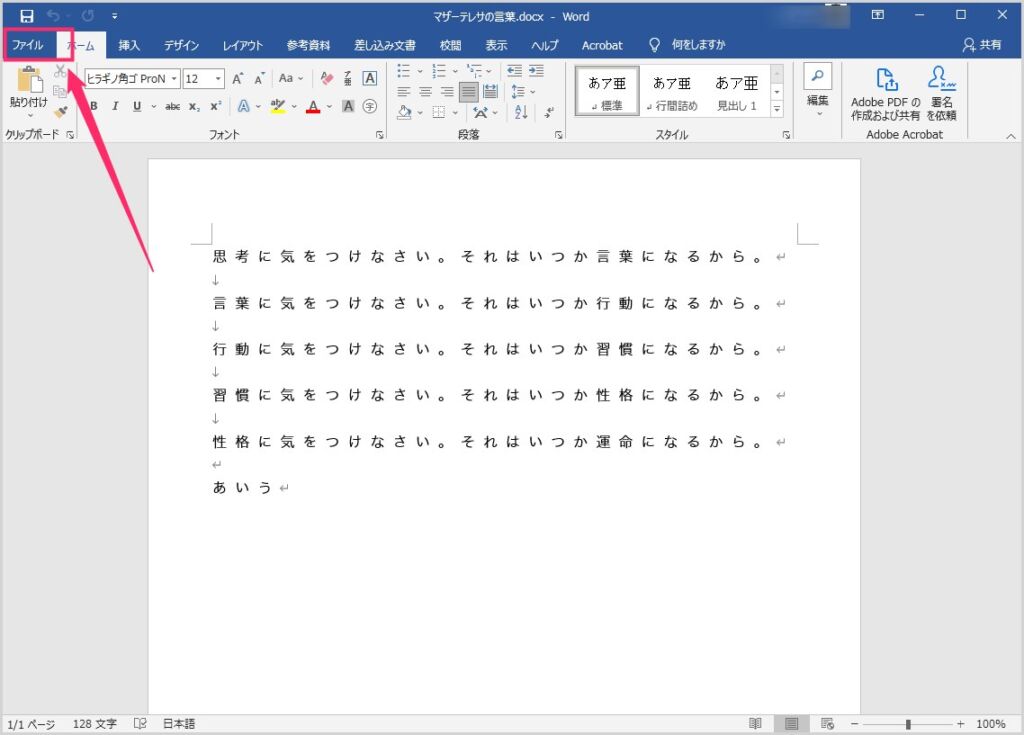
パスワード付きの PDF に変換して保存したい Word 文書ファイルを開きます。上部にある「ファイル」タブを選択します。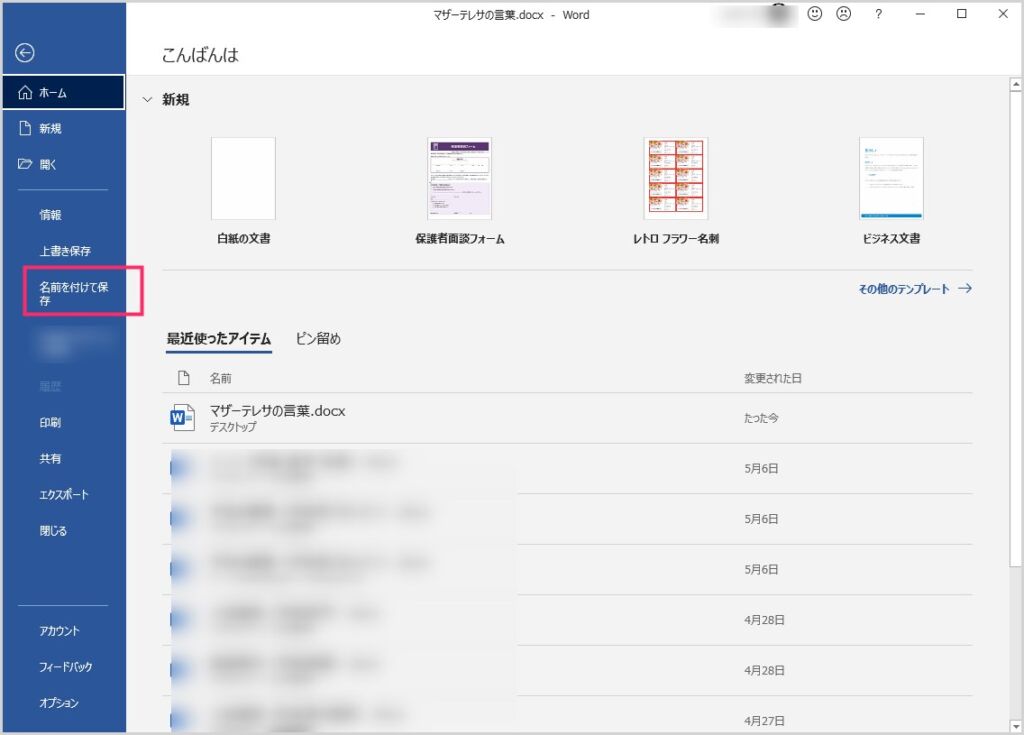
左サイドバーにある「名前を付けて保存」を選択します。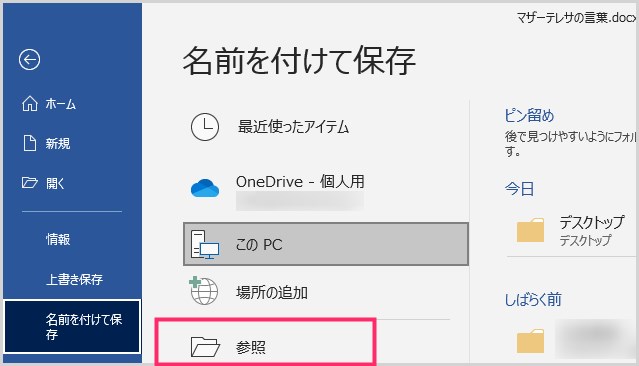
参照を押して、ファイルを保存したい場所を選択してください。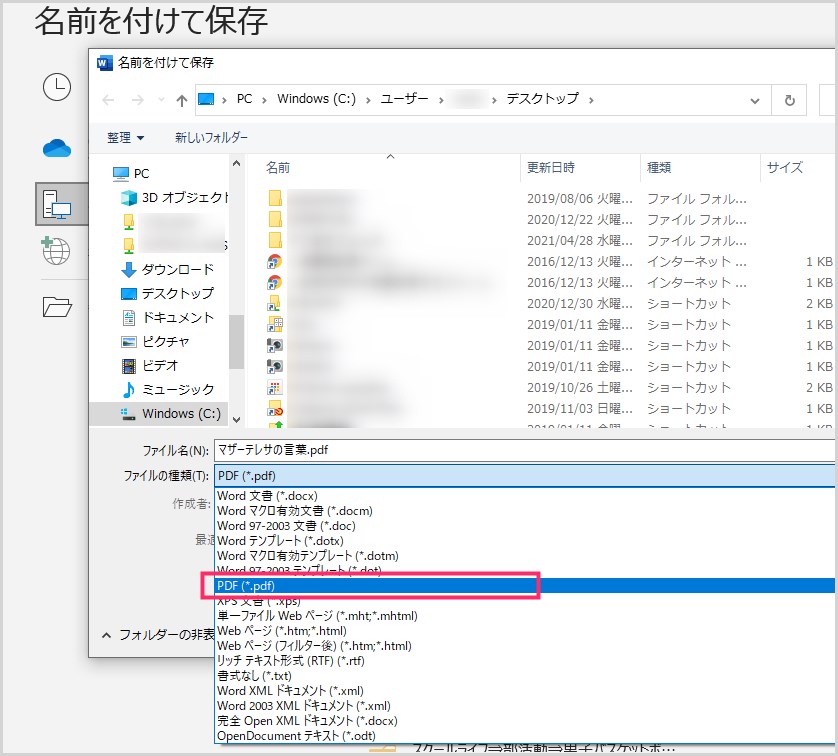
ここではデスクトップを保存先に設定しました。ファイルの種類を「PDF」に変更してください。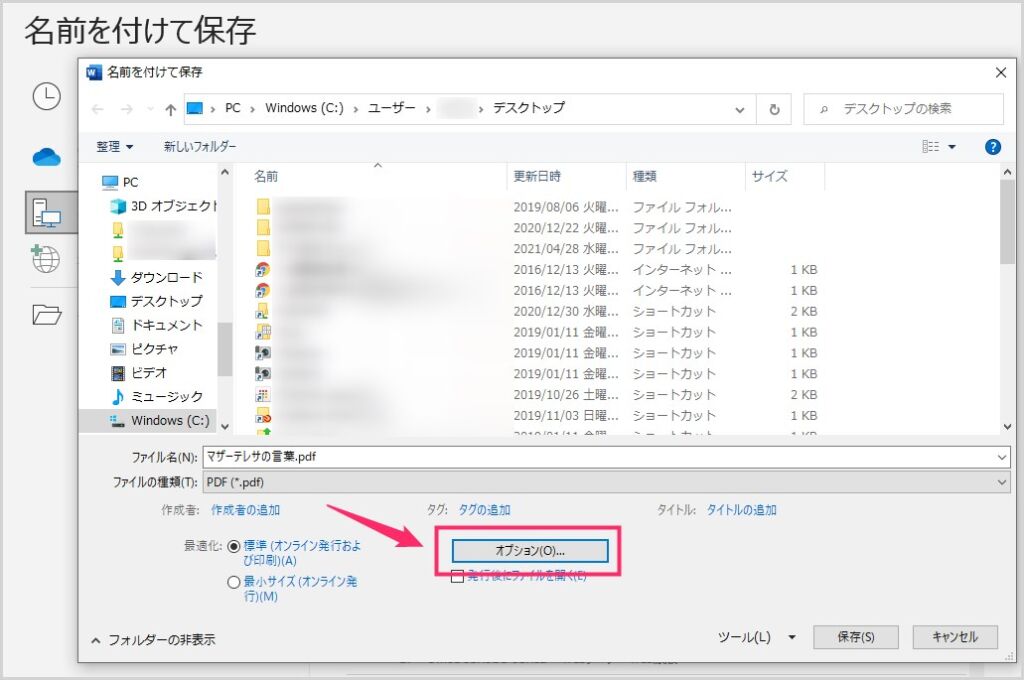
ファイルの種類を PDF に変更したら「オプション」ボタンが表示されるので、そのオプションボタンを押してください。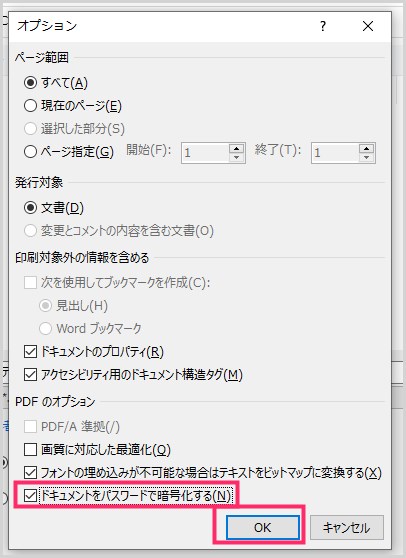
オプションウィンドウが開きます。PDF のオプションの項目に「ドキュメントをパスワードで暗号化する」があるので、それにチェックを入れて OK ボタンを押します。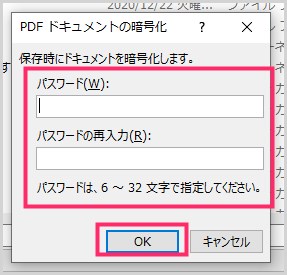
オプションウィンドウが消えて、今度は「PDF ドキュメントの暗号化」ウィンドウが表示されます。パスワード部分に、この PDF ファイルを開くためのパスワードを任意で設定してください。再入力を含めて入力できたら OK ボタンを押します。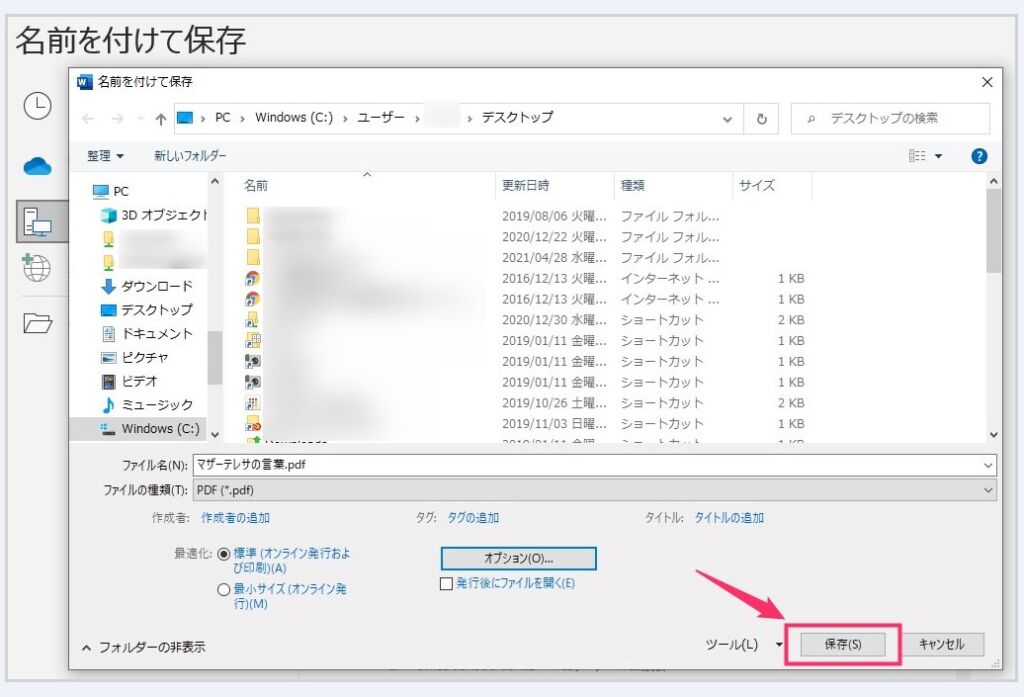
最後に「保存」ボタンを押します。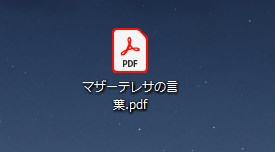
設定した保存先に Word 文書ファイルから変換された PDF ファイルが保存されます。この PDF ファイルを開いて確認してみましょう。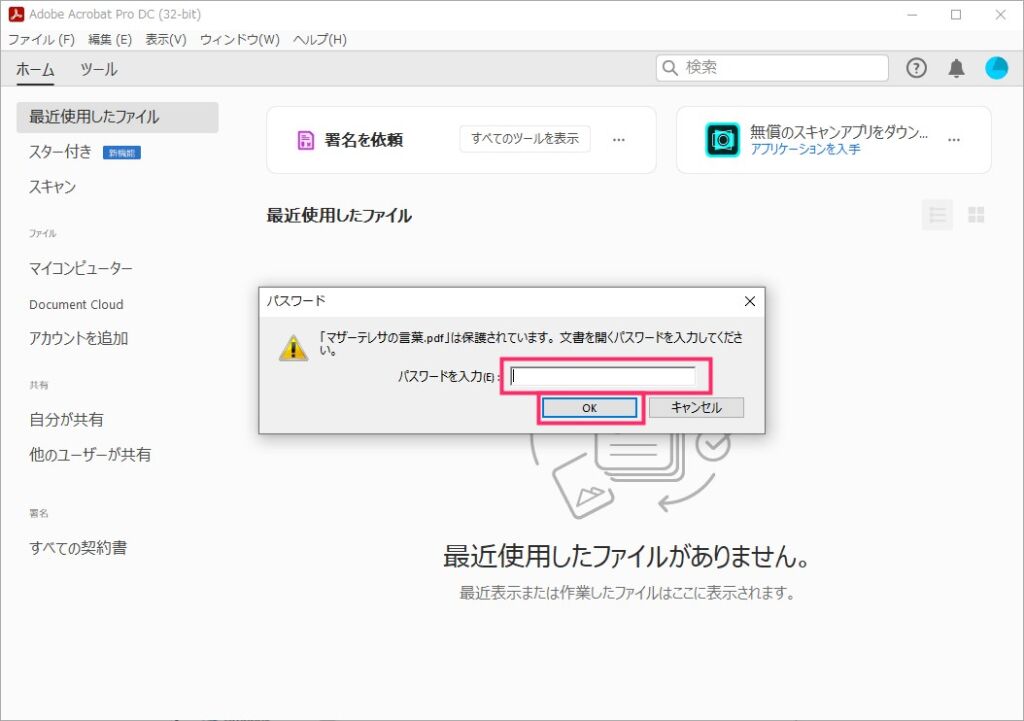
既定の PDF Reader が起動ますが、PDF ファイルの内容は表示されず、まずパスワードの入力が求められます。「7」で入力したパスワードを入力して「OK」ボタンを押します。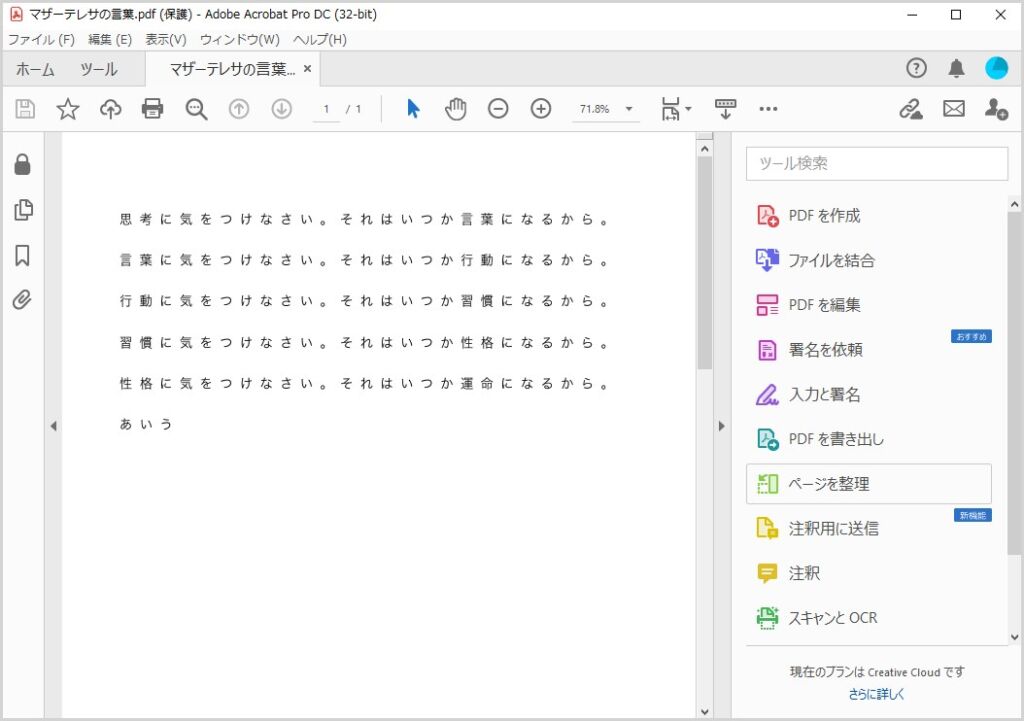
入力したパスワードに間違いがなければ、このように PDF ファイルの内容が表示されます。この PDF ファイルはバッチリとパスワード付きで作成されているということです。
あとがき
今回は「Word 文書ファイルをパスワード付きのPDFに変換して保存する方法」を紹介いたしました。
PDF ファイルにパスワードを設定することで、見せたい相手だけが閲覧できるように設定することができます。
パスワード付き PDF ファイルは、社外秘だったり、有料の情報だったり・・・使い方はいろいろ模索できます。ぜひお試しください。
こちらもいかがですか?