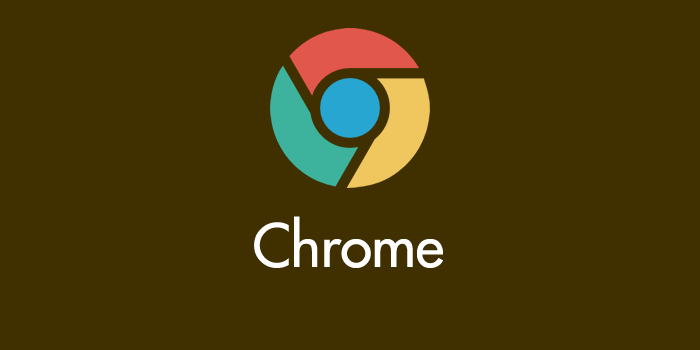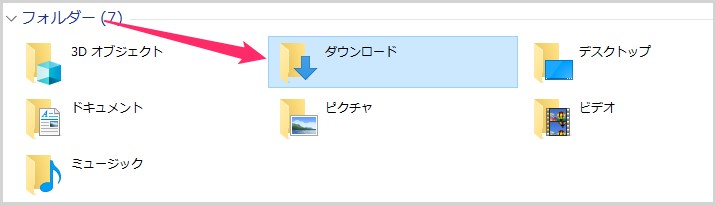パソコン版の Chrome のダウンロードファイル保存先は、特に設定を変更していない場合は、パソコンに初めからある「ダウンロード」フォルダに設定されています。
もっと管理しやすいフォルダへ Chrome のダウンロードファイル保存先を変更する場合は、手動で変更してあげる必要があります。
- 今回は「パソコン版 Chrome のダウンロードファイル保存先を変更する手順」を紹介します。
Chrome のダウンロードファイル保存先を変更する手順
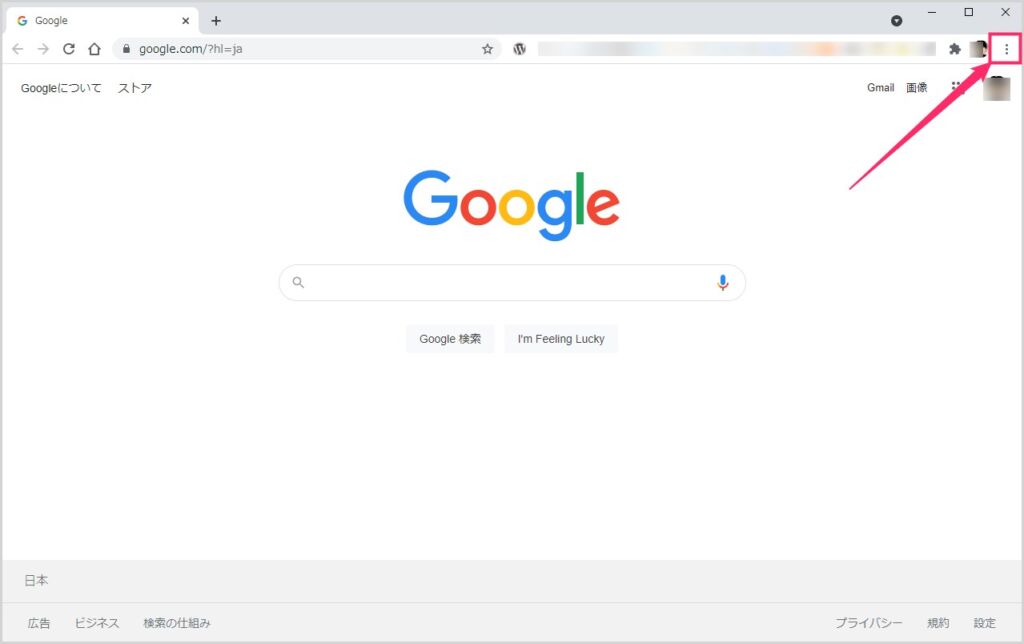
Chrome を起動したら、右上の「︙」アイコンをクリックします。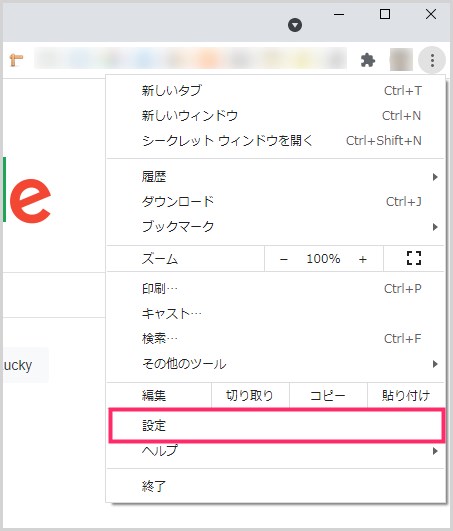
メニューが表示されるので、メニュー内の「設定」を選択します。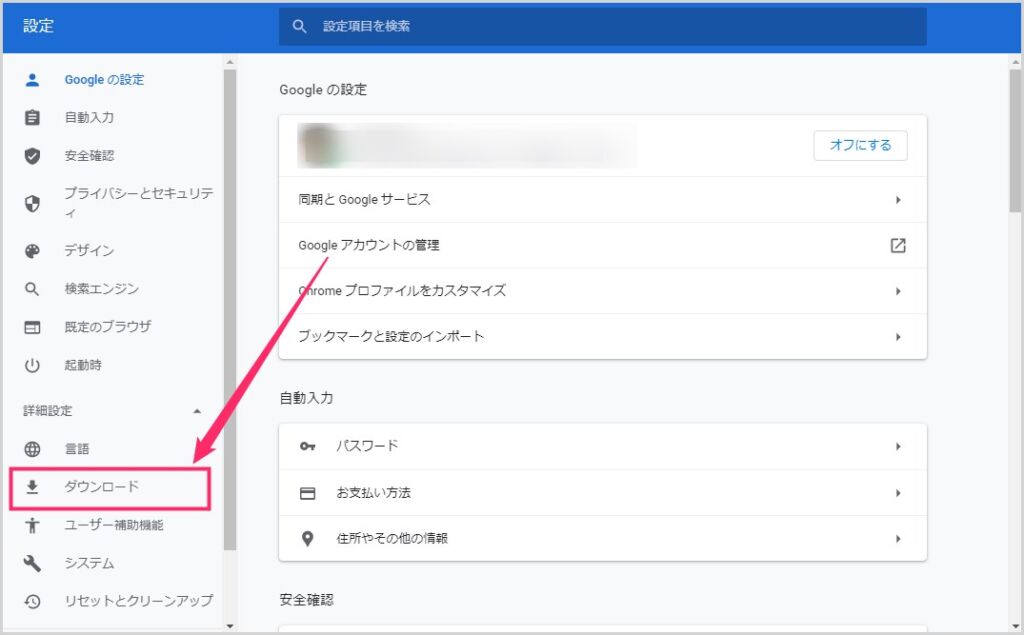
Chrome の設定が新しいタブで開きます。左サイドメニューにある「ダウンロード」をクリックします。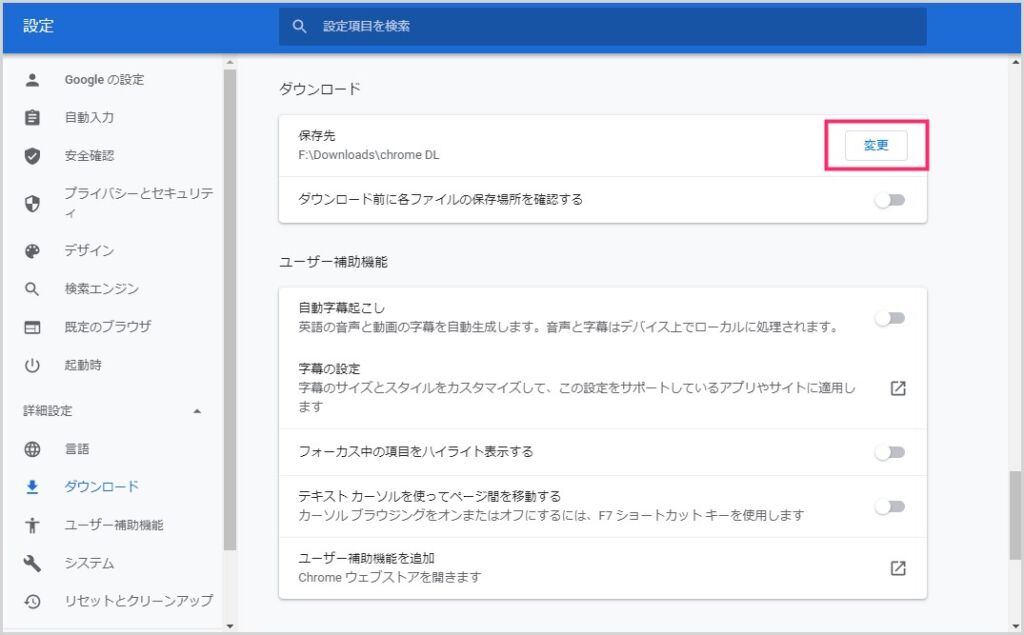
右コンテンツがダウンロード項目へ移動します。保存先の右側にある「変更」ボタンを押します。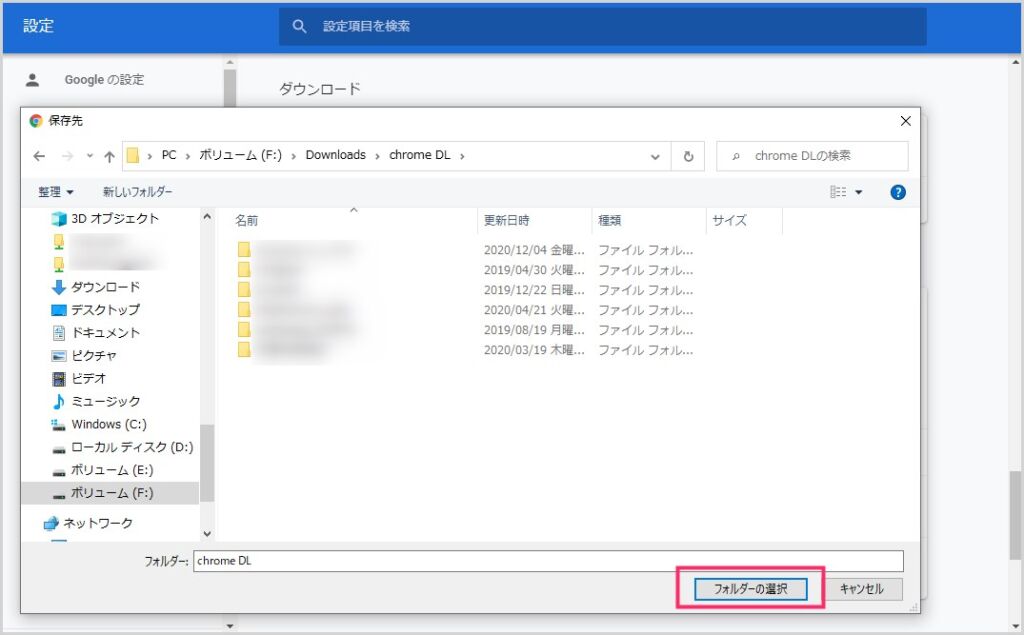
Chrome のダウンロードファイルを保存したい場所を任意で選択して「フォルダの選択」ボタンを押します。これで次回のファイルダウンロードからは、この設定したフォルダに保存されるようになります。
あとがき
ぼくは3つのブラウザを用途別に使い分けていて、3つのブラウザのダウンロードファイルが全てダウンロードフォルダに保存されてしまうのは都合が悪いです。
そのような理由で、Chrome でダウンロードしたファイルは Chrome 用のフォルダへ保存してくれるように保存先を設定変更しています。
Chrome のダウンロードファイル保存先は、本記事の手順で簡単に変更できるので、ぜひお試しくださいね。
こちらもいかがですか?