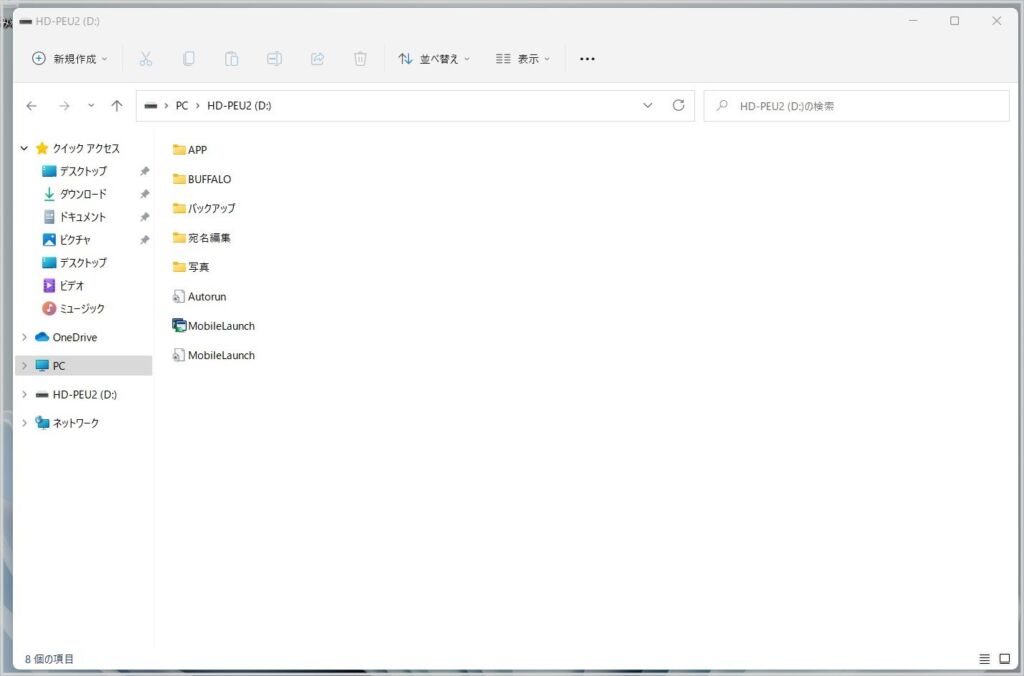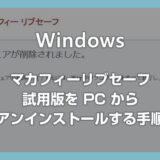初期状態のままの Windows 11 は、PC に外付け HDD / USB メモリ / SD カード などを接続すると…
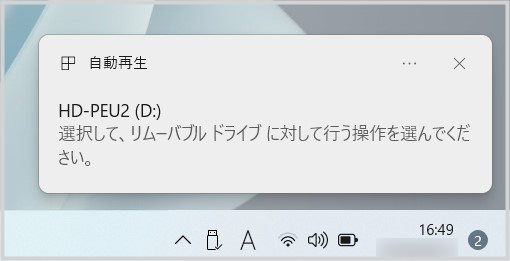
選択して、リムーバブルドライブ(メモリーカード)に対して行う操作を選んでください。
という通知が表示されます。
この通知をクリックすると、どのような操作を行うかの選択肢が表示されます。
しかし、USB メモリ などの外部ストレージを PC に接続したら自動的にエクスプローラー(フォルダ)が開いてくれたほうが使い勝手が良いですよね?
少なくとも私は、エクスプローラー(フォルダ)が開いてくれたほうが良いです。同じように考えているユーザーさんもいると思います。
今回の記事内容
今回は「Windows 11 外付け HDD や USB メモリを PC に接続したら自動でエクスプローラーが開くようにする方法(自動再生の設定)」を紹介します。
自動でエクスプローラーが開くようにする設定手順
外付け HDD / USB メモリ / SD カードなどの外部ストレージを PC に接続したら自動でエクスプローラーが開くようにするには、「自動再生」の設定を変更する必要があります。

スタートボタンにマウスカーソルを合わせて「右クリック」します。出てきたメニューないの「設定」をクリックします。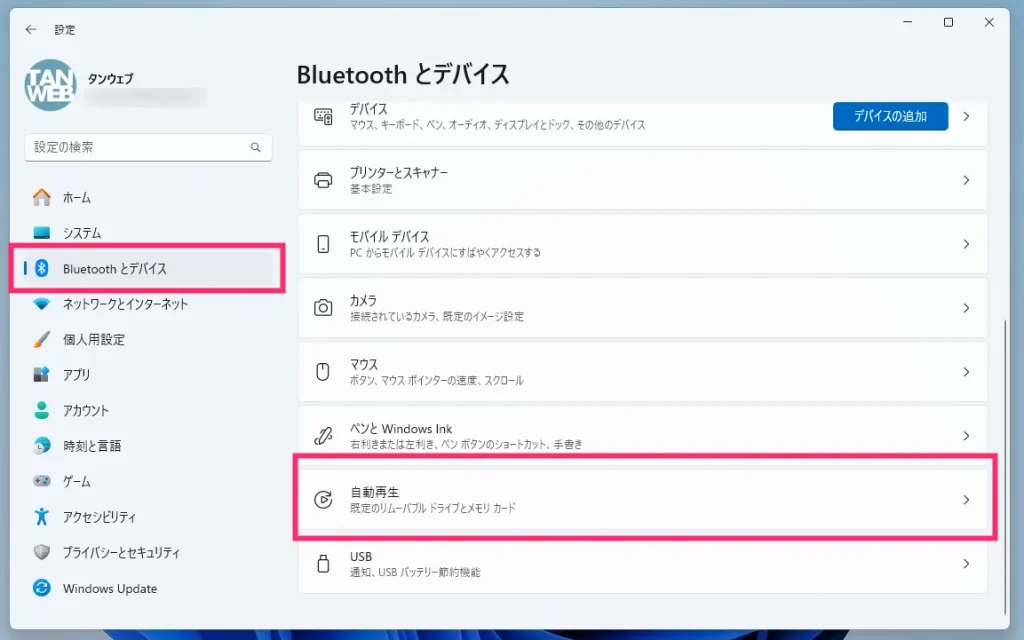
設定が表示されます。左サイドメニューの「Bluetooth とデバイス」を選択して、右の項目から「自動再生」をクリックします。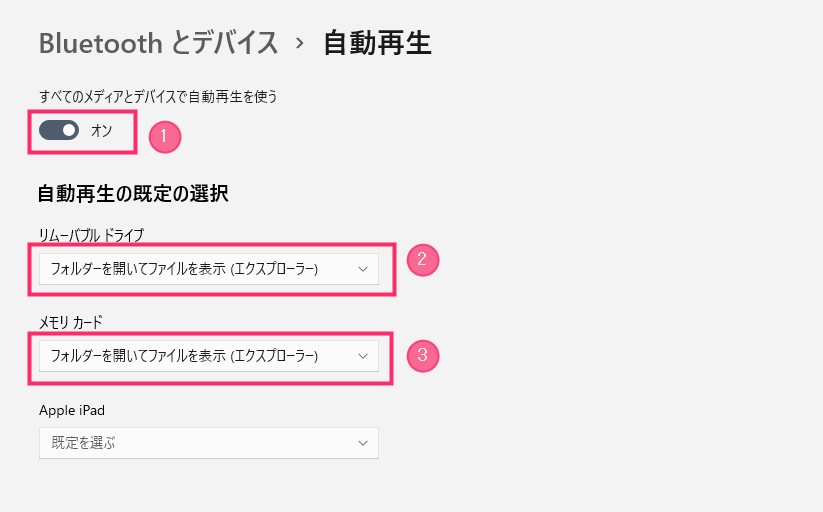
① のスイッチ「オン」にします ▶ ② リムーバブルドライブを「フォルダを開いてファイルを表示(エクスプローラー)」に変更します ▶ ③ メモリカードを「フォルダを開いてファイルを表示(エクスプローラー)に変更します。- これで次に USB メモリなどの外部ストレージを PC に接続した際には、自動的にエクスプローラーが開くようになります。
ここがポイント!
リムーバブルドライブは外付け HDD や USB メモリに対しての設定。メモリカードは SD カードに対しての設定です。
あとがき
外部ストレージを PC に接続する場合、すぐに中のデータを確認したいはずです。
自動再生の設定を変更して、接続と同時に自動でエクスプローラーが開いてくれれば、PC の使い勝手が向上するはずです。少なくとも、私はそう思います。
「いちいち通知から操作するのは面倒だよな~」
というユーザーさんは、ぜひ自動再生の設定を変更してみてくださいね。
その他の Windows 11 関連記事