PC ブラウザのブックマークバーって便利ですよね、でも普通にクリックしてアクセスすると、今開いているサイトのタブに上書きで表示されちゃいます。
ブックマークで開くサイトは、今開いているサイトとは別の新しいタブで表示して欲しい時って往々にしてあります。
また、表示しているウェブページ内のリンクは、そのページが表示されているタブはそのままで、リンク先のページは新しいタブで表示して欲しいこともよくあります。
今回は「PC ブラウザでブックマークやウェブサイト内のリンク先へアクセスするときに、常に新しいタブで開くようにする一番簡単なテクニック」を紹介します。
ブックマークやリンクを新しいタブで開く方法
その①:マウスホイールを押し込んでリンクを開く
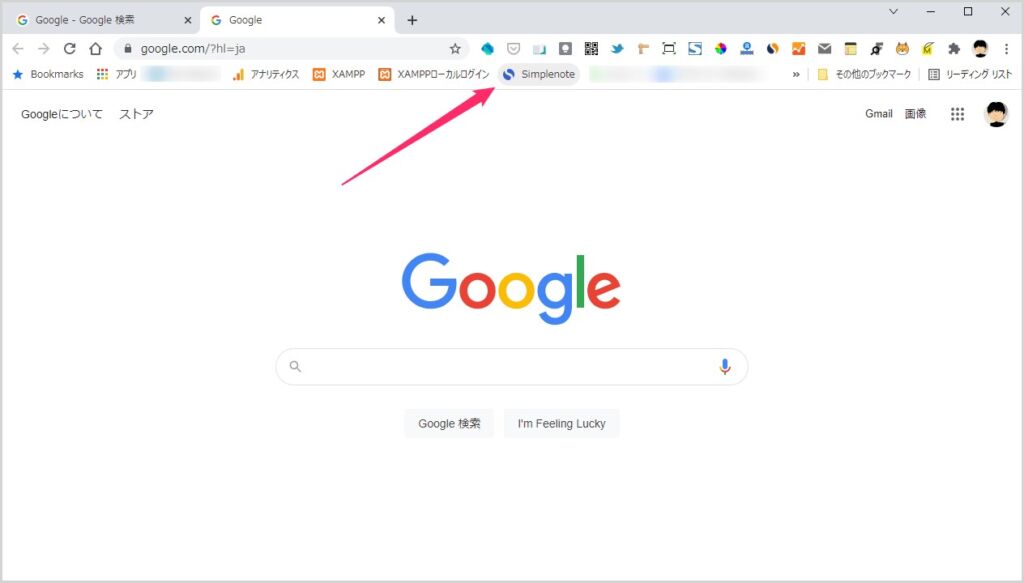
新しいタブで開きたいブックマークやブックマークバーのリンクにマウスカーソルを合わせます。
ホイールクリックと言えばよいでしょうか。マウスホイールを押し込みます。回すのではなく「押し込みます」。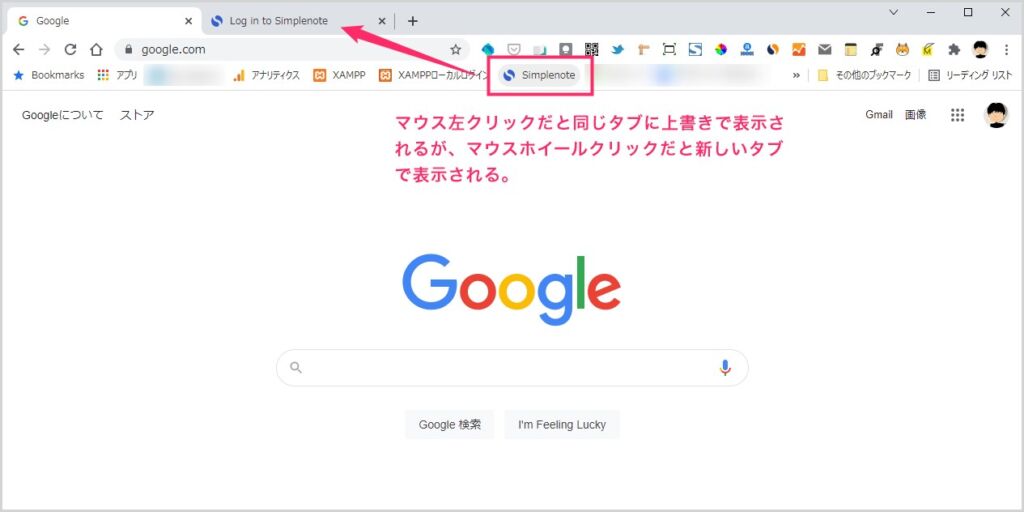
たったそれだけで、マウスカーソルを合わせたブックマークやブックマークバーのリンクは新しいタブで開きます。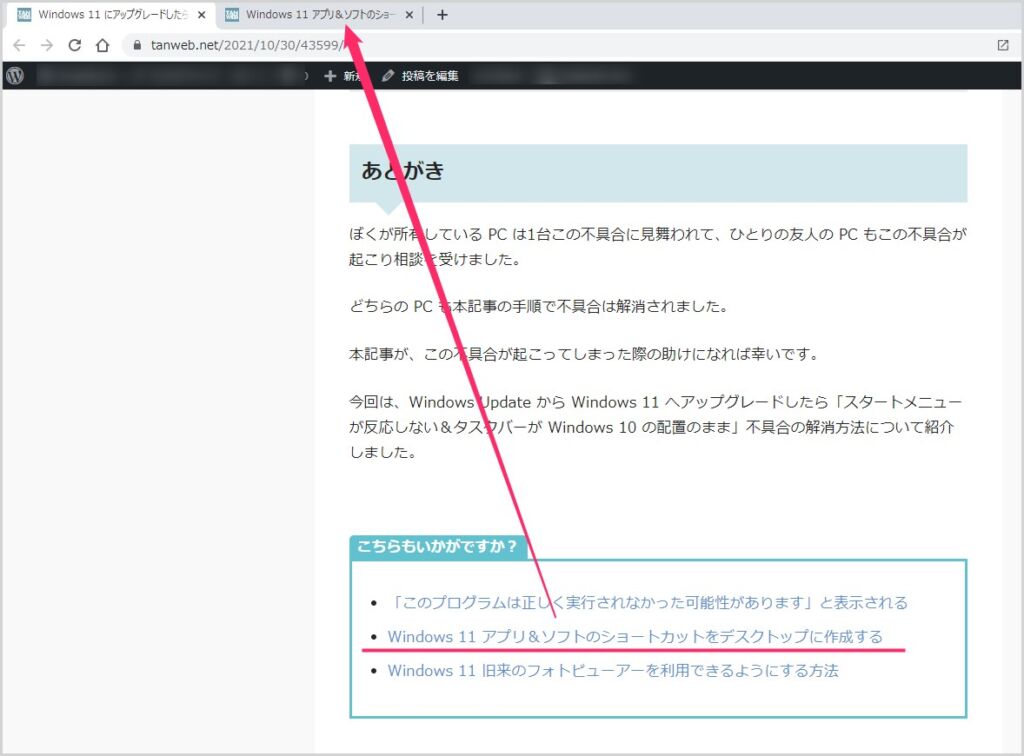
また、ウェブページ内のリンクに対しても同様の効果で、ページ内リンクにマウスカーソルを合わせて、マウスホイールを押し込むと、そのリンク先は “必ず新しいタブ” で表示されます。
このマウスホイールを押し込むことで、リンク先が常に新しいタブで開く機能は、ブラウザの種類は関係なく、Chrome / Edge / Firefox など主要なブラウザ全てで共通して利用することができます。
その②:Ctrl + 左クリックでリンクを開く
ノート PC ではマウスを利用しないで、タッチパッドを利用することも多いです。そんな場合の常に新しいタブでリンク先を表示させる手順。
- 「ブックマーク / ブックマークバー / サイト内のリンク」にマウスカーソルを合わせます。
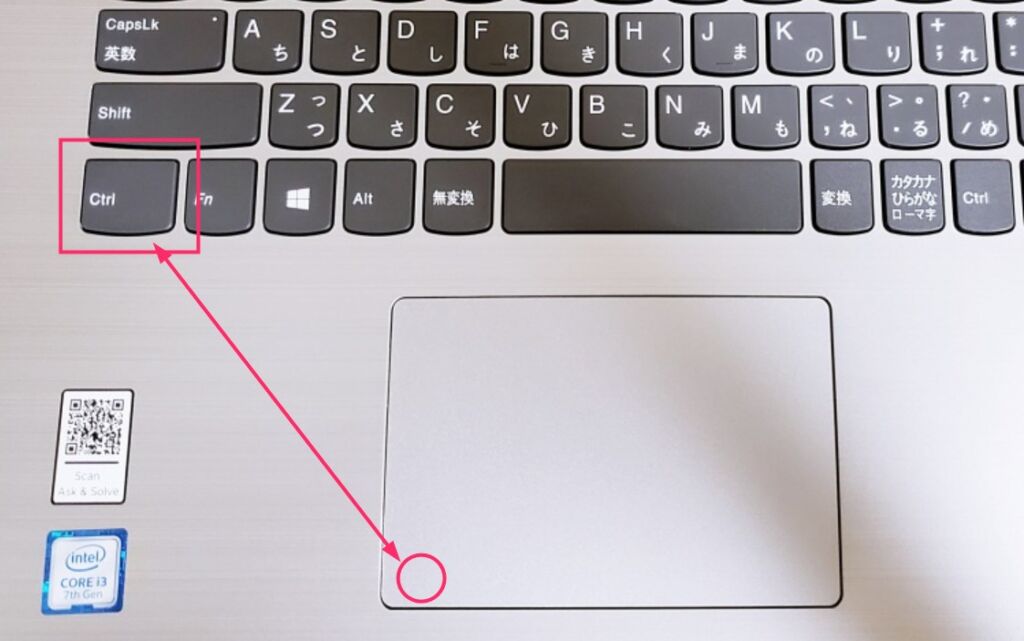
「Ctrl + タッチパッドで左クリック」でリンクを開きます。(Ctrl キーを押しながらタッチパッドの左クリック相当のアクションを行います)- たったこれだけで、常に新しいタブでリンクが開くようになります。
Ctrl + 左クリックでリンク先が常に新しいタブで開く機能は、ブラウザの種類は関係なく、Chrome / Edge / Firefox など主要なブラウザ全てで共通して利用することができます。
あとがき
今開いているページはそのままこのタブに残したいことって、ブラウジングしていればしているほどよくあることです。
特にマウスホイールを押し込んでの方法は、片手のワンアクションだけで、常にリンクを新しいタブで表示できるので本当に便利です。たったこれだけのことなのですが、ブラウジングが恐ろしいほど快適になります。
リンク先を常に新しいタブで開くようにするテクニックって、意外と知らないユーザーさんいるんじゃないかと思います。
本当に便利なのでぜひぜひお試しください。




