PC版の Chrome は、既定の検索エンジンを Google 検索以外に変更することが可能です。
Google 検索の使い勝手にしっくりこない場合は、別の検索エンジンに変更してしまうのもありなのではないでしょうか。
Chrome で既定に設定できる検索エンジンは Google 検索以外だと以下の4種類。
- Bing
- Yahoo! JAPAN
- DuckDuckGo
- 百度
個人的なおすすめ検索エンジンは、Microsoft が運営している「Bing」か、常に検索結果のパーソナライズを行わない「DuckDuckGo」です。
Chrome 既定の検索エンジンはいつでも自由に変更できますので試すのも良いですよ。
今回の記事内容
今回は「Chrome 既定の検索エンジンを Bing など Google 以外へ変更する方法」を紹介します。
Chrome 既定の検索エンジンを Google 以外へ変更する手順
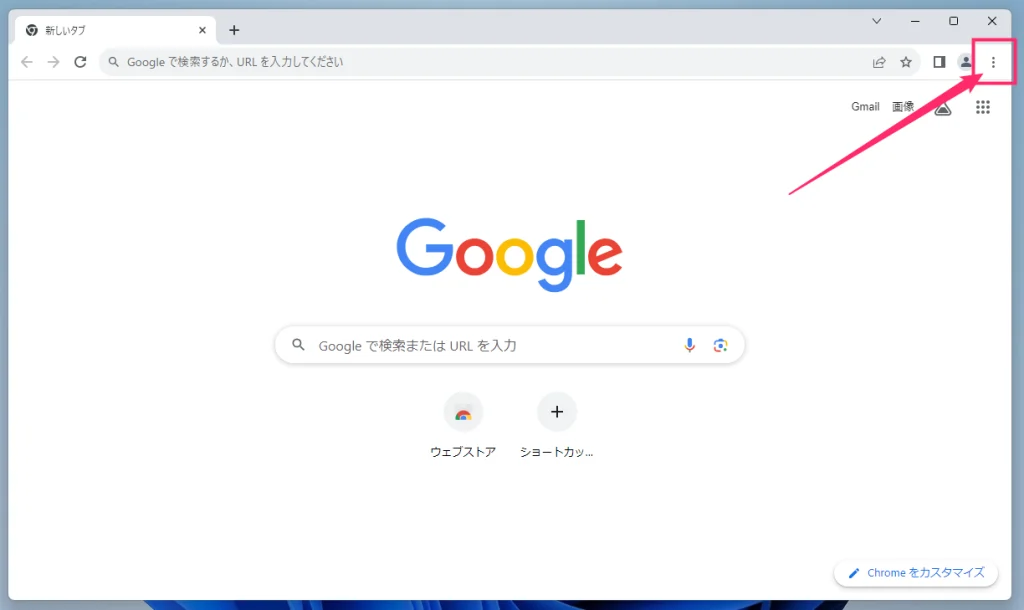
Chrome を起動したら右上の「︙」アイコンをクリックします。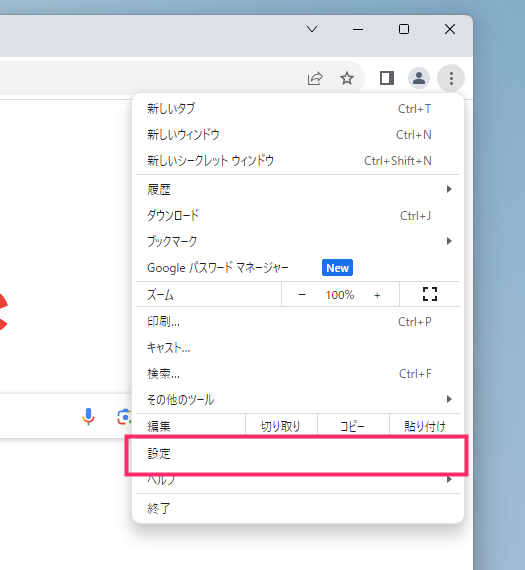
メニュー内の「設定」をクリックします。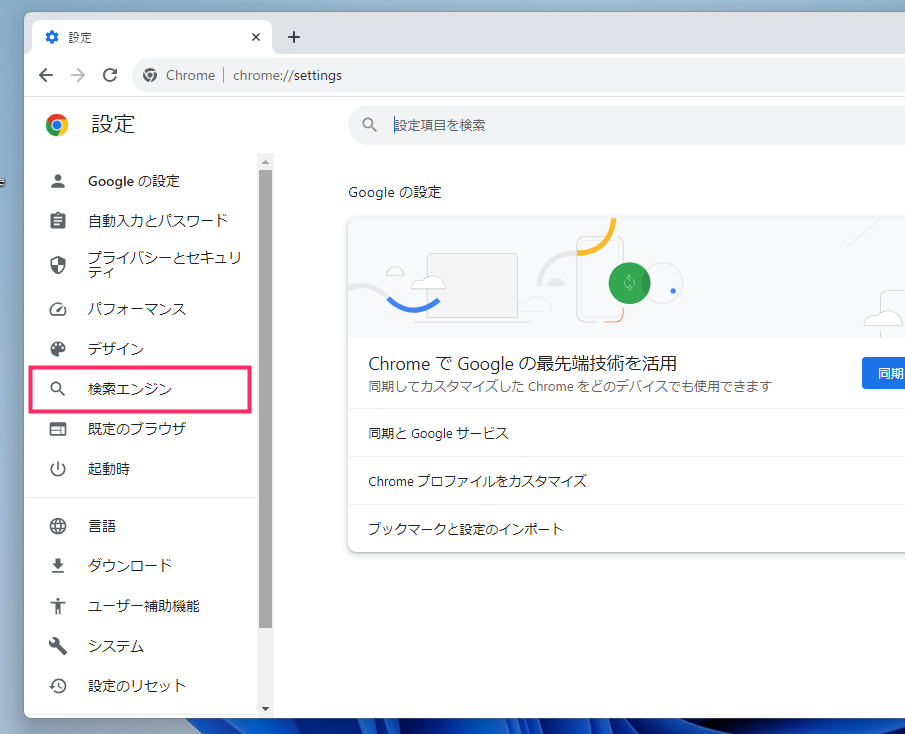
設定タブが表示されます。左サイドメニューの「検索エンジン」をクリックします。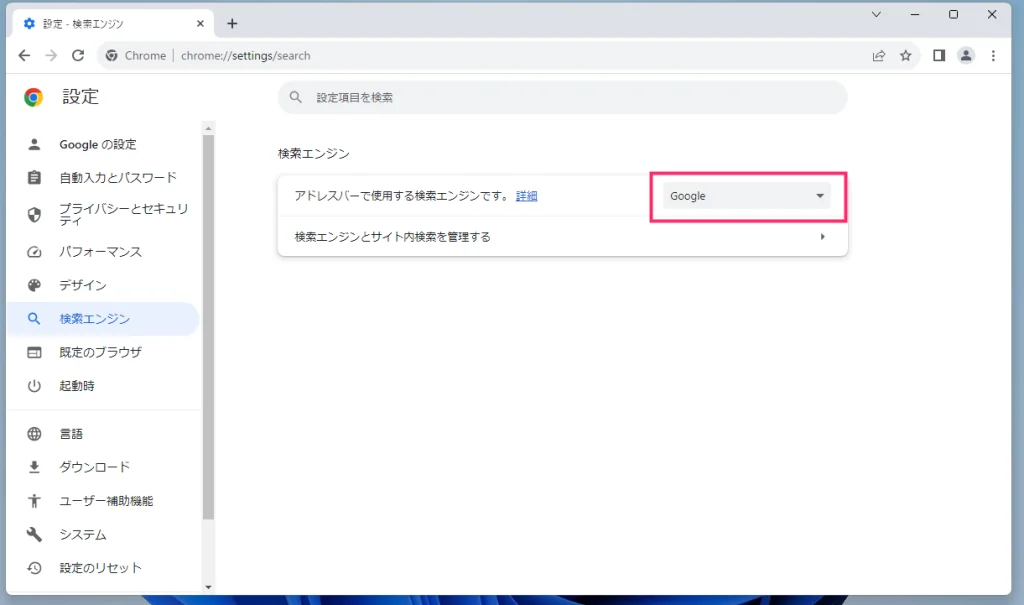
“アドレスバーで使用する検索エンジンです” 項目が「Google」となっているので、その部分をクリックします。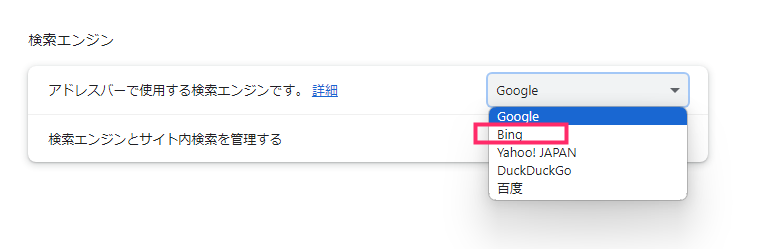
Google 部分をクリックすると変更できる検索エンジンが一覧表示されます。変更したい検索エンジンをクリックしてください。ここでは Bing を選択します。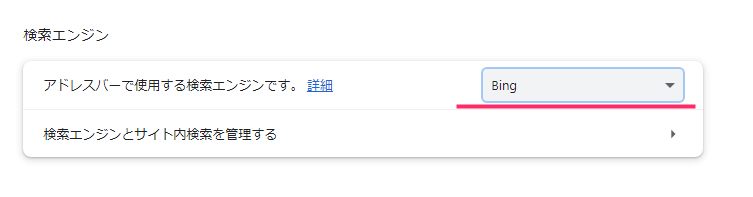
Bing に変更されました。これで設定は終了です。設定タブは閉じて大丈夫です。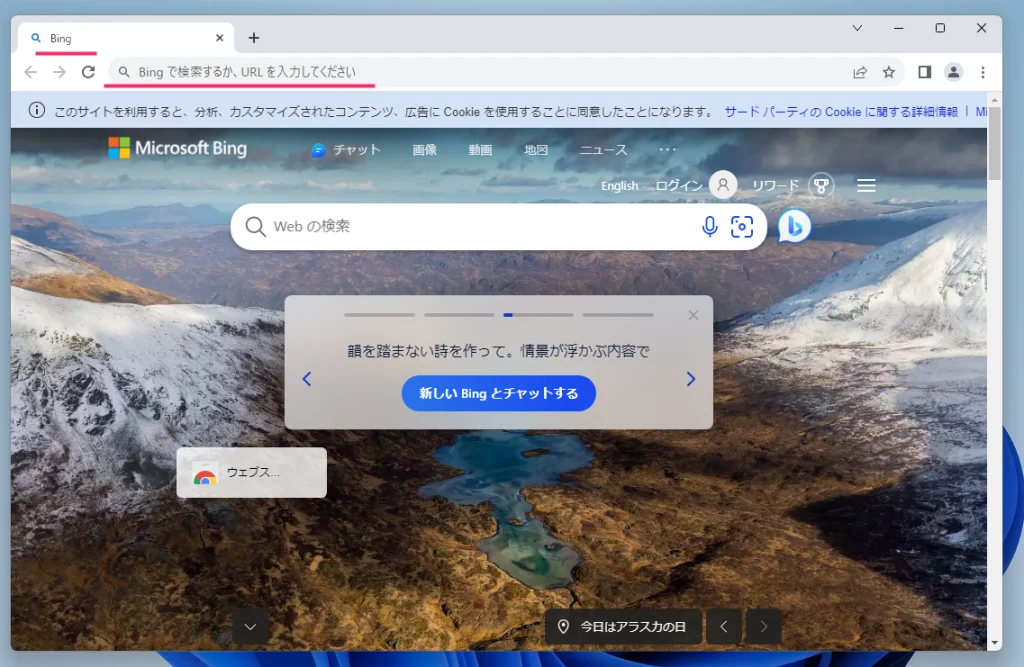
Chrome を確認すると、今まで Google 検索エンジンが設定されていたアドレスバーなどが Bing 検索に切り替わっています。
あとがき
Chrome 既定の検索エンジンは自由に何度でも変更可能なので、今後 Google 検索エンジンが元の使い勝手に戻れば、既定を再度 Google 検索に戻しても良いと思います。
もし、現状の Google 検索エンジンの使い勝手に不満のある方は Bing がおすすめなので、ぜひ既定の検索エンジンを変更してお試しくださいね。
こちらもいかがですか?




