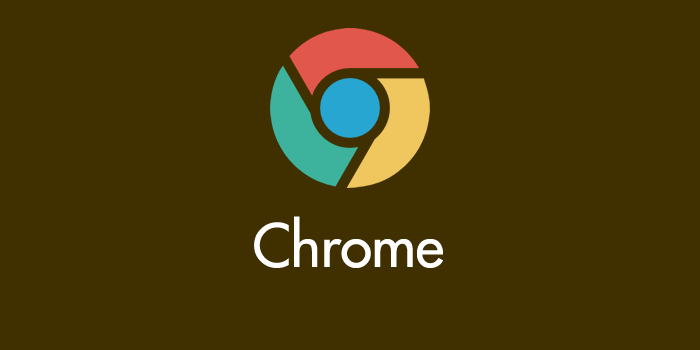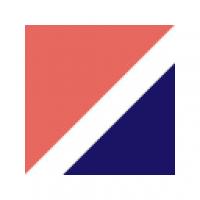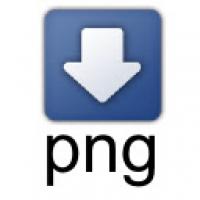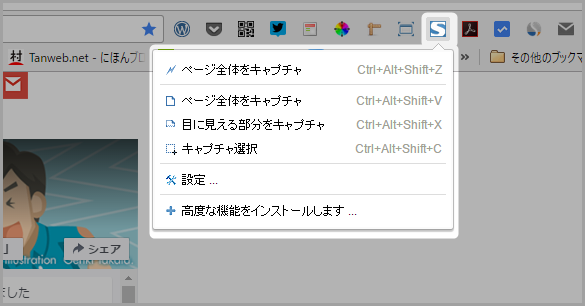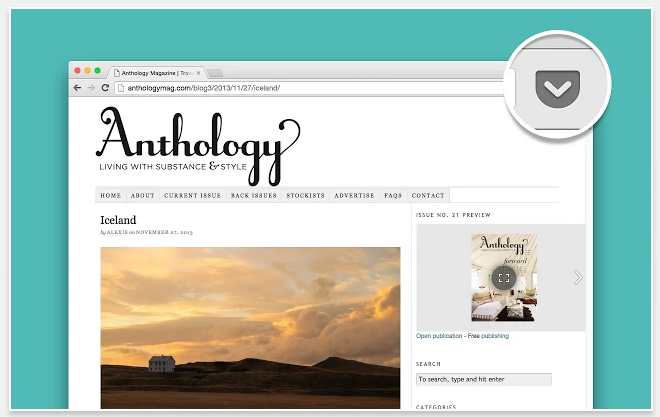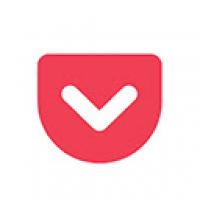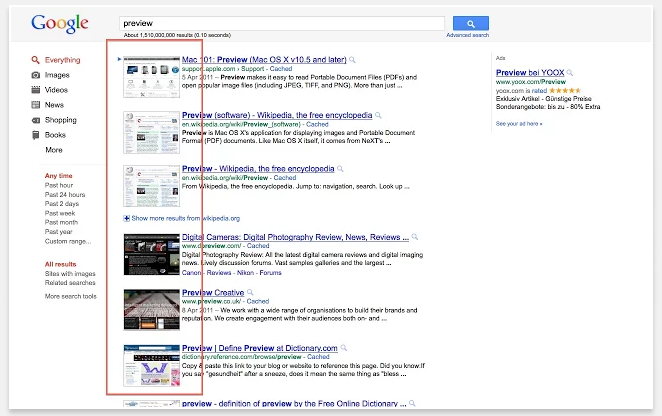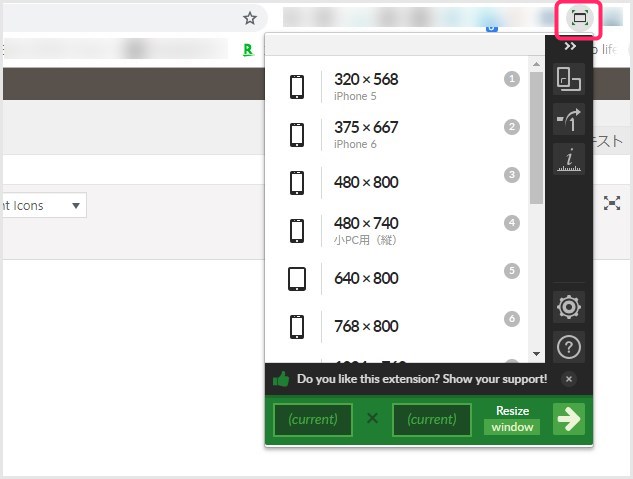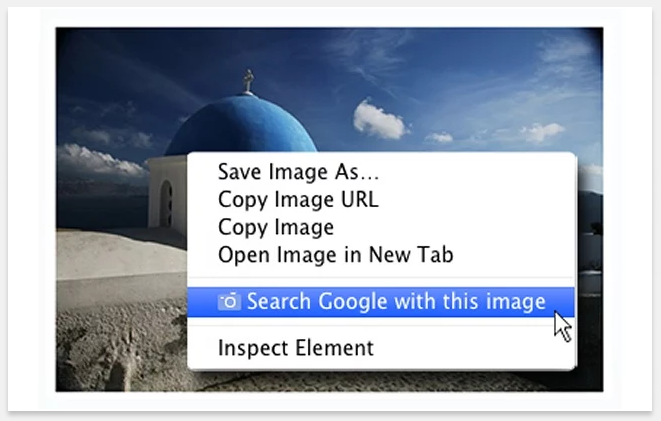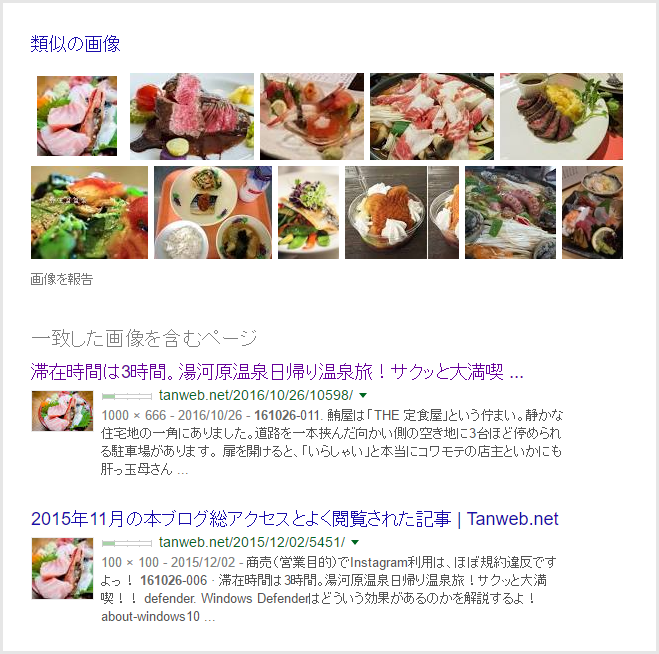皆さんはブラウザ何を使っていますか?ぼくは Chrome をメインに使っています。
Chrome は、Google アカウントで同期することによって、他の PC やモバイル端末とも同じ設定のまま利用できるので大変便利です。
そんな便利な Chrome をもっと便利に使うことができる「拡張機能」というものがあります。Chrome は拡張機能を導入することによって何十倍にも利便性と作業効率が跳ね上がります!!
今回は「ぼくが Chrome をより快適に使うために入れている拡張機能」を紹介します。
目次
Chrome の拡張機能のメリット・デメリット
導入すれば便利になることは間違いない Chrome の拡張機能ですが、デメリットもあります。それは・・・
入れれば入れるほど CPU とメモリを食うということ!!
俗にいうブラウザが重くなるということです。拡張機能は、便利と引き換えにパソコンのパフォーマンスを湯水のごとく使います(笑)
性能の低い PC に拡張機能を入れすぎると、かなりマズイことになりますから、ぜひ拡張機能のご利用は計画的にお願いします。
ぼくの PC は CPU がそこそこ高性能で、メモリも 16GB ありますから、そこまで神経質になることもないのですが、一応メモリ 4GB パソコンでも動かせるくらいの数に厳選しています。
①:Checker Plus for Gmail
Gmail を受信するとプッシュ通知で受信をお知らせしてくれる、それはそれは便利な拡張機能です。ぼくはこれがないと生きてゆけません!!それほど無くてはならないスーパー拡張機能。
Gmail を受信すると、Chrome メニューの拡張機能アイコンが赤くなり、受信したメールの数がカウントされます。拡張機能アイコンをクリックすると画像のように吹き出しがでてきてメールの内容が確認できます。クリックすれば新しいタブに Gmail が開きます。
また、Chrome を最小化している状態や閉じている状態(設定が必要)でもタスクバーからポップアップして受信をお知らせしてくれます。
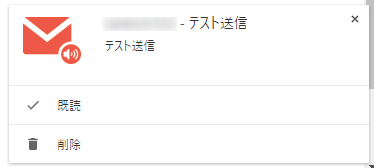
↑こんな風に
ぼくは業務上の全てのメールアドレスを Gmail で受信できるように集約しているので、この拡張機能がないと本当に日々の業務が成り立ちません!
常に1軍に君臨するぼくの中では最重要の拡張機能です。
普段 Gmail を使っているなら絶対に入れて損はない拡張機能です。
便利度・・・★★★★★
②:Go Back With Backspace
Chrome は、いつの頃からか BackSpace キーで前のページへ戻ることができなくなってしまったのですが、この「Go Back With Backspace」をいれるだけで再び BackSpace キーから前のページへ戻れるようになる優れもの。
普段デスクトップ PC では使わない拡張機能なのですが、外出時にノート PC を使う時には大活躍のグレートな拡張機能なのです。
「Go Back With Backspace」はインストールするだけで機能します。特に設定はナシ。ノート PC 利用時に絶大な力を発揮するかゆいところ系の最高峰の優良拡張機能。
便利度・・・★★★★★
③:Save Image As PNG
この「Save Image As PNG」は、インターネット上の画像をなんでもかんでも「PNG」形式の画像に変換してからダウンロードしてくれる便利な拡張機能です。
特に力を発揮するのは、ダウンロードしたい画像が「Webp」形式だったとき。「Save Image As PNG」を使えば、Webp 形式の画像も PNG 形式でダウンロードできます。
使い方は超簡単。
拡張機能をインストールすると、右クリックメニューに「Save Images As PNG」が追加されます。ネット上の保存したい画像の上で右クリックをして「Save Images As PNG」を選択すると、PNG 画像としてダウンロード保存されます。
言及はされていないのですが、SVG 画像も PNG へ変換できます。
ネット保存の画像が自分の意図しない拡張子だった場合には簡単に変換保存ができるので、入れておくと非常に重宝することは間違いないです。
便利度・・・★★★
④:FireShot
この「FireShot」はもっとも利用頻度が高い拡張機能のひとつで、ウェブページのスクリーンショットを撮ることができます。
ただ画面上のスクリーンショットを取るだけなら、OS に標準搭載のスクリーンショット機能でも全然問題なのですが、FireShot 独自のすごい機能があります。
それは「画面上に見えている範囲以外のページ全体をキャプチャできるという特殊機能」です。スクロールしないと見えない箇所も含めたページ全体を1枚のスクリーンショット画像として保存できます。
これは OS 標準のスクリーンショット機能ではできないので本当に重宝します。
また、保存形式が PNG と JPG はもちろん、PDFでも保存できるので使いやすいです。
便利度・・・★★★★
⑤:Save to Pocket
後で読みたいページや保存しておきたいページをアイコンクリックするたけでPocketへ保存してくれる、Pocket 利用者なら鉄板の拡張機能です。使用頻度高いです!
便利度・・・★★★★
⑥:Search Preview
Google の検索結果一覧にどんなウェブページかのサムネイルを表示させてくれる便利な拡張機能。個人的には無くてはならない・・・鉄板の拡張機能です。
サムネイル表示があるほうがページの内容をイメージしやすいですし、自分の検索意図に合ったサイトを探しやすく鳴ります。
また、怪しいサイトかどうかをサムネイルから判断できることも結構あります。
拡張機能をインストールするだけで自動的に適応されます。
便利度・・・★★★★★
⑦:Window Resizer
ブラウザのウィンドウのサイズを指定したサイズへ変更してくれる拡張機能。レスポンシブサイトの見え方の確認などに大変重宝します。
4K ディスプレイの利用時なんかでも役に立ちそうですかね?
自分が設定したカスタムサイズも登録できるので非常に使い勝手も良いです。
ブログ記事を書く時のプレビュー表示を、PC の見た目とスマホの見た目を同時に表示させているので、そのプレビュー表示のウィンドウ調整に使っています。
便利度・・・★★★★
⑧:Search by Image (by Google)
「Search by Image (by Google)」は、「表示されているその画像に対して」ワンボタンで検索をかけることができる便利拡張機能です。
文字だけだと説明がよくわからないと思うので以下で画像をまじえて詳しく解説します。
例えばこの海鮮丼の画像を右クリックします。するとメニューに「Search Google with this image」があるのでクリックします。
すると、新しいタブで「その画像に対する」Google 検索結果が自動的に開きます。類似画像が同じ画像が使われているページを調べることができるので、画像から情報収集をする場合にはとても重宝します。
また、自分のブログ記事画像がパクられていれば、それも検索結果として表示されちゃいますので、パクリ野郎探しもできます。便利ですね!!
便利度・・・★★★
あとがき
使ってみたい拡張機能ありましたか?
今はブラウザも超便利に進化しましたよね!!
ひと昔前ならば外部アプリケーションを使わないといけなかったものや、望んでもありえなかった機能が拡張機能という形で簡単に利用できるんですから・・・本当に良い時代になったものです・・・シミジミ。
ウェブデザイナーやブロガーさんなら、こういった便利な拡張機能を使うことで、より良いコンテンツ作成の効率化も図れますし、趣味でインターネットサーフィンをするユーザーさんも情報収集がしやすくなったりします。
Chromeを使うなら、ぜひ便利な拡張機能を使わなきゃ損ソン!!でも入れすぎには注意してくださいねっ!!