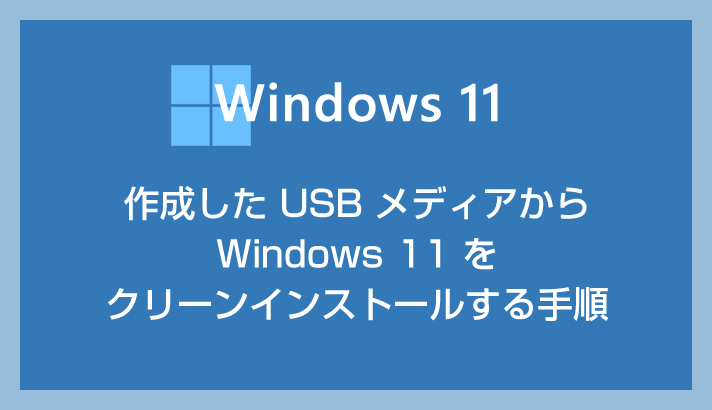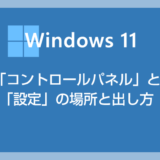USB メモリに作成した Windows 11 インストール用のメディアから、Windows 11 を初期化(クリーンインストール)する場合、その作成した USB メディアからパソコンを起動する必要があります。
パソコンの電源を入れる際に、電源ボタンを押して起動すると、いつもどおり通常の Windows OS が起動して、いつものデスクトップ画面が開くだけです。
Windows 11 のインストール用 USB メディアからパソコンを起動させるようにすることで、Windows 11 のクリーンインストールをするためのインストーラーが起動します。
今回の記事内容
今回は「作成した USB メディアから Windows 11 をクリーンインストールする手順」を紹介します。
Windows 11 インストール用 USB メディアを作成する手順
Windows 11 インストール用のメディアを USB メモリへ作成する手順は、以下の別記事にて詳しく紹介しています。
OS インストール用 USB メモリから PC を起動させる手順
- まず、普通にパソコンの電源を入れて Windows を起動させます。
- 続いて、Windows 11 インストール用メディアである USB メモリをパソコンへ接続します。
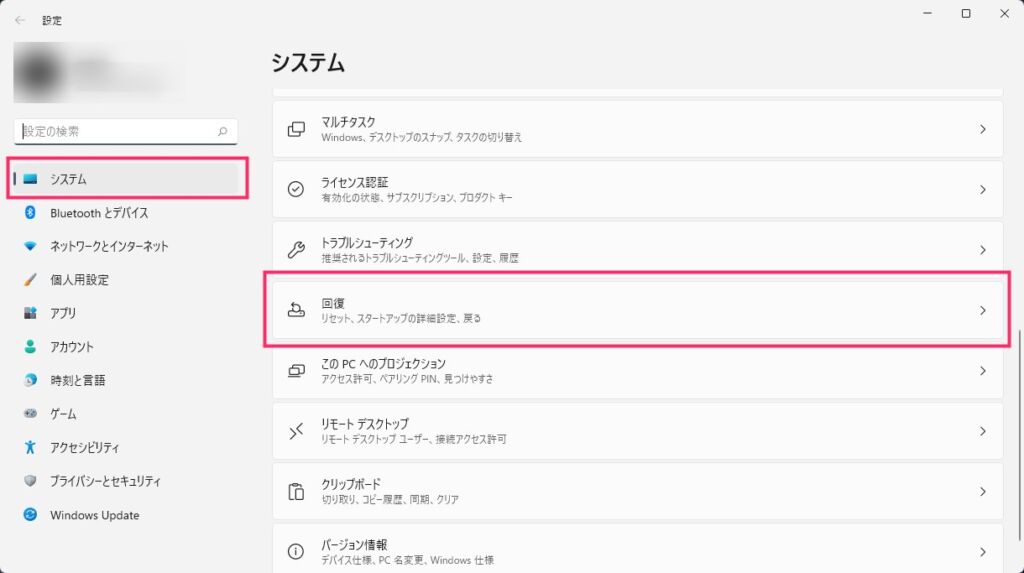
Windows の「設定」を起動します。システム項目にある「回復」をクリックします。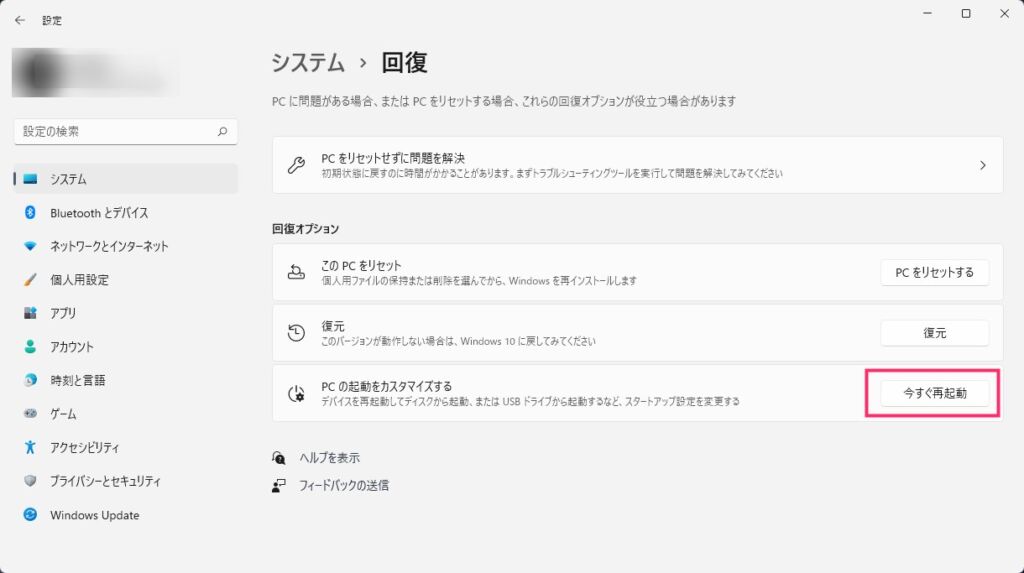
PC の起動をカスタマイズする項目にある「今すぐ再起動」ボタンを押します。- パソコンが再起動します。
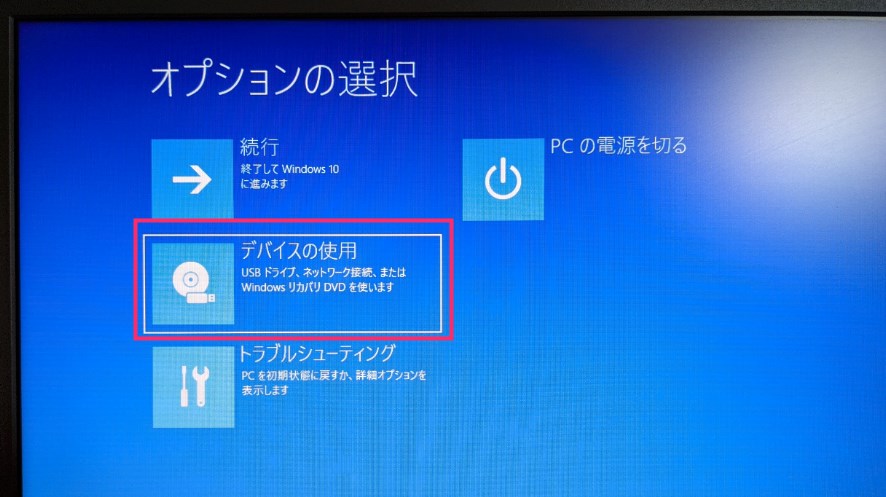
オプションの選択が表示されるので「デバイスの使用」を選択します。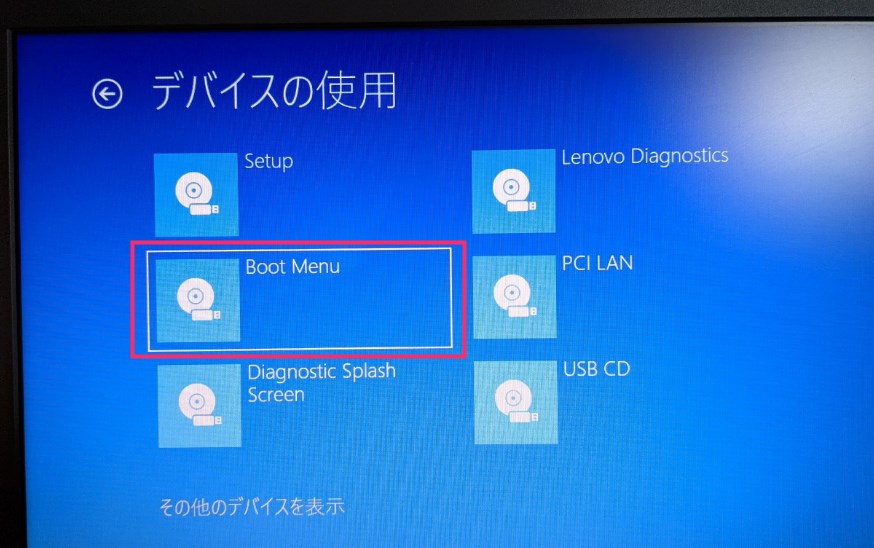
「Boot Menu」を選択します。- パソコンが再起動します。
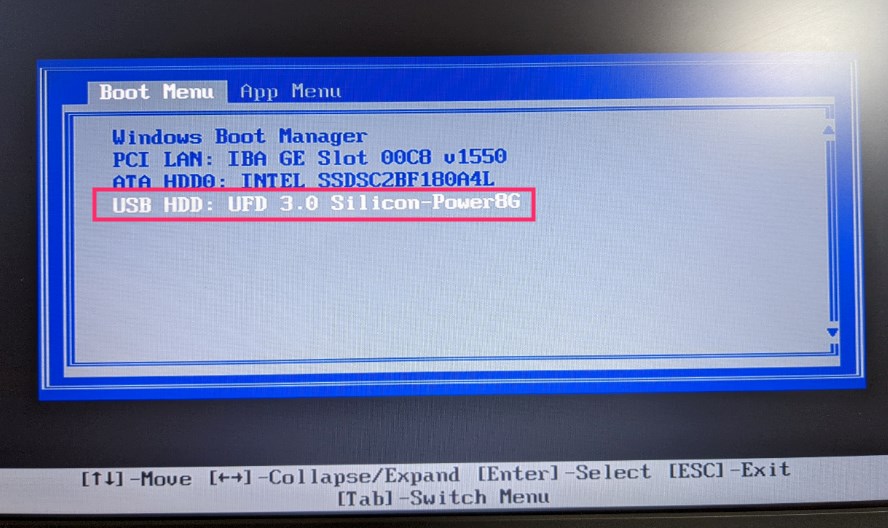
BIOS の Boot Menu 項目が開きます。一覧から Windows 11 インストール用メディアである USB メモリを選択して「Enter キー」を押します。- パソコンが再起動します。
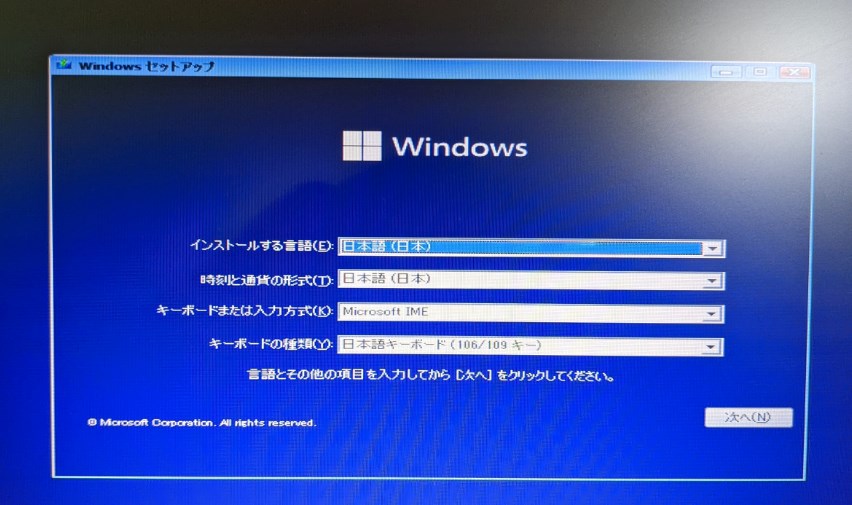
パソコン再起動後に Windows 11 のセットアップが始まります。あとはセットアップの指示にしたがって Windows 11 をインストールしてください。
ここがポイント!
Windows OS が起動しない場合は(ブルースクリーンなど)、直接 BIOS を起動して「9」からの手順を行ってください。※ OS が起動しない状態で USB メディアを挿していると自動的にそれが起動デバイスとして選択される PC 個体もあるようです。
あとがき
今回は「作成した USB メディアから Windows 11 をクリーンインストールする手順」を紹介いたしました。
Windows 11 のインストール用メディアを作成したはいいが、起動方法がわかないという方の参考になれば幸いです。
こちらもいかがですか?