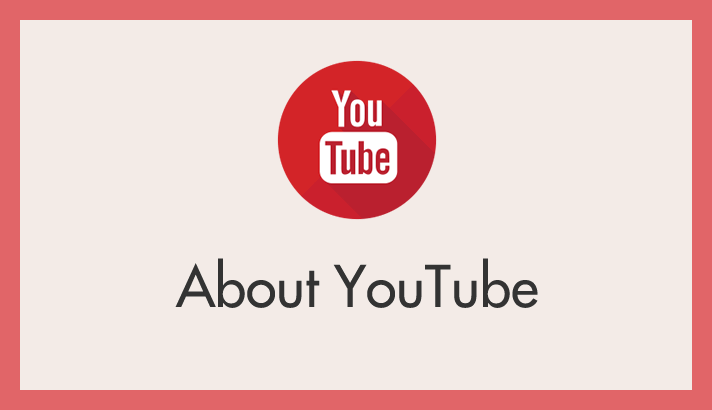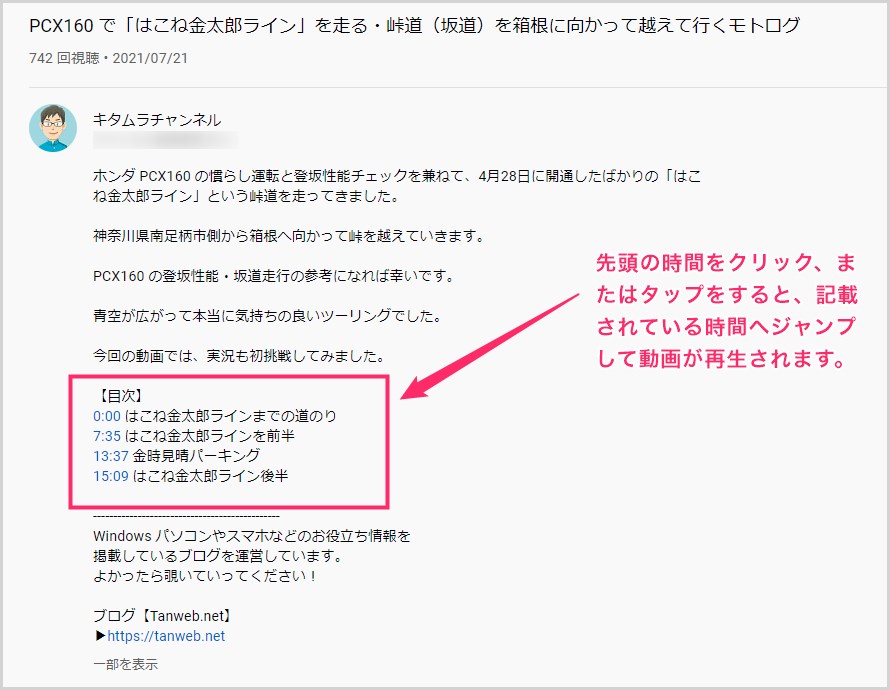YouTube 動画を視聴していると、概要欄(説明欄)に、目次として時間リンクが入力されている動画をみかけます。その時間リンクをクリックまたはタップすると、その指定時間の箇所から動画が再生されます。
こういうやつですね。
 キタムラ
キタムラ
この YouTube 概要欄への時間リンクってどうやって設定するんだろう?
やってみたら意外と簡単だったので、ブログで手順を紹介します。
今回の記事内容
今回は『YouTube の概要欄(説明)に時間リンク「目次」を付ける方法』を紹介します。
YouTube 概要欄へ時間指定のリンク目次を挿入する手順
- まずは、時間指定のリンク目次を挿入したい自分の動画を開きます。
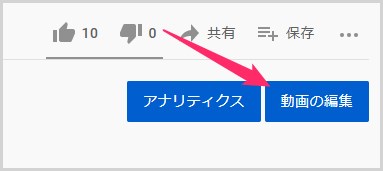
「動画の編集」ボタンを押します。もちろん YouTube Studio 経由から動画の編集に入ってもかまいません。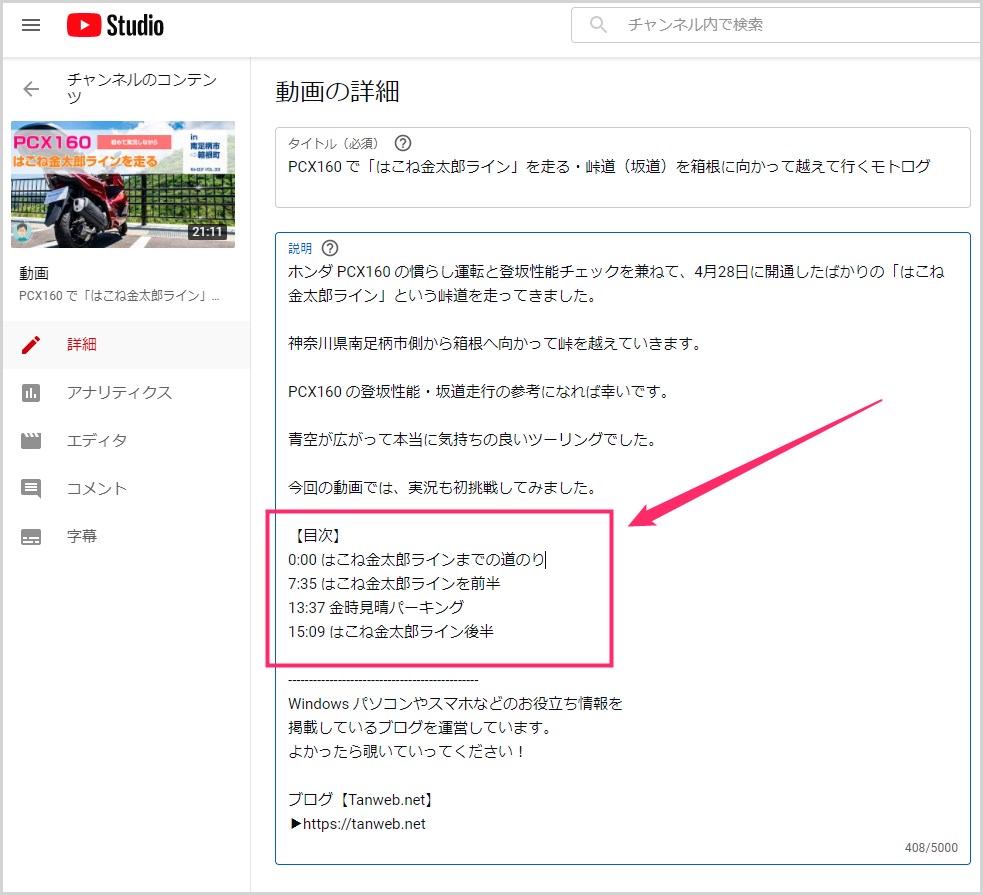
動画の説明欄に、このように目次を入力します。再生して欲しい指定の時間を「7:35」のように入力するだけで、自動的に指定時間のリンクが挿入されます。
ただし、注意点。時間の指定を「全角」で入力してしまうと、自動リンクが挿入されません。時間は全て「半角」で入力してください。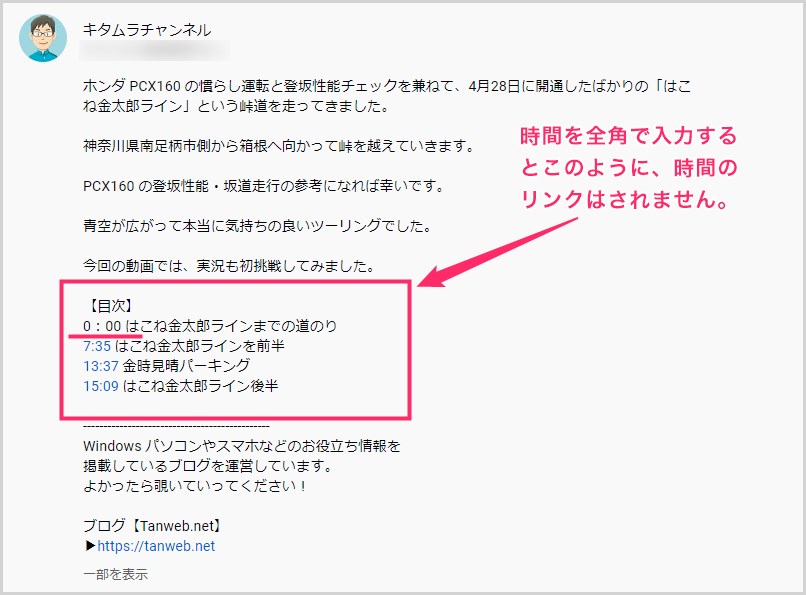
実際に「0:00」を全角で入力した、公開中の動画の概要欄です。このように全角で時間を入力してしまうとリンクは付きません。
本記事の手順で概要欄へ目次をつけた動画
参考までに、以下の YouTube 動画は、実際に本記事の手順で概要欄へ時間リンク目次を付けたものです。
あとがき
シーンがよく切り替わる動画や長めの動画には、この時間指定のジャンプリンク目次がとても便利だと思います。
本記事の手順で時間を入力するだけで、YouTube 動画の編集ページから簡単に時間指定再生用のリンクを挿入することができるので、ぜひぜひお試しくださいね。
こちらもいかがですか?