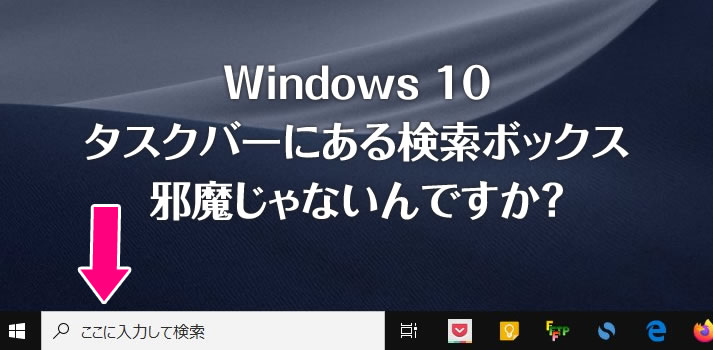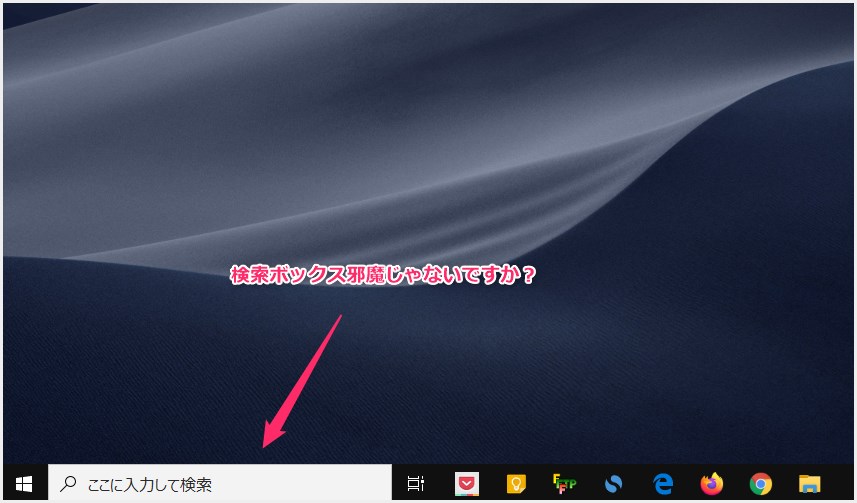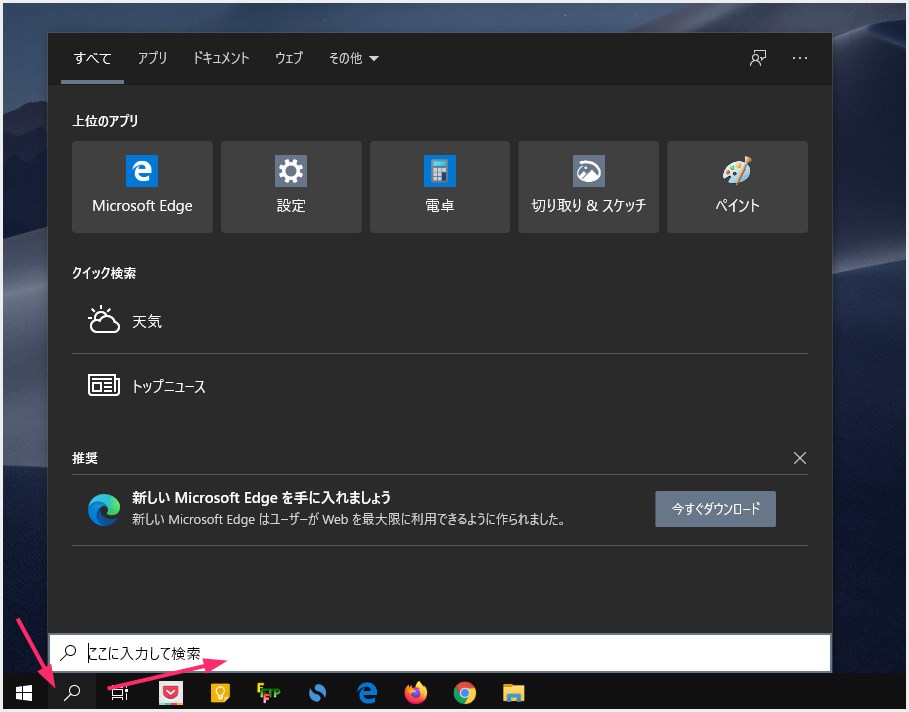友人・知人のパソコン。出先で見かける誰かのパソコン。テレビのドキュメント番組などで見かける会社やお店のパソコン。
揃いも揃ってみんな・・・
 キタムラ
キタムラ
タスクバーのスペースを大いに占領している「検索ボックス」を表示しているパソコンばかりですが、作業するのに邪魔じゃないんですか?
邪魔じゃないんですか? ぼくは Windows 10 パソコンを導入したら、すぐにこの検索ボックスを取っ払います。
だって、タスクバーにはアプリのショートカット「タスクバーボタン」を置いたりします。使用頻度が少ないくせにスペースを占拠している検索ボックスは邪魔でしょ?
今回は「タスクバーにある検索ボックスをアイコン化してスペースを広くする方法」を紹介いたします。
タスクバーの検索ボックスをアイコン化する手順
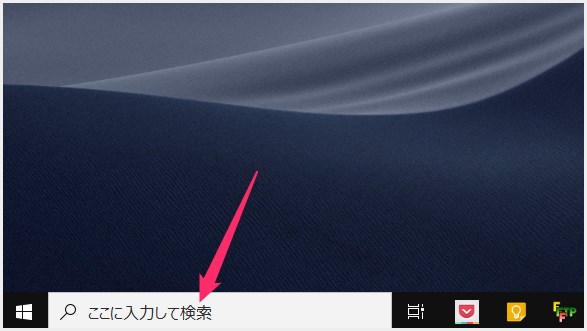
検索ボックスをマウス「右クリック」します。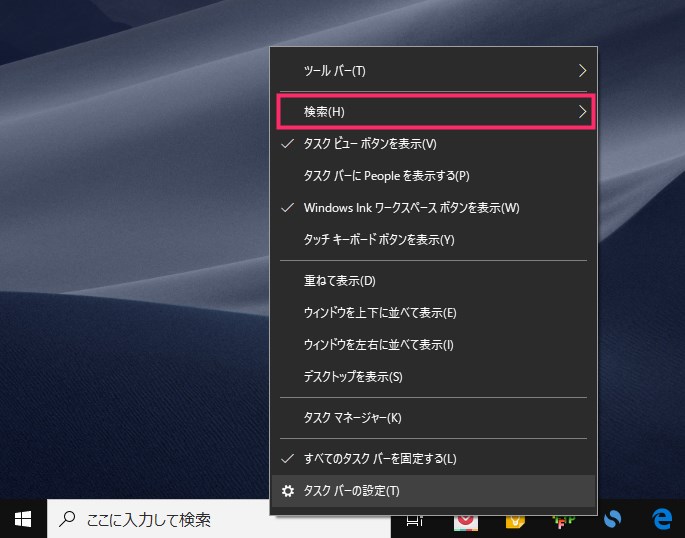
メニューが出るので「検索」にマウスのカーソルを置きます。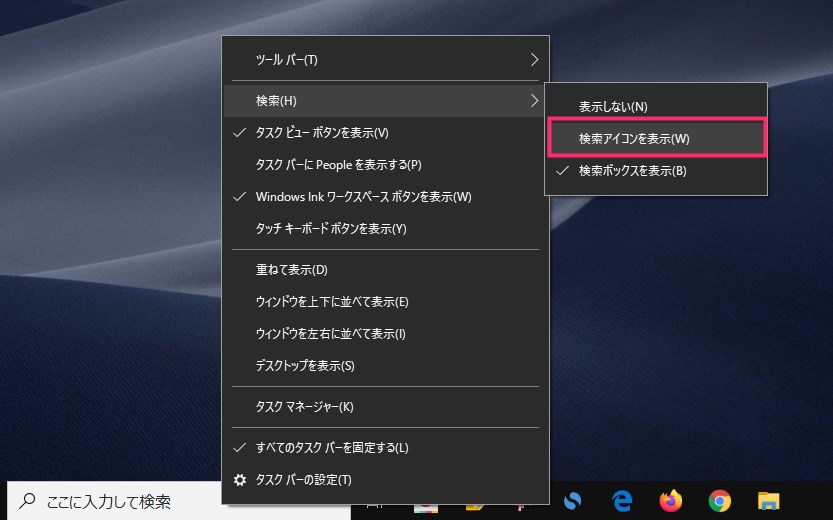
追加メニューが表示されるので「検索アイコンを表示」をクリックしてチェックを入れます。
検索ボックスが消えて、アイコン化されました。
検索ボックスが無くなった分、タスクバーのスペースが広くなりました。タスクバーの見栄えもスッキリしましたね。
アイコン化しても検索ボックスとして普通に利用可能
アイコン化した検索ボックスは、アイコンをクリックすると検索ボックスがせり上がってきます。ここへ検索語句を入力すれば OK。変わらず検索ボックスとして使えます。
アイコン化 & 非表示化する手順動画も用意しました
検索ボックスのアイコン化 & 非表示化を実際に行っている場面を動画撮影しました。動画でも手順を確認したい場合はご視聴ください。
あとがき
Windows 10 タスクバーの検索ボックス邪魔ですよね? アイコン化しても変わらずに使えるならアイコン化して隠したほうが絶対に良いですよね??
ぼくはそう思います。
というわけで、今回は「タスクバーにある検索ボックスをアイコン化してスペースを広くする方法」の紹介でした。
こちらもいかがですか?