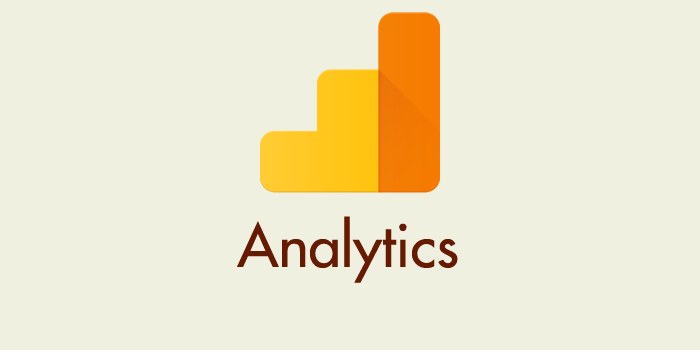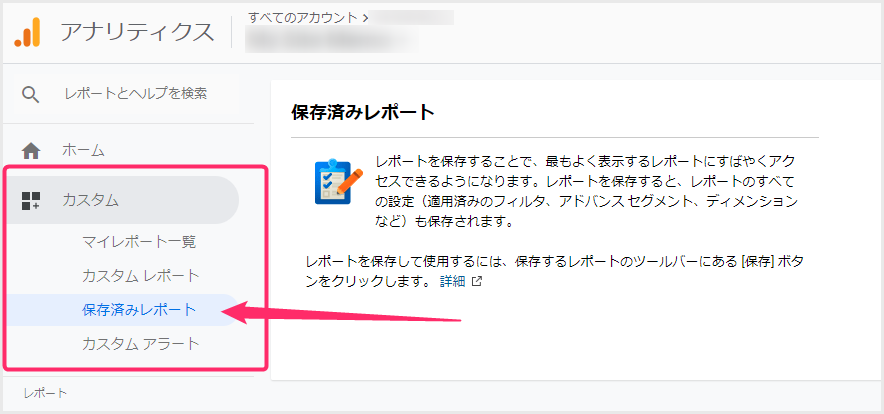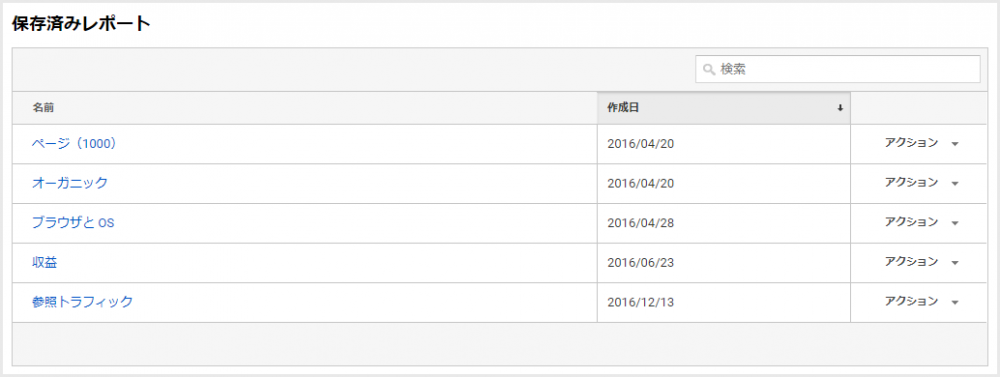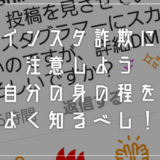ブログやウェブサイトのアクセス解析ツールで誰もが使っているであろう、無料にして最強の「Google Analytics」です。
さて、そんなミンナが大好き「アナリティクス」の便利機能に「保存済みレポート」という機能があるのですが、皆さん利用されていますか?
え? 利用していないって!!? それはいけませんっ!もったいないっ!(何この茶番w)
今回は「アナリティクスの保存済みレポートの使い方とぼくが保存済みレポートに保存しておくと超便利すぎて利用頻度 MAX な項目」を紹介します。
アナリティクスの「保存済みレポート」ってどんな機能?
アナリティクスを PC ブラウザで立ち上げると、メニューの一番導線の良い立地に「カスタム」という項目があります。
この「カスタム」の中に「保存済みレポート」という項目があります。何も使ったことがないなら、選択をしたあとは画像のようにヘルプが記載された空状態です。
保存済みレポートとは、自分がアナリティクスでよく見る項目、いつも設定変更をして確認する必須項目などを保存し、いつでもすぐ確認できるショートカットを作っておける大変便利な機能のことです。
保存済みレポートの使い方を解説します!
では、保存済みレポートの設定方法を「ぼくが一番利用するページタイトル一覧項目」を例に出して順を追って解説しますねっ!
※アナリティクス画面のキャプチャは規約に反さないようにぼかしを入れています。
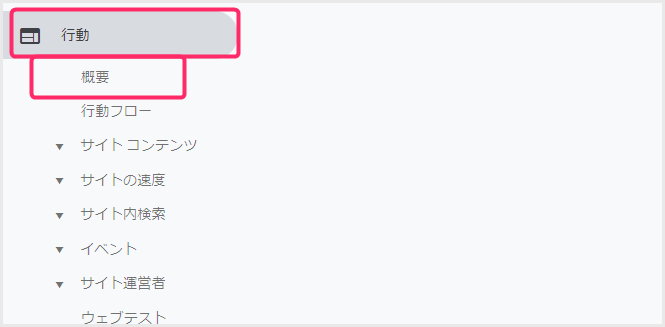
ページタイトル一覧項目を開くには「行動」→「概要」の順でアクセスします。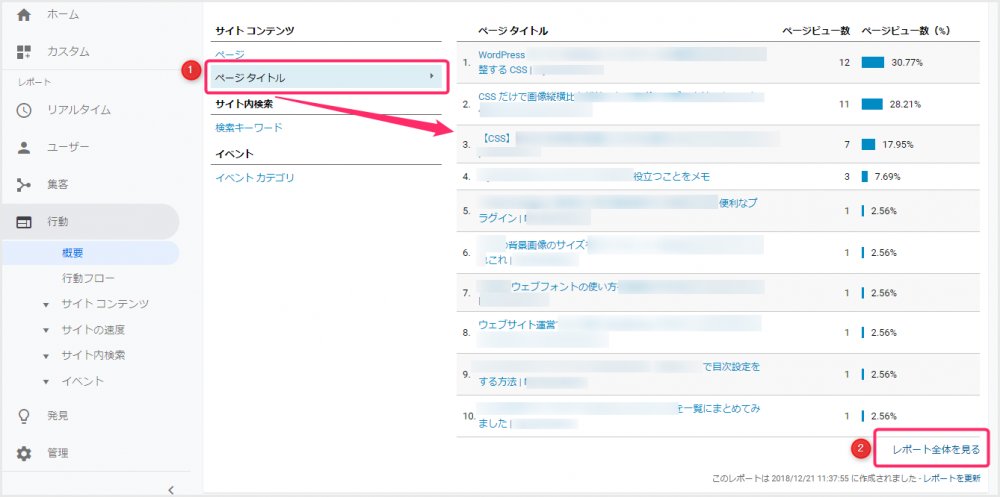
①「ページタイトル」を選択すると、右側のページ URL が表記されていたものが、ページタイトル表記に切り替わります。②「レポート全体を見る」を選択します。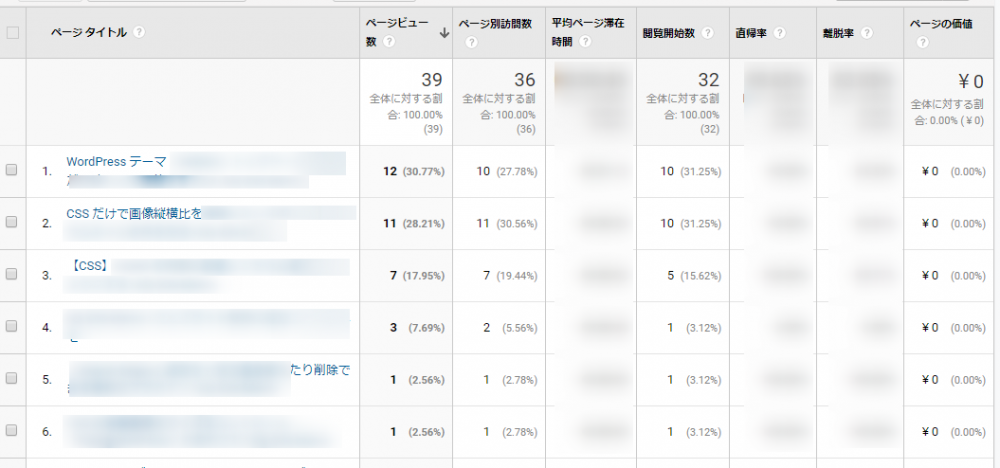
ページタイトル単位で様々なアクセス解析結果が順位として一覧表記されたページに切り替わります。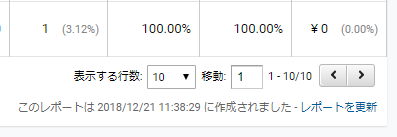
デフォルトだと表示する行数が「10行」と少なく、10行ごとにページ送りをしなければなりません。保存済みレポートへ保存するわけなので、いつ使っても不自由がないように設定しておきます。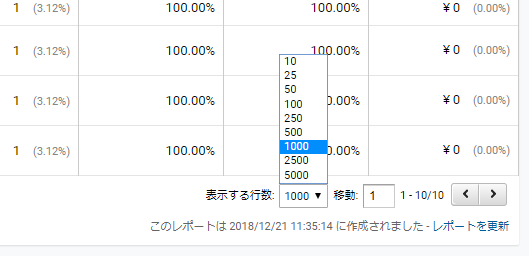
あんまり多くても時間がかかっちゃいます。まあ、1000件ならそうそうオーバーできず、長く使えるショートカットになります。500件か1000件あたりに設定します。- この設定をすれば、ページ数が増えてもページ送りなしの1ページだけですべてのアクセス順位を一覧で確認できるという感じです。便利っすよ!
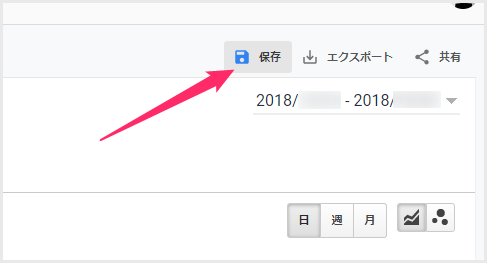
いつでも確認したいように設定し終わったら、右上の「保存」ボタンをクリックします。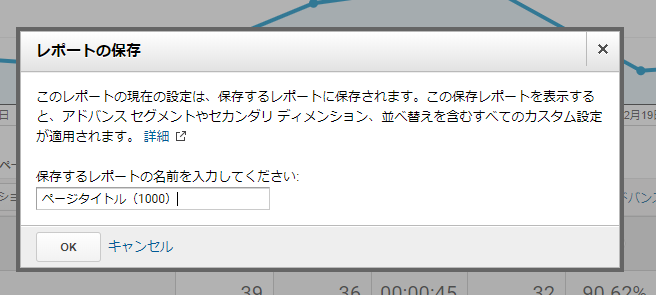
保存を押すと「レポートの保存」ウィンドウがポップアップします。そこに保存するレポートの名前を入力します。ここでは「ページタイトル(1000)」(1000行なので)としました。「OK」を押します。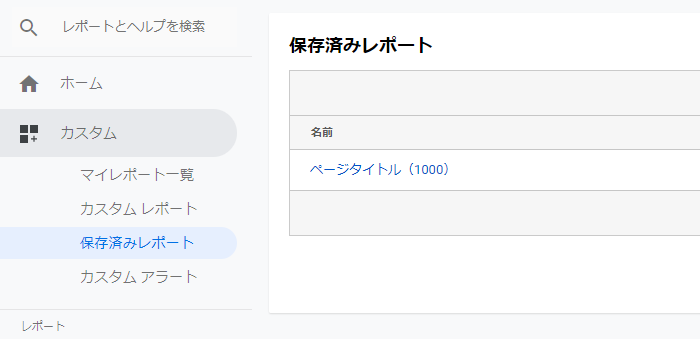
保存済みレポートを確認すると、「8」で保存した「ページタイトル(1000)」が作成されています。これを選択すると、いつでも先程設定したページタイトル順位一覧確認ページが開きます。もちろん 1000行です。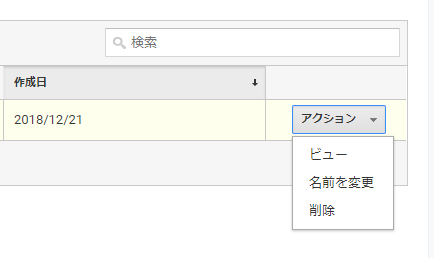
保存済みレポートの項目は、いつでも名前の変更や削除を「アクション」から行えます。
どうですか? 保存済みレポートすごく便利ですよねっ!!
ぼくは、特に今回紹介した「ページタイトル項目」を、朝起きたら昨日の日付に変更してかならず確認します。
今まで上位にあった記事で落ちたものはないか? 順位は下の方だが、滞在時間が伸びてきた記事はないか? なんかのデータ取りに利用しています。
リライト対象記事を探すのもこの項目からですかね。
今回は、ぼくが一番使う項目の設定方法を例にだして解説しましたが、アナリティクスのページや設定は何通りもあります。臨機応変に自分の使いやすい設定を保存してくださいね。
保存済みレポートを使うことのメリット
保存済みレポートを使うことのメリットはなんといっても・・・
 ユーザー
ユーザー
あれ、あの項目どこだったっけ? アナリティクスはメニューが沢山ありすぎてどこに何があるのかいつも忘れちゃうのよ~!すぐ確認したいのにぃ~!!
という困ったが解消できるわけなんです。これがメリットですね!
あとがき
因みに本ブログ Tanweb.net 用の保存済みレポートはこんな感じです。
自分の中で、最低これだけは毎日確認しようぜ!っていう項目だけ保存しています。
というわけで、今回は「アナリティクスの保存済みレポートの使い方とぼくが保存済みレポートに保存しておくと超便利すぎて利用頻度 MAX な項目」を紹介しました!