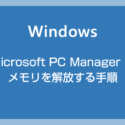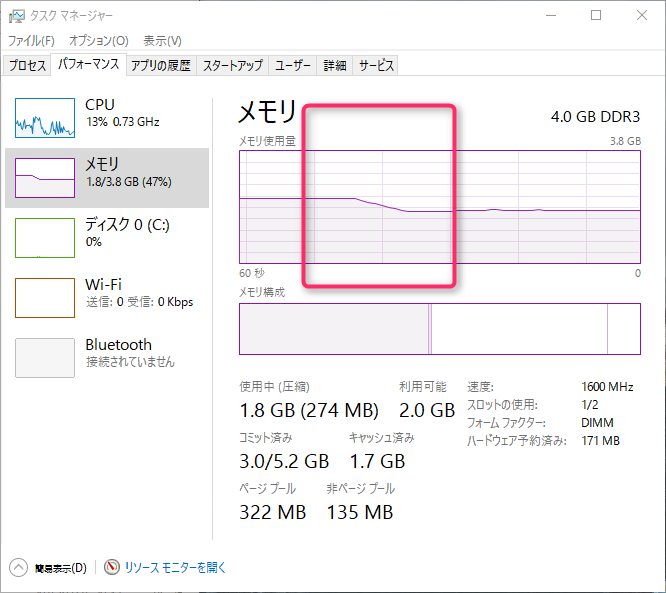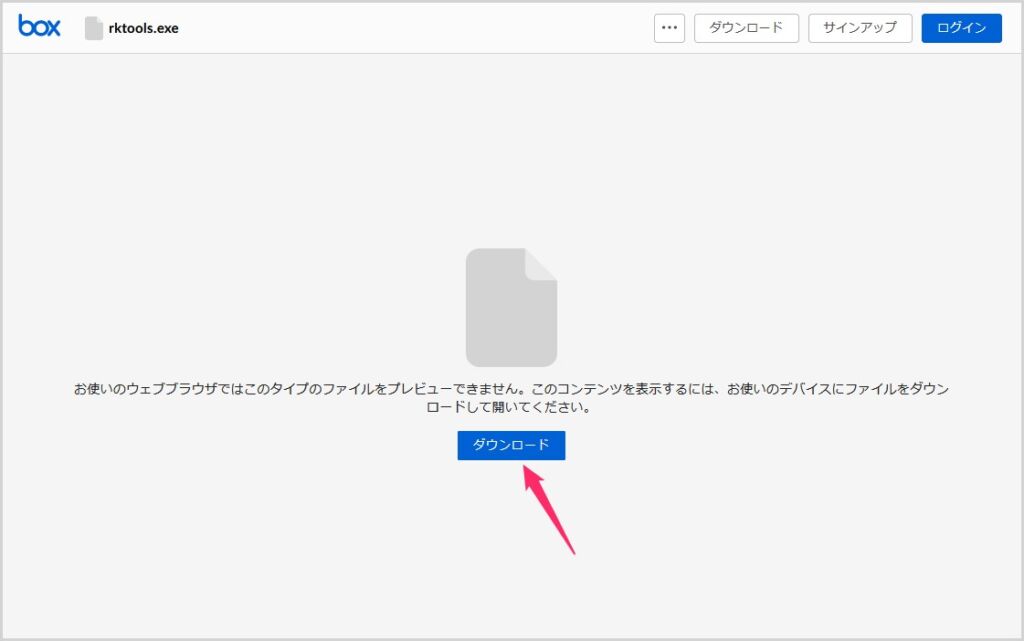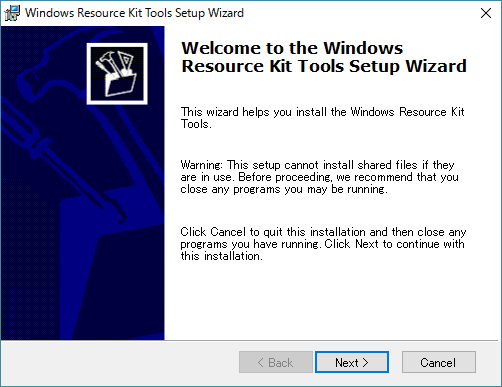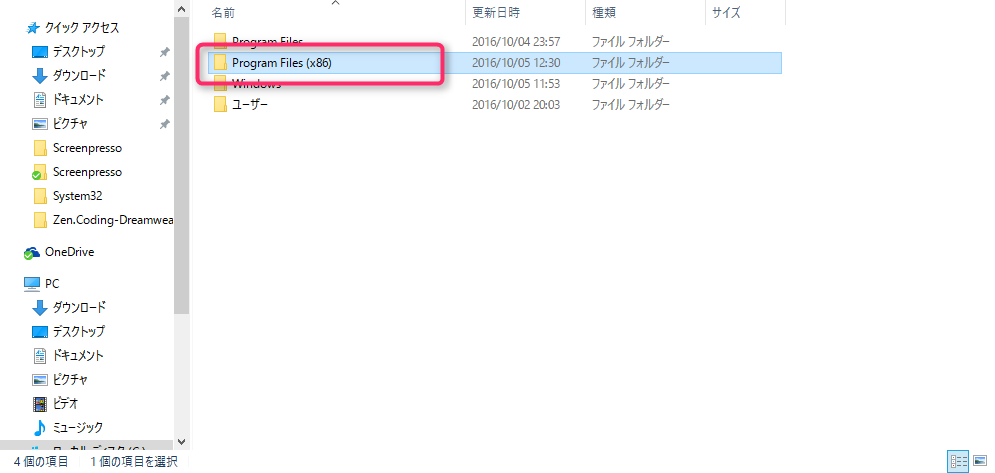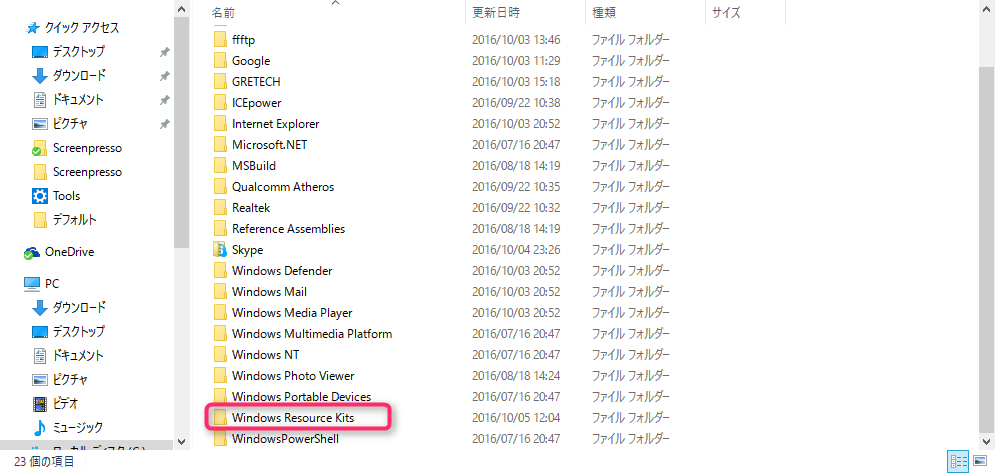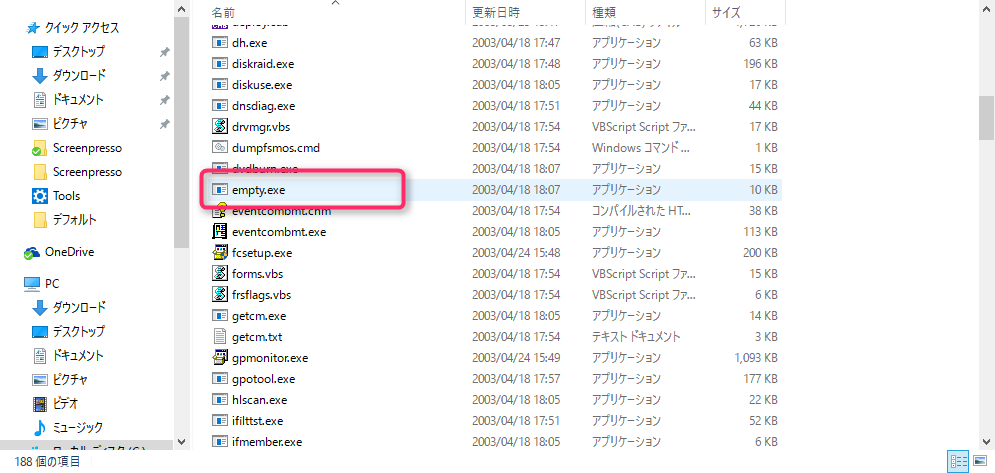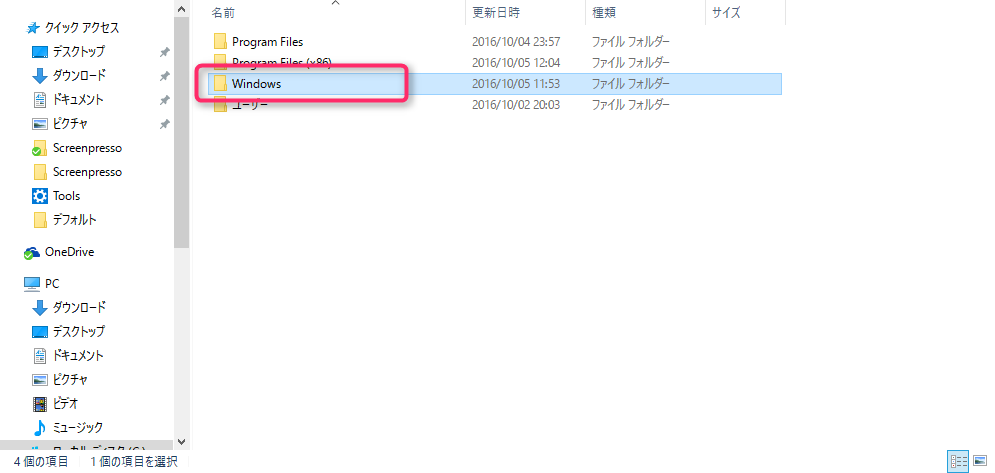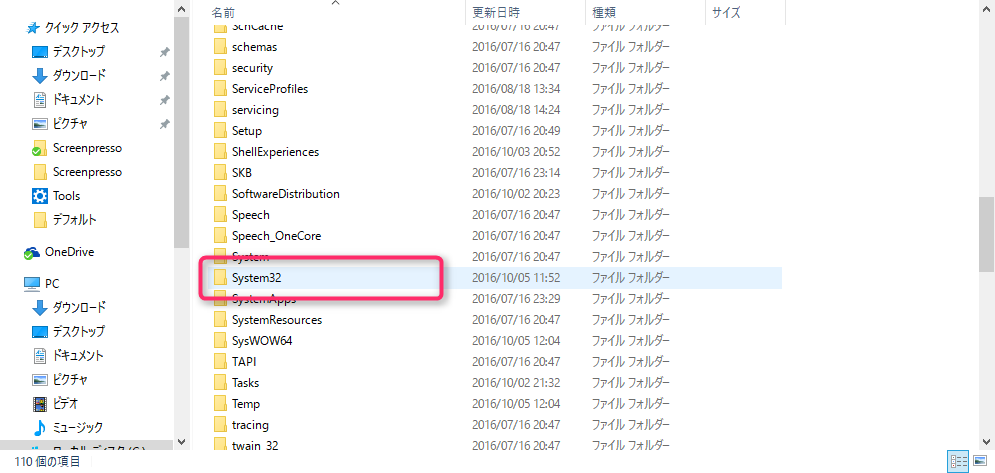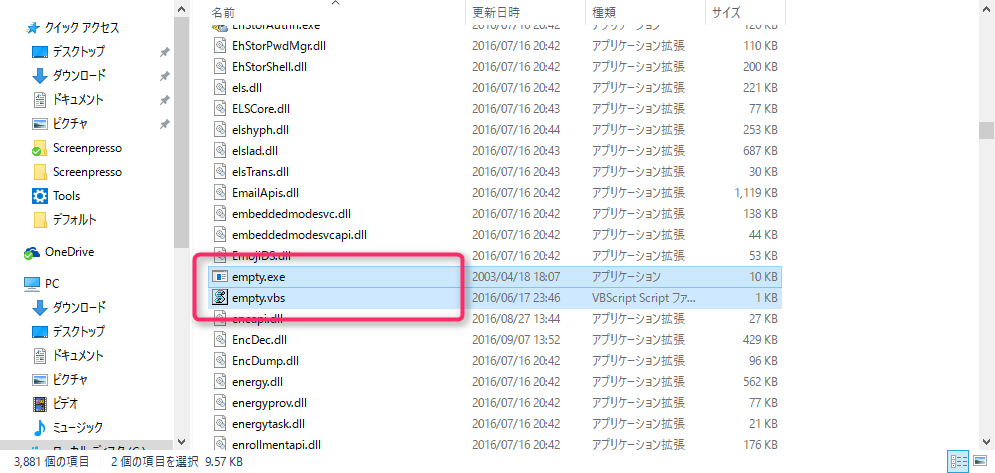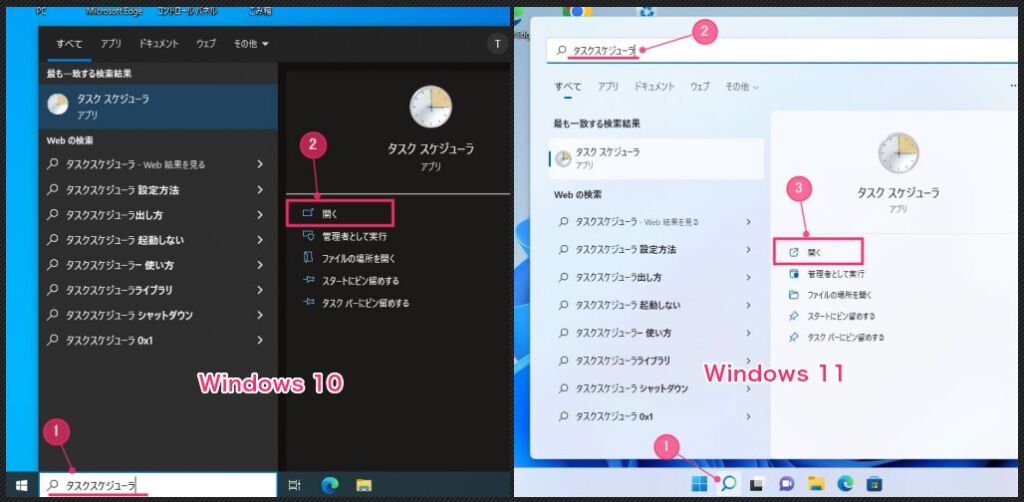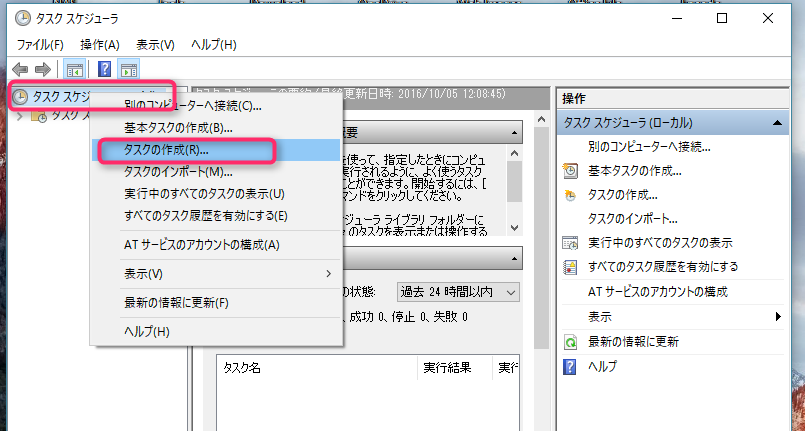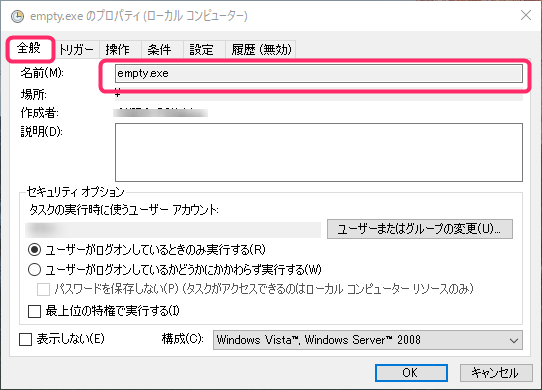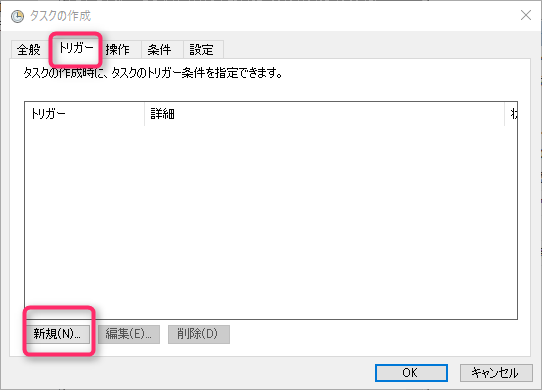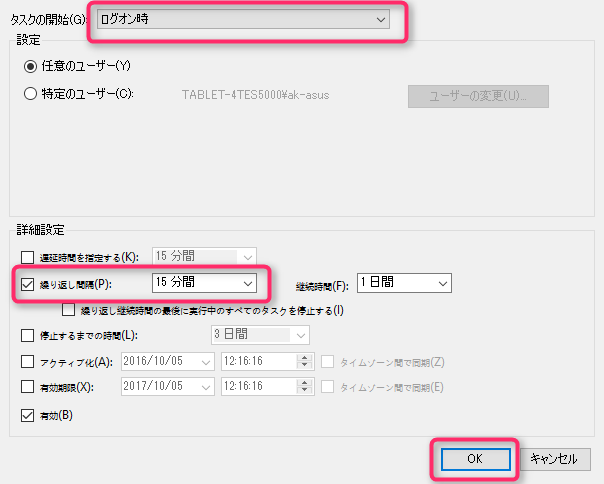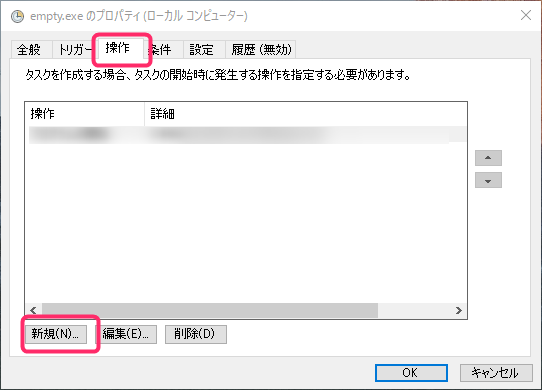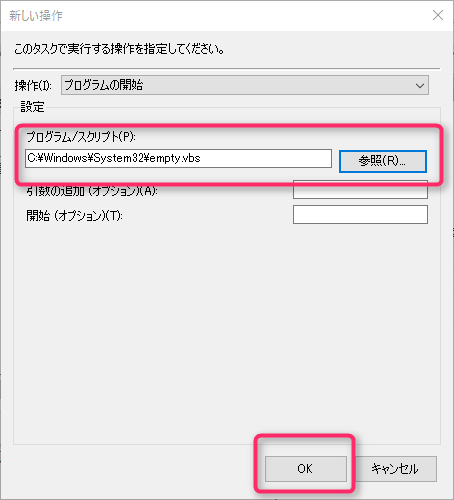本記事で紹介するメモリ解放ツールは Windows 7 時代にリリースされた旧式です。もちろんこちらのツールは Windows 10 / 11 で利用できます。
ただ、2022年に新バージョンのメモリ解放ツールが Microsoft からリリースされていて、そちらが最新の Windows 10 / 11 純正メモリ解放ツールとなっています。
以下のページで導入方法や使い方を詳しく紹介しています。これからメモリ解放ツールを導入するなら、ぜひ新バージョンのメモリ解放ツールをお試しください。
メモリが少ない Windows PC で作業していると、やっぱりメモリが足りなくなることって多々あると思います。
メモリ解放の有料やフリーのアプリはありますがどれもいまいち。
今回紹介するメモリ解放アプローチは Microsoft 純正のツールを使います。
したがって Windows OS と非常に相性が良く、きっちりメモリ解放を行いつつ、スケージュールで決まった時間がきたときだけ発動するので、CPUに負担をかけません。なにより純正という響きは安心安全感がとてもあります。
というわけで「Windows パソコンのメモリ解放してくれるツール」を紹介します。この設定をするとメモリが少ないモバイルPCなどでは、若干ですが快適指数があがります。
目次
このメモリ解放はこのくらいやってくれる!
一応最初に今回紹介のメモリ解放を行った結果を紹介しておきます。
メモリ 4GB のモバイル PC です。グラフを見てもらえばわかると思いますが、メモリ解放が行われると、この計測時では約200MBほどメモリ解放をしてくれました。ありがたいことです。
また、CPU も 13% とまったくパワーを使わずに、力を抜いた状態のまま自動開放を行うという匠な仕事っぷりなのです。
まずは Microsoft 純正ツールをダウンロードします
以下のリンク先から「rktools.exe」をダウンロードします。
ダウンロードファイルが保管されているのは Google ドライブ です。ログインする必要はありません。アカウントをお持ちでない方でもダウンロードできます。
リンク先を開くと「ダウンロード」ボタンがあるのでそれを押せば「rktools.exe」がパソコン内へダウンロードされます。
Resource Kit Tools は、Microsoft 公式サイトから削除されてしまったので、当方がダウンロードして保管しておいた rktools.exe ファイルを提供いたします。2020年9月現在でも問題なく利用できていますが、ご利用の際は自己責任でお願いします。
ダウンロードした「rktools.exe」をインストール
「rktools.exe」をダブルクリックすればインストーラーが起動します。
インストーラーはすべて英語ですが、ナビゲーションはさほど難しくありません。指示(NEXT等)に従っていけば問題なくインストールが完了します。
「empty.exe」を移動させます
①:まず、ボリューム(C;)にある「Program Files (x86)」を開きます。
②:Program Files (x86) の中に「Windows Resource Kits」→「Tools」の中に「empty.exe」があります。
③:この「empty.exe」をコピーします。
④:続いて、ボリューム(C;)にある Windows フォルダを開きます。
⑤:更にその中の「System32」フォルダを開きます。この System32 フォルダの中へ先程コピーした「empty.exe」を貼り付けます。
⑥:続いてバッチファイルを同じく System32 フォルダの中へ入れます。バッチファイルは以下からダウンロードできます。
※バッチファイルは「empty.zip」です。ダウンロード後解凍すると「empty.vbs」というファイルが現れます。この empty.vbs を先程の System32フォルダへ入れてください。
ダウンロードしたものが、あなたのお役に立ったのなら「ありがとう」と優しい気持ちで、本記事の上下にあるシェアボタンから本記事を Twitter や Facebook にてシェアしていただけると嬉しいです。よろしくお願いします!
このバッチファイルはメモリ解放ツール「empty.exe」を起動するために絶対に必要なものです。
バッチファイルを入れた System32 フォルダはこんな感じになります。画像と同じようになっていますか?
これで下準備は完了です。続いて、自動でメモリ解放をしてくれるようにスケジュール設定を行います。
メモリ自動開放をタスクスケジュールする
①:タスクバーの検索に「タスクスケジューラ」と語句入力をすると「タスクスケジューラ」が出ます「開く」をクリックしてタスクスケジューラを起動させます。
②:「タスクスケジューラ(ローカル)」を右クリックすると「タスクの作成」があるのでそれを選択します。
③:「全般タブ」の設定をします。名前に「empty.exe」と入力します。
④:つづいて「トリガータブ」を設定します。「新規」を選択してください。
⑤:タスクの開始を「ログオン時」に設定し、詳細設定の「繰り返し間隔」を「15分間」にします。チェック項目等を画像と同じにして「OK」を押します。
⑥:つづいて「操作タブ」の設定。ここも「新規」を選択します。
⑦:「プログラム/スクリプト」を参照から先程 System32 へ入れた「empty.vbs」を呼び出して設定します。画像のようになればできています。OKを押します。
あとは全て「OK」でタスクスケジューラを閉じちゃってください。設定は完了です。
Windows 11 でも動作するようです
本記事内容での PC メモリ解放は、Windows 10 では動作します。Windows 11 でも動作するという報告を受けています。
Windows 10 でメモリを自動的に解放してくれるMicrosoft純正ツール – Tanweb – https://t.co/YdLpFLUSNe
Win11でも使えました。— Goppachi (@officemabuya) August 20, 2022
など、他にもいくつかの動作確認報告がありました。
あとがき
これで Microsoft 純正のメモリ解放ツールが自動で動くようになります。設定の通り、15分間隔でメモリ解放してくれます。
ただし、身も蓋もない言い方になりますが・・・メモリ解放ツールなんかに頼るより「メモリを増設できる PC であれば、増設したほうが良い」です。
メモリ不足の一番の解決方法は、メモリを増やすことですから・・・。