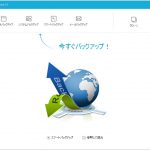そろそろ Windows 10 無償配布期間も迫ってきました。「Windows 10 へいつかはアップグレードしたいと考えてはいるけど当面は今のOSを使いたい」というユーザー向けの本記事です。
今回お届けするのは、Windows 10 から前のOSへのダウングレードを、PC5台分おこなった、わたくし独自の見解による「Windows 10 正しい手順で前のOSに戻す方法」をまとめてみたのでよろしければお読みください。
本記事で紹介するリンク先は、すべて本ブログで過去に掲載したものです。それらをまとめとして掲載しています。
目次
はじめに
今つかっている PC をいずれは Windows 10 へアップグレードする気が少しでもある方は、無償配布期限までに「必ず一度はWindows10へアップグレードしてください」。
以下の手順を踏むと、無償配布終了後も 無料で Windows 10 へアップグレードすることができます。
正しい手順で戻せば問題なく元のOSを利用することができますので、面倒でもやっておけばお得なのです。Windows 10 も 有料で購入すればウン万円ですからねぇ。
とりあえず、正しいアップグレードの方法から順を追って説明していきます。
(必須)アップグレードする前に必ず行うべきこと
これから Windows 10 へアップグレードを考えている方は以下の手順が必須です。「やったほうが良い」ではなく「やらないとあとで痛い目をみます」ということです。
大切なデータのバックアップ
画像に文書データ、その他もろもろ…消えたら困るデータは外付けのHDDやフラッシュメモリなどにきっちり保存しましょう。まあ普段からバックアップはとっておくべきですからこれを機にクセをつけておくと良いでしょう。
PC全体のバックアップをとります
PC全体(OS)のバックアップをとります。わかりやすくいうと「Cドライブ」のバックアップです。PCがおかしくなったときに、このバックアップから、バックアップした時と同じ状態に完璧に戻すことができます。
すなわち、Windows 10 へアップグレードするなら必須の作業といえます。
Windows 7 のバックアップ方法
Windows 8.1 のバックアップ方法
上記のバックアップ方法はWindows標準の機能です。まれに何らかの要因で、この標準のバックアップが機能しなくなってしまったPCがあります。その際には、有料のバックアップソフトを使うことになります。
有料のバックアップソフト
こちらはぼくが利用しているものです。あくまでも一例で、有料のバックアップソフトは様々な種類があります。
これらのツールにて確実にバックアップが完了したらば、続いて Windows 10 へのアップグレードを開始します。
Windows 10 へのアップグレード方法
ぼくは6台ほど Windows 10 へのアップグレードをしましたが、最初の1台以外は以下の方法で行いました。
この方法のメリットは、PCにてポップアップする「Windows 10 を入手する」でアップグレードをはじめた際に「読み込んでいますが終わらない不具合」に一切みまわれないからです。
どのようなアップグレード方法をおこなっても、今まで使っていた Windows の OS認証IDが必要になることがあります。一応準備をしておくと良いでしょう。
無事にアップグレードが完了したら
はい、今回の記事の場合はここからが本題です。
無事にWindows10へのアップグレードが完了したので、無償配布期間が終わったあとでもアップグレードできる権利を得ることに成功しました。
つづいて、使い慣れた前のOSをへ戻す作業に入ります。
もう一度確認しておきますが、アップグレード前にちゃんとOSのバックアップをとっていますよね?もしも取り忘れていたなら、そのままWindows10を使うか、どうしても前のOSをがよければPCを初期化してから使うことをお薦めいたします。
Windows 10 の機能から前のOSをへと戻します
まずはとりあえず、Windows 10 の機能から前のOSへ戻します。この機能はアップグレードしてから1ヶ月以内に行わなければなりません。過ぎると戻すことができなくなります。
この機能から前のOSに戻すと、戻った時に不具合がでることがままあります。
ぼくがOSを戻す作業をしたのは5台で、そのうち2台のPCで不具合が起きました。1台は言語バーが消える不具合で、もう1台は一部ファイルが消失するという不具合です。
言語バーは戻すことが可能ですが、消失したファイルは戻すことができません。バックアップを取っておいて良かったです♪
さて、ほかにもどんな不具合があるかわかったもんじゃないので、前のOSに戻ったら、いよいよ、最初に用意しておいた「OSをまるごとバックアップ」をした外付けHDDを使って、PCをWindows 10 へアップグレードする前の状態へ復元します。
復元方法はとても簡単です。以下のリンク先を参考にすすめてください。バックアップとシステム修復ディスクを用意し、簡単な手順を踏めば後は待つだけです。
バックアップを取っていないユーザーさんは
不具合がでてしまった場合は諦めるしかないです(直るのもありますが、データ消失などは無理です)。使っているうちに不具合が見つかるかもしれませんから、初期化(工場出荷)することが一番早いと思います。
無事にアップグレード前のOSに戻ったら必ずやること
自動アップグレードや通知を無効にする
Windows 10 への自動アップグレードが発動しないように設定します。これは相当大事な設定です。
以下のリンク先の内容のとおりにやれば今後Windows10のアップグレード通知や自動アップグレードが現れることはありません。
アップグレード用のISOをダウンロードして保管しておく
こちらから Windows 10 のインストーラーをダウンロードしておき、いつでもアップグレードできるようにインストーラーを保管しておきましょう。ディスクに焼き付けて保管する場合は、DVD-Rだと容量オーバーなのでBD-Rになります。
まとめ
長い時間お疲れ様でした。これで Windows 10 の無償アップグレード期間が終了したあとも 10 へ無料で再アップグレードできる権利を手に入れつつ、不具合もなく安心して使える前のOSへ戻すことにも成功いたしました。
キーワードは「アップグレード前にバックアップすること」と「後回しにせずに一気にやること」です。
何かご質問があればお気軽にコメントやお問い合わせしてください。記事に関連することでしたら、ぼくがわかる範囲で回答いたします。