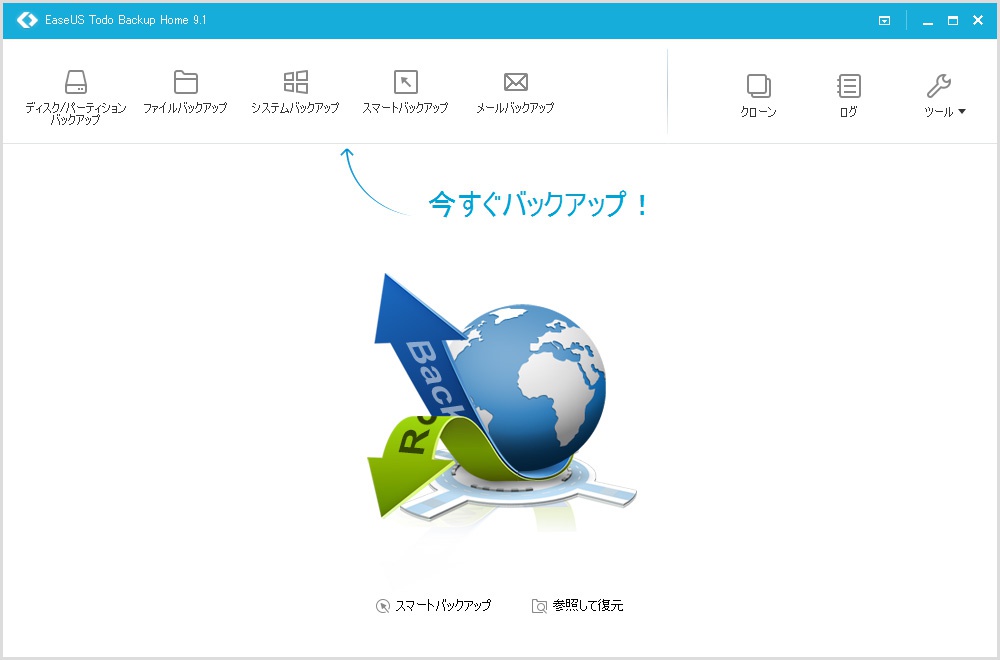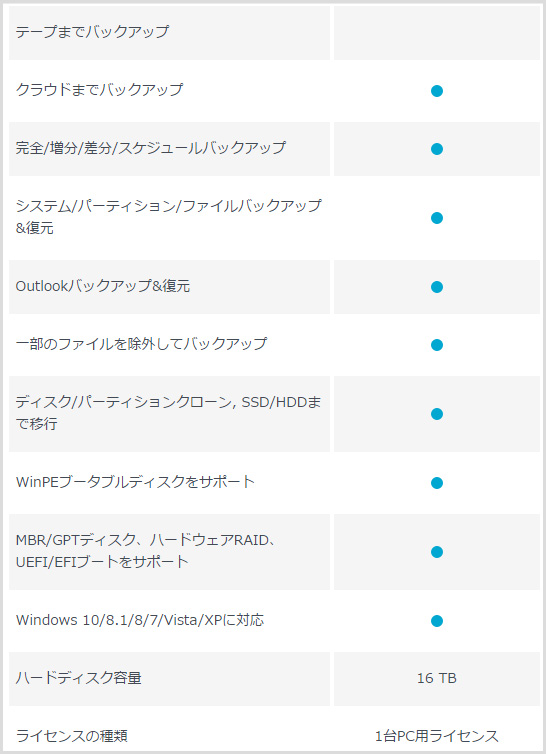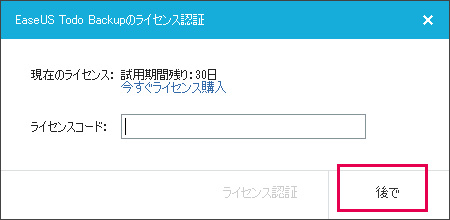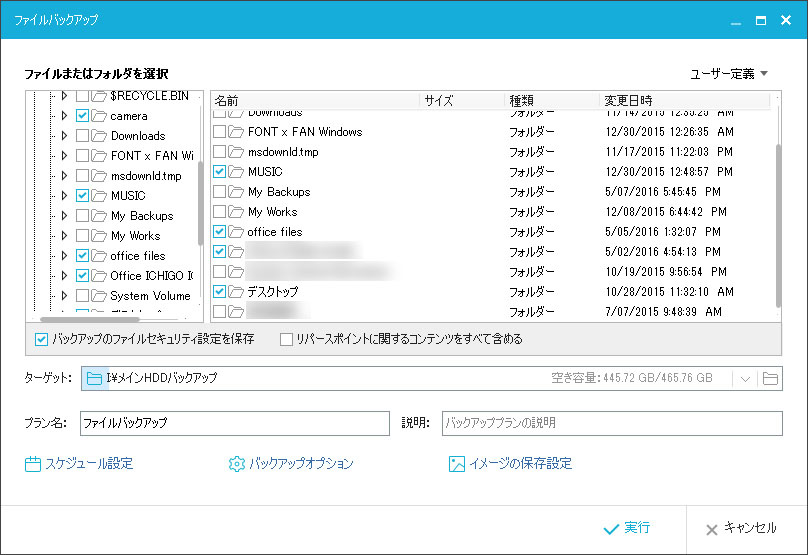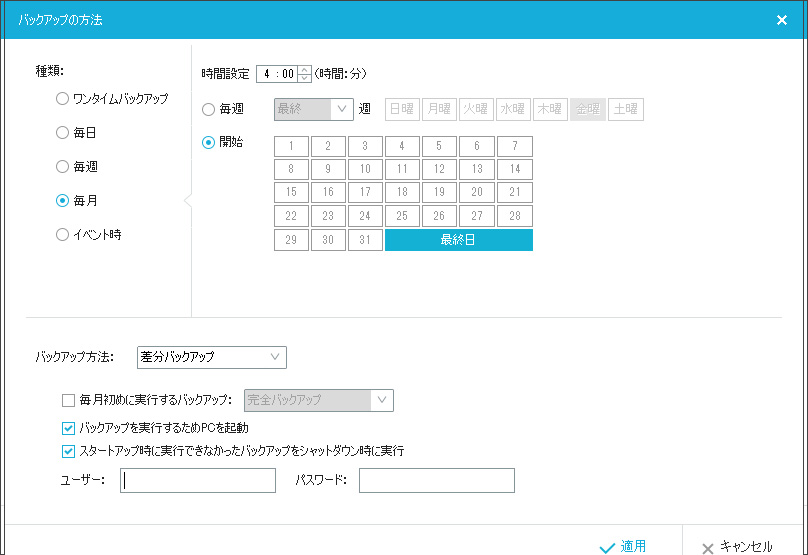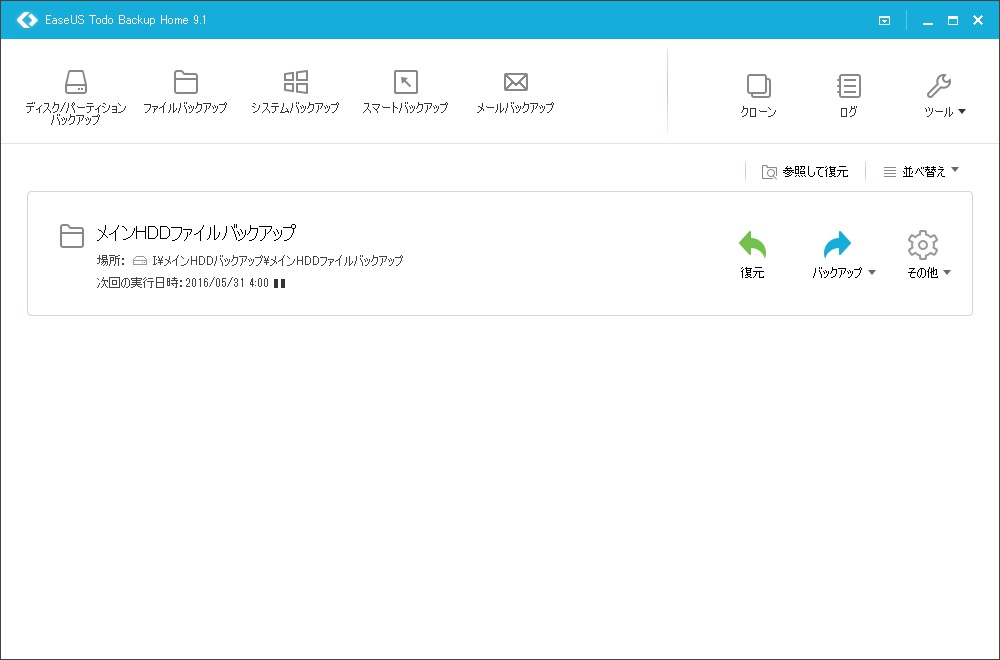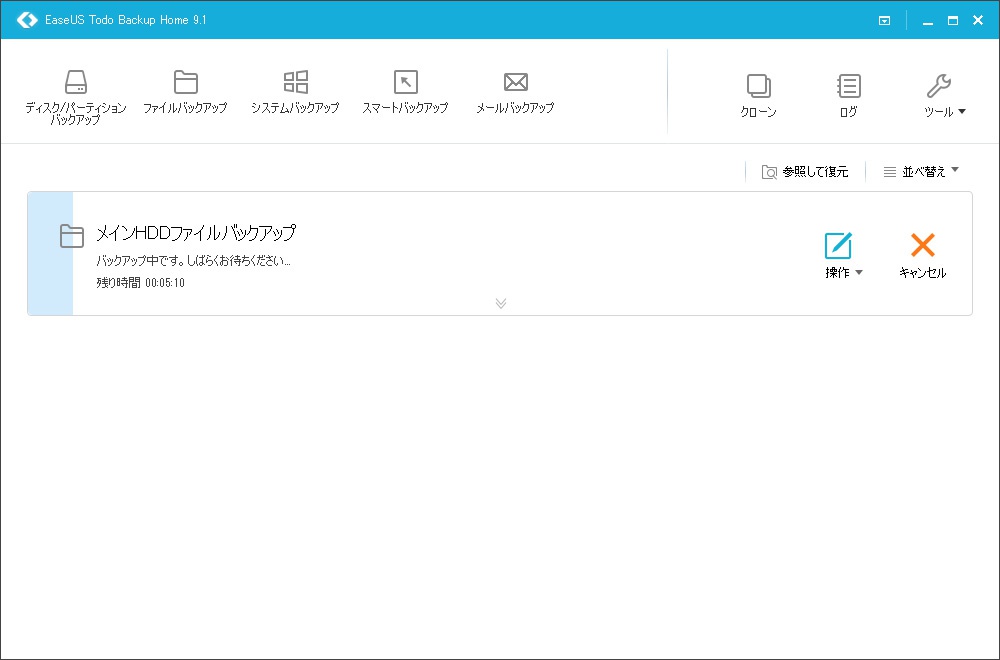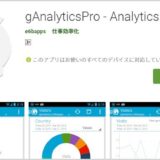Windows 10 だけではなく、すべてのWindows OS を搭載したPCで利用できる、高機能バックアップソフト「Todo Backup Home」を今回は紹介します。
この「Todo Backup Home」は、PCのファイルデータの自動バックアップだけでなく、OSをまるごとバックアップすることもでき、クローンディスクもつくれます。HDDからSSDに換装する際などにも大活躍します。
Todo Backup Home ができること
Todo Backup Home は 3,980円 でこれだけのことができます。
これから Windows 10 へアップグレードする方は絶対にOSのバックアップをとるべきですし、日頃PCをハードに運用している方は絶対にバックアップはとっておくべきです。
特にぼくが便利だと感じたのは「完全/増分/差分/スケジュールバックアップ」ですね。PCに保存してある大切なブログのデータなどを、別のHDDへ決まった毎月決まった曜日と時間に自動的にバックアップしてくれています。
これならメインのHDDがいつ飛んでも安心です!!
実際に使ってみました
Todo Backup Home のデータのスケジュールバックアップ機能を実際に使ってみたので画像を交えて紹介します。
①:インストールが完了するとまずはライセンス入力があります。Todo Backup Homeの素晴らしいところは、30日間しか使えませんが、無料体験版が有料版とまったく同じ機能で利用できることです。買う前に試すには非常にありがたいですね。
ぼくはそのままライセンス認証しましたが、無料体験版の方は「後で」を選択。
②:今回はHDD内のいちフォルダをまるまるスケジュールバックアップしたいと思いますので、「ファイルバックアップ」を選択します。
④:するとHDD内のフォルダがずらずら~っと並ぶので、バックアップしたい任意のフォルダにチェックをいれていきます。フォルダ選択が終わったら次は左下の「スケジュール設定」を選択します。
⑤:スケジュール設定画面にはいると、どのような間隔で自動バックアップをするか設定する項目が表示されます。今回は「毎月の月最終日」に自動バックアップしてくれるように設定しました。バックアップ方法は「差分バックアップ」です。
バックアップ開始の日時にPCを起動させていないこともあります。Todo Backup Homeは自動でPCを起動させてバックアップを開始してくれる機能もあります。「バックアップを実行するためPCを起動」にチェックを入れます。
⑥:これで設定が完了して、バックアップ一覧に今設定したものが表示されます。初回だけは「バックアップ」から手動でバックアップすると良いと思います。
⑦:試しに手動バックアップをしてみました。データサイズは約80GBです。まだ何もバックアップをとっていない状態ですから多少時間がかかる・・・かと思いきや80GBを10分ほどで終わらせてくれました。大変素晴らしい速度です!!!
今回はファイルのスケージュールバックアップをメインで紹介しましたが、その他の機能をもう一度リストアップしてみます。
ディスク/パーティションバックアップ
ディスク、パーティション、ダイナミックボリュームまたはGPTディスクをフルバックアップ、増分バックアップ、差分バックアップまたはスケジュールバックアップで自由にバックアップできます。
システム バックアップ
ワンクリックで作業を中断することなく、高速にシステムをバックアップします。このバックアップをとっておけば、HDDがクラッシュしてしまったときなどに役立ちます。OS破損でWindowsが起動しないときなどは、一緒につくる起動ディスク(USBメモリ)と一緒に使えば復旧できます。
ディスク・クローン
事前にパーティションやGPTディスク上のすべてのデータを他のとことへ移行またはコピーし、いずれのオペレーティングシステムやアプリケーションを再インストールせずに、ハードドライブのアップグレードをらくらく完成します。
HDDからSSDに換装したい時や、より容量の大きいHDDへお引越ししたいときなど、簡単にドライブCのデータをまるごと移植することができます。
Todo Backup Home の購入先
ぼくは普段から便利に利用しています。まずは無料体験版でためしてみて、よかったら購入されるのがベストだと思います。