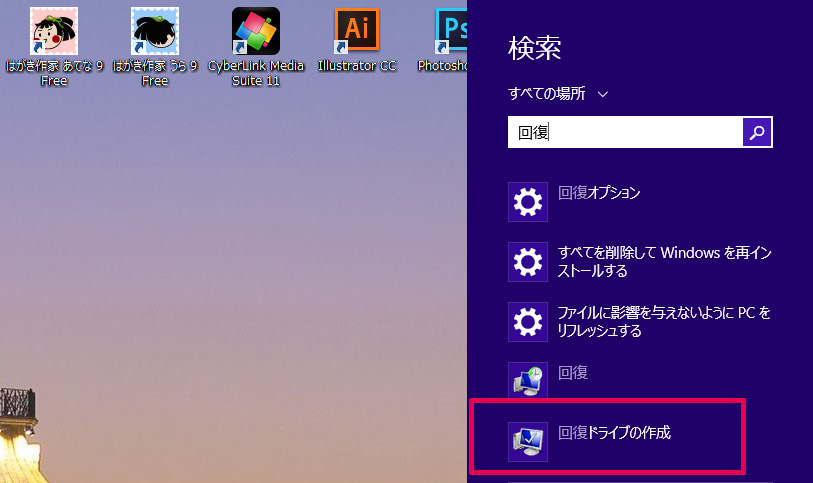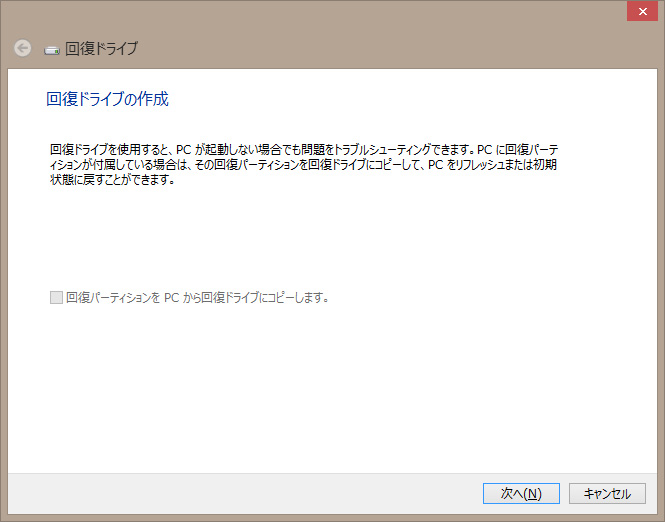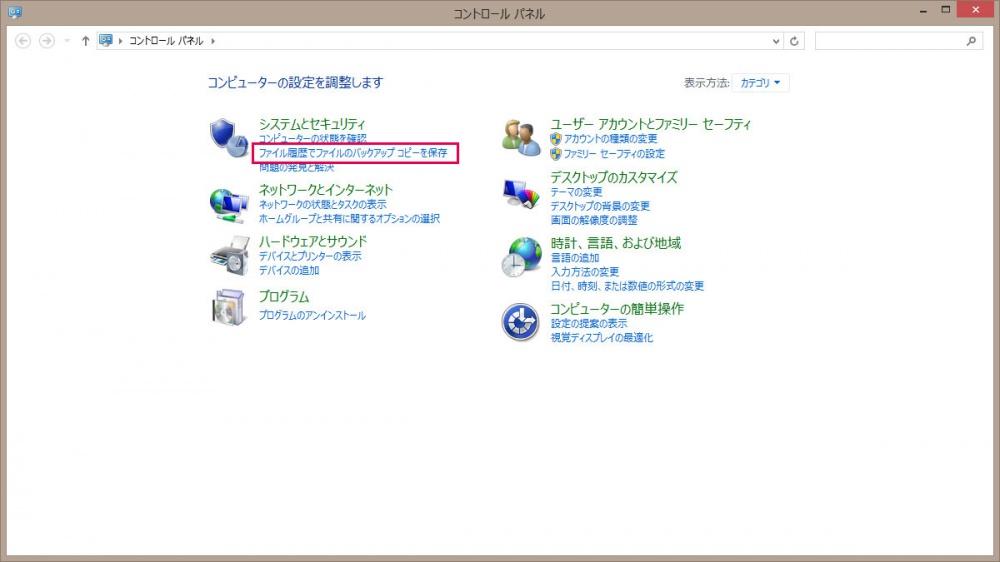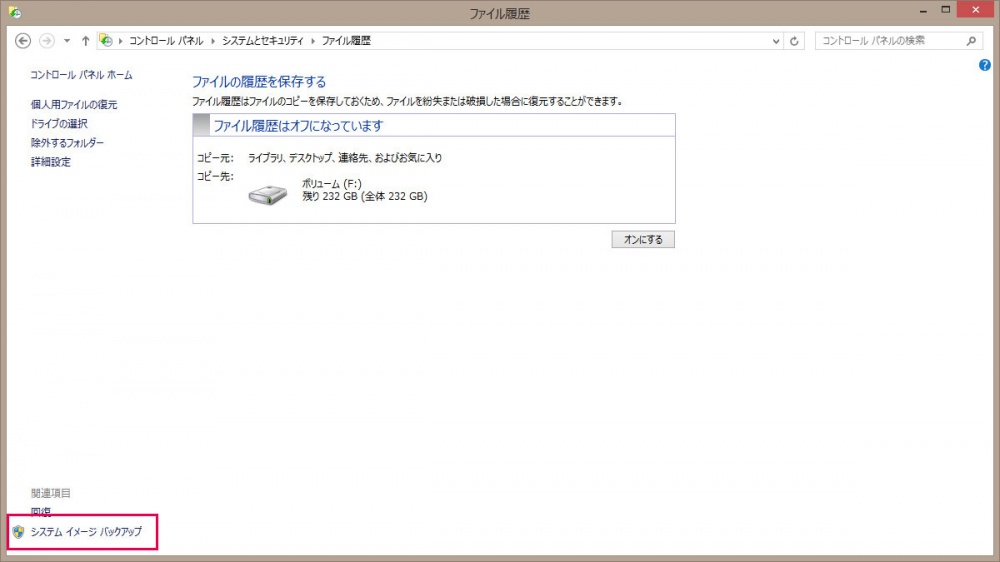以前、Windows 7 を OS まるごとバックアップする方法を紹介いたしました。今回は「Windows 8.1 を OS まるごとバックアップする方法」を紹介いたします。
Windows 7 とかぶっている箇所が多々あるため、大きく表示が違うところだけを掲載し、それ以降はWindows7のOSバックアップ記事のリンクを貼らせてもらいます。
Windows8.1のバックアップは2種類
Windows8.1標準のバックアップは必ず2種類とることになります。
システムイメージ
システムイメージとは、OSが入っているドライブ(Cドライブ)まるまるのバックアップのことで、ご利用中のPCのほぼ全ての設定やアプリケーション(ソフト)などが完全にバックアップされたものです。バックアップ先もOSが入っているドライブと同じ容量が必要になります。
回復ドライブ
Windows 7 / 8 / 10 はシステム修復ディスクという、システムイメージを実行するためたのものがCD-Rなどでつくることができます。しかし8.1はなぜかシステム修復ディスクが作れないため、USBメモリで「回復ドライブ」をつくらなければなりません。
システムイメージと回復ドライブはセットです。システムイメージだけでは復元できませんので、必ず両方作成してください。
用意するもの
外付けのハードディスク
OSが入っているドライブ(Cドライブなど)の使用領域が収まる容量の外付けのハードディスクなどが必要になります。
などがおすすめです。
空のUSBフラッシュメモリ
回復ドライブを保存できる8GB以上の空のUSBメモリが必要です。
回復ドライブのつくりかた
Windowsボタン + C または画面四隅にカーソルをあわせると、チャームがでてきます。「検索(虫眼鏡アイコン)」を選択し、検索フォームの中に「回復」と入力します。
すると参照画像のように「回復ドライブの作成」が出てくるのでそれを選択します。
「回復パーティションをPCから回復ドライブにコピーします」にチェックをいれて、次へ、その後「USBフラッシュドライブ接続」という指示がでましたら8GB以上のUSBメモリをPCに挿します。あとは指示にしたがっていけば回復ドライブが完成します。
OSバックアップ方法
1.「コントロールパネル」を開き「ファイル履歴でファイルのバックアップコピーを保存」を選択します。
2.「ファイル履歴」が開くので、左下にある「システムイメージバックアップ」を選択します。
以降は、Windows7と若干の違いだけでほとんど同じです。以下のWindows7用バックアップのリンク先から「手順:3」より続きをおこなってください。
復元方法は修復ディスクのかわりにUSBメモリ(回復ドライブ)を使うだけで、あとはほとんど同じです。