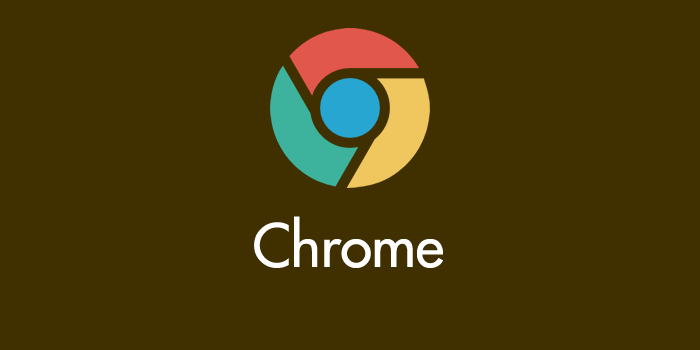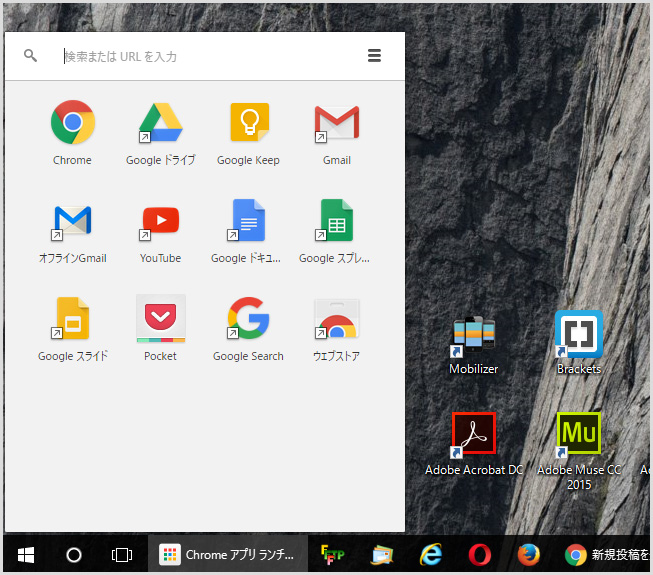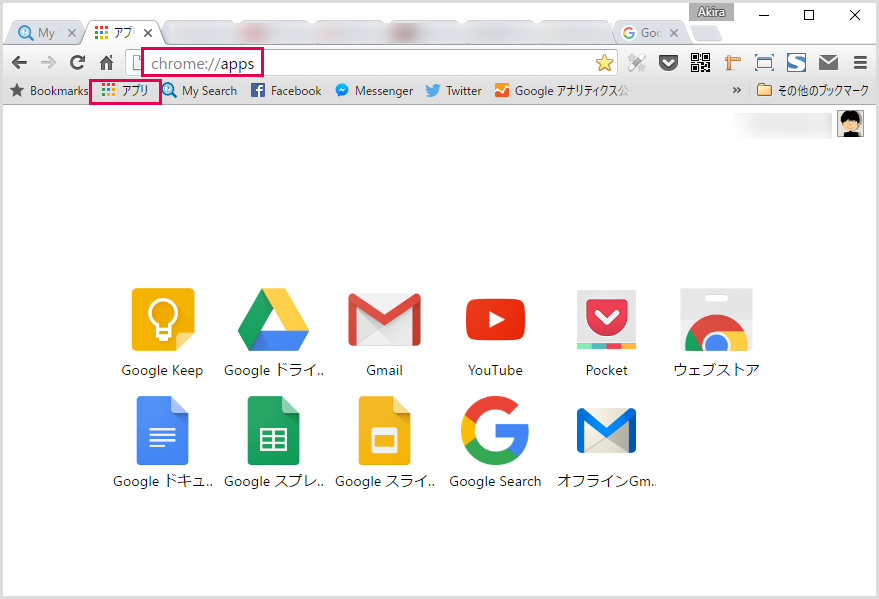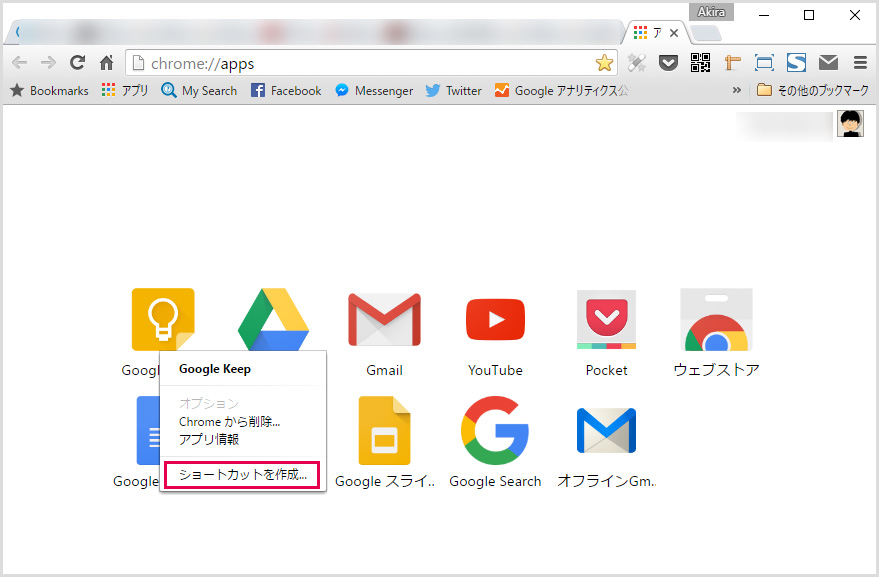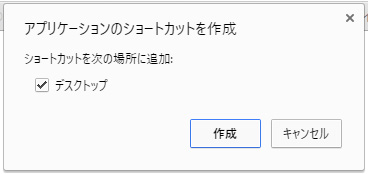そういやすっかり忘れていたんですが、Chromeのアプリランチャーが2016年7月から廃止されちゃうんですよね~。
廃止にするうえでのGoogleさんの言い分は、なんでもChromeアプリランチャー利用者が少ないからなんだどか発表しておりました・・・
Chromeを開いた時、初期ページやホームをGoogle以外の別ページに設定しているぼくのようなユーザーにとって、Chromeアプリランチャーは結構重宝する機能だったんだけど・・・残念です。
今回は「本当は使い続けたいんだが、7月に廃止されるChromeのアプリランチャーの代替案がないのか!?」についてブログします。
Chromeアプリランチャーとは
Chromeの拡張機能のひとつで、別途インストールしておくと画像のようにChromeを起動させていなくても検索ができたり、GmailやKeepなどの便利なツールへアクセスできる個人的には便利なツールでした。
ぼくはタスクバーにピン留めしていつでもChromeアプリを呼び出せるようにしていましたので無くなるのは正直痛いです。
特にランチャーから呼び出すGoogle KeepとPocketは小さな別ウィンドウで開いてくれるので秀逸の使いやすさだったんですよね。
アプリランチャーの代わりになりえる? 3つの代替案
Googleのサービスって使っている人がいるのに人気がなけりゃあっという間に廃止するから依存しすぎると泣きをみますよね・・・。まあ、主力サービスは大丈夫か。
兎にも角にもアプリランチャーの代替を考えるともうコレしか思いつかん!!
素直に Chromeのアプリリンクを使う方法
ChromeのURL入力欄へ「chrome://apps/」と入れると画像のように、アプリランチャーに表示されているのと同じアプリ一覧がブラウザ上に表示されます。
このページをブックマークバーへとブックマークします。
とりあえずこれてChrome上からはアプリのショートカットへ容易に行くことが出来るようになりました。
アプリランチャーのように、この「アプリ」のブックマーク自体をタスクバーには表示させることはできませんので、よく使う主要なものを個別にショートカット作成してタスクバーへ貼り付けたいと思います。
任意のChromeアプリを右クリックするとメニューが開きますので、「ショートカットを作成」を選択します。
すると上画像のようなポップアップアップが開きますので「作成」を選択します。
これでとりあえずデスクトップ上に任意のChromeアプリのショートカットアイコンが表示されていますので、今度はそれを「タスクバーの任意の場所へドラッグ&ドロップ」します。
ぼくの場合は Google Keep と Pocket の使用頻度が高いのでこんな感じでタスクバーにショートカットを配置いたしました。
ショートカットを収納したフォルダをデスクトップへ設置する方法
こんな風にデスクトップへフォルダを作って、アプリ化したショートカットをフォルダ内にまとめてランチャー代わりにします(フォルダアイコンも変更しています)。
Chrome を起動しなくてもデスクトップからアクセスできるので、まあまあ便利です。
Chrome ショートカットをまとめたフォルダ作成方法は以下。
- まずは、フォルダにまとめたい Chrome アプリのショートカットをデスクトップにどんどん作成していきます。
- 続いて、新規フォルダを作成します。名前は「Chrome Launcher」などにしておけばわかりやすいでしょう。
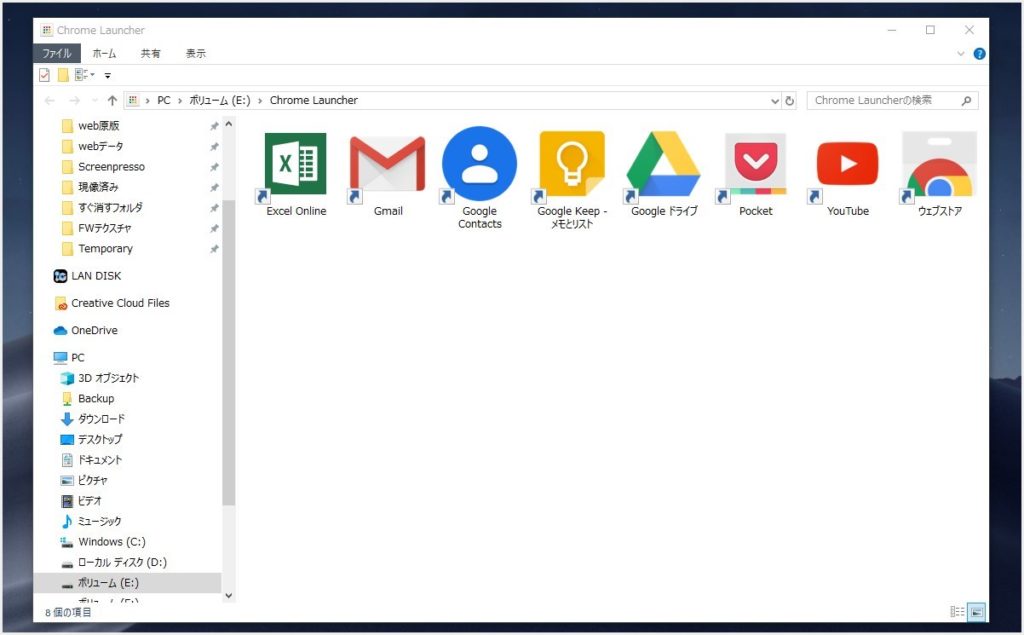
作ったフォルダの中へ Chrome アプリショートかっとを移動します。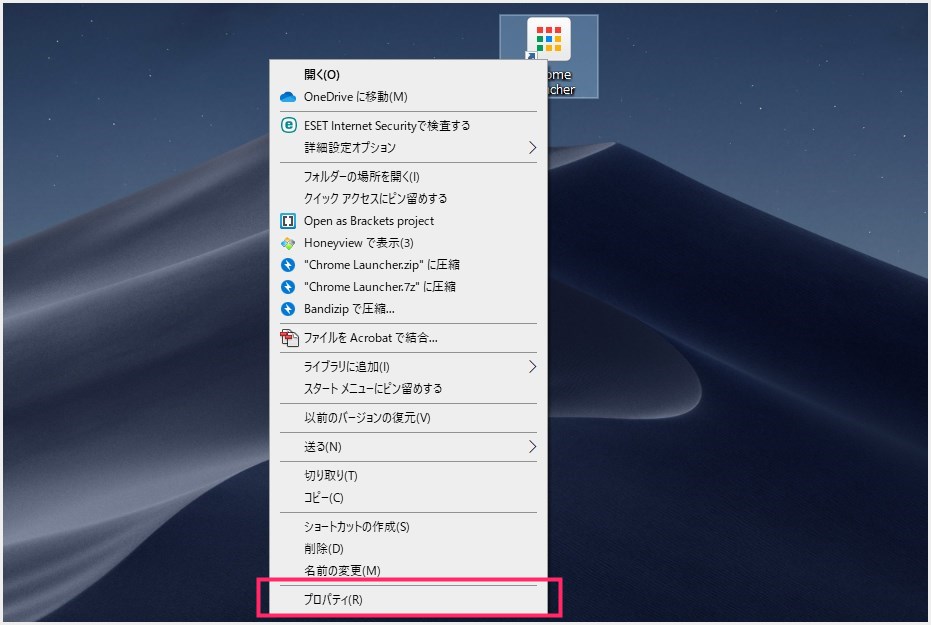
続いて、作ったフォルダのアイコンを Chrome Launcher アイコンへ変更します。フォルダを右クリックして「プロパティ」を選択します。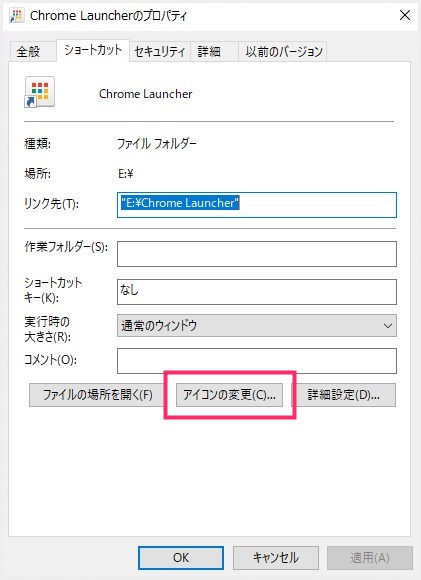
カスタマイズまたはショートカットタブにある「アイコンの変更」ボタンを押します。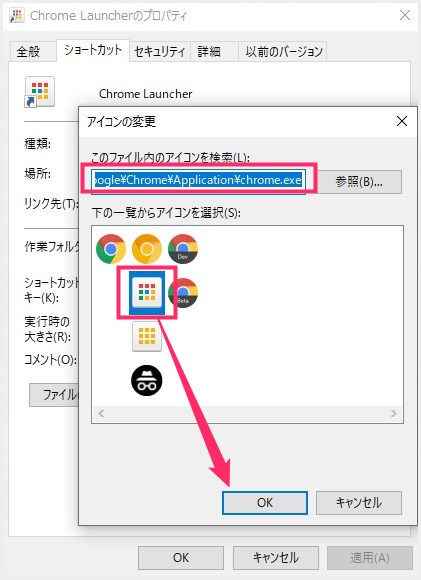
このファイル内のアイコンを検索部分に「C:\Program Files (x86)\Google\Chrome\Application\chrome.exe」こちらをコピーして貼り付けると Chrome のアイコンが表示されます。ランチャーのアイコンを選んで「OK」してください。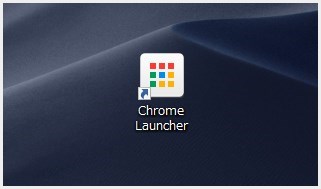
これで Chrome ランチャー風のフォルダが完成しました。
ツールバー機能を使ったクイックアクセスを利用する方法
このようにタスクバーにツールバー機能で作ったクイックアクセスを設置することによって Chrome ランチャーの代わりにすることができます。
以下、ツールバーの作成方法の手順です。
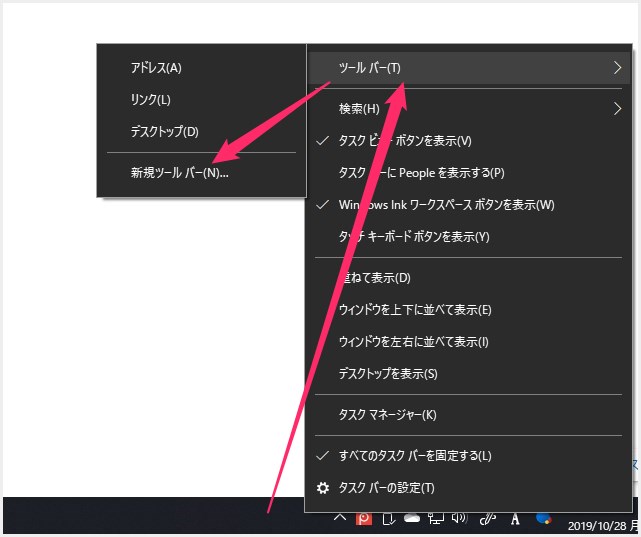
タスクバーにの何もないところを右クリックします。メニューの「ツールバー」→「新規ツールバー」の順番で選択していきます。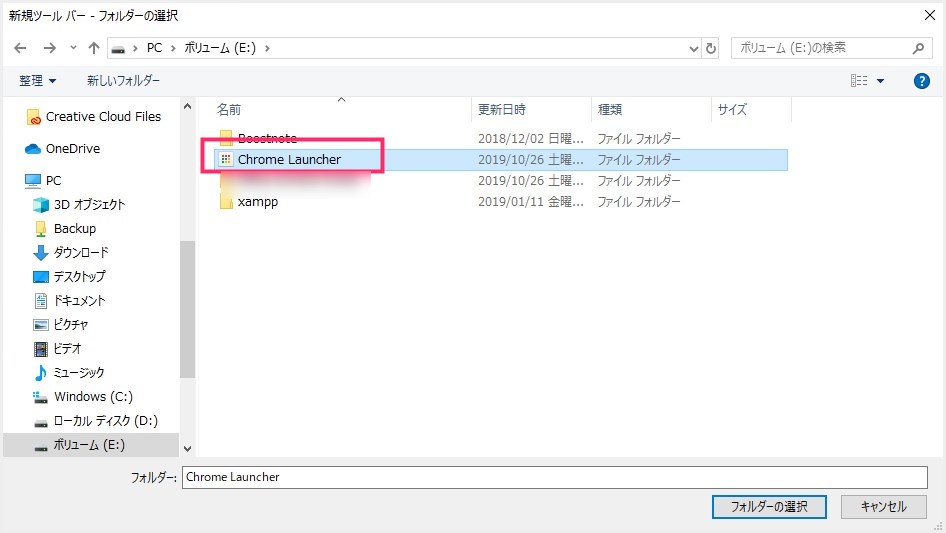
あらかじめ作成しておいた Chrome ランチャーフォルダを選択して「フォルダーの選択」ボタンを押します。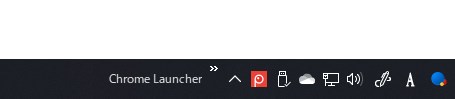
すると、タスクバーにフォルダ名と矢印が表示されます。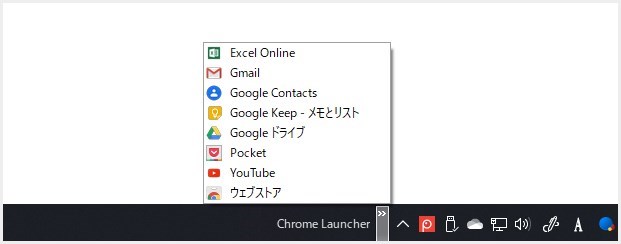
矢印をクリックすると、このようにフォルダの中に格納されたショートカットが一覧で表示されてランチャーとして利用できます。
あとがき
今回は「本当は使い続けたいんだが、7月に廃止されるChromeのアプリランチャーの代替案がないのか!?」についてブログしました。
代替案を3パターン紹介してみました。あなたに合った代替案があれば幸いです。