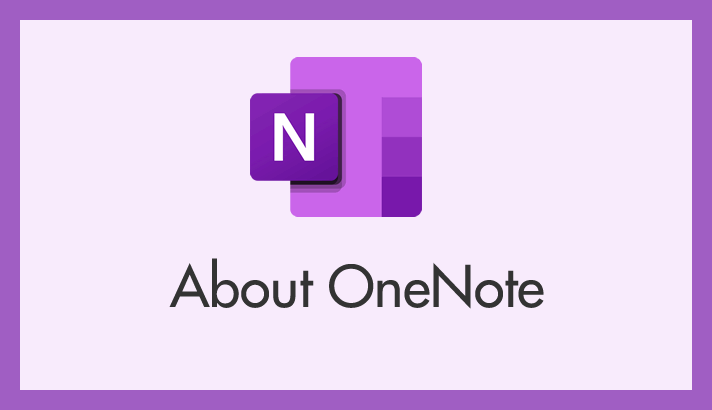OneNote はデフォルト状態だと、英語を入力した際に先頭の文字が必ず大文字に自動変更される設定になっています。
これ、Word や Excel にも搭載されている「オートコレクト機能」といいます。
普通に文章を作成する人にはそのままで良いのかもしれません。
しかし、例えば OneNote でパスワードを管理するといった用途であれば、英語の先頭が勝手に大文字になってしまうのは大変具合が悪いですよね。
大文字と小文字でもパスワードは区別されますから、常に間違ったパスワードを入力してしまうことになってしまいます。
オートコレクト機能は設定から無効に切り替えることができます。
今回は「OneNote 英語入力時に文の先頭文字が大文字にならないようにする設定方法【オートコレクト機能の無効化手順】」を紹介します。
OneNote オートコレクト機能を無効にする手順
オートコレクト機能を無効にする方法は、新レイアウトの OneNote と旧レイアウトの One Note for Windows 10 で手順が異なります。
手順はそれぞれ別々に紹介するので、利用している方の手順を参考にしてください。
OneNote for Windows 10 でのオートコレクト無効化手順
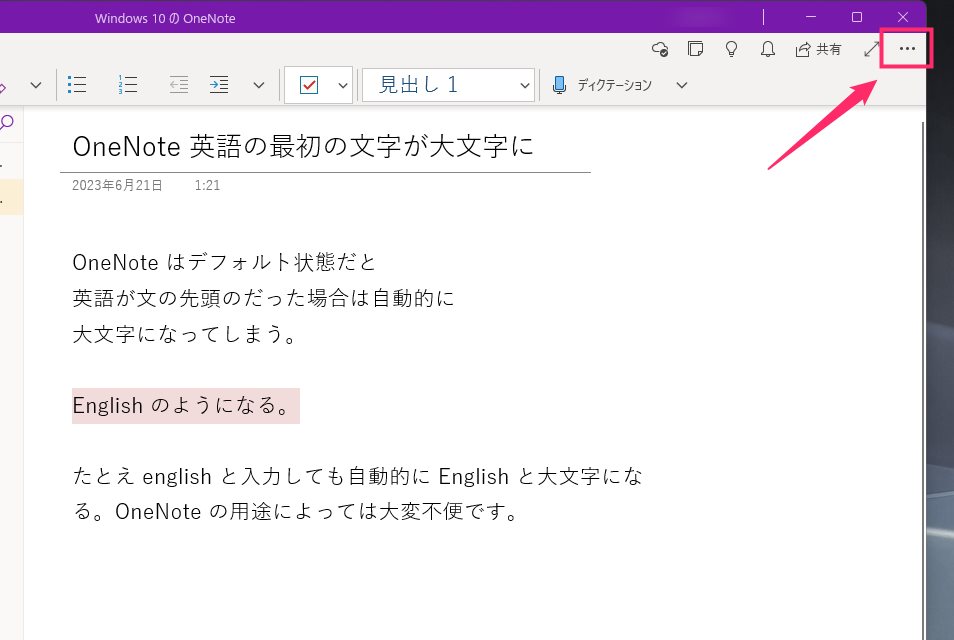
OneNote を起動したら右上の「…」アイコンをクリックします。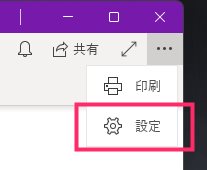
「設定」を選択します。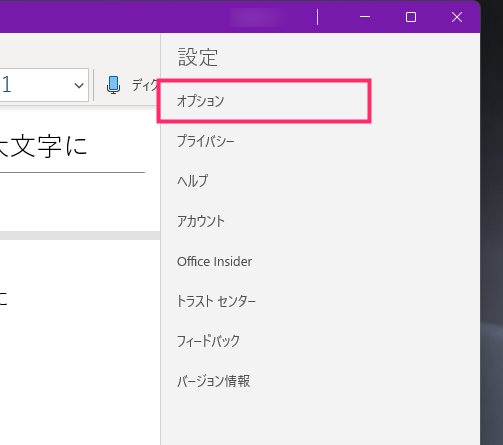
「オプション」を選択します。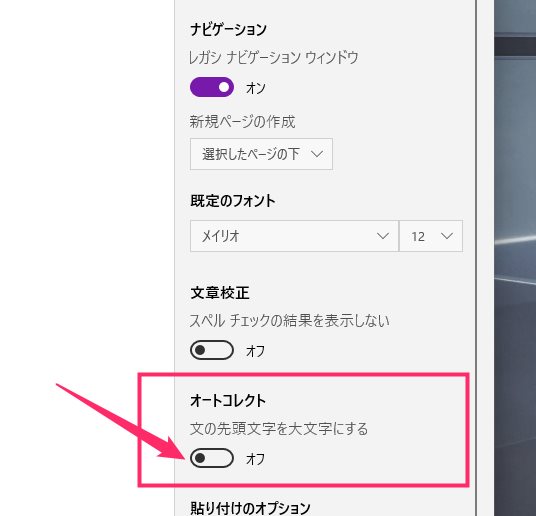
オプションを下へスクロールすると「オートコレクト」項目があるので、そのスイッチをクリックして「オフ」にします。- OneNote を一旦閉じて再起動します。再起動後はオートコレクト機能が無効化されて、英語を入力しても先頭文字が大文字になりません。
OneNote(新レイアウト)でのオートコレクト機能の無効化手順
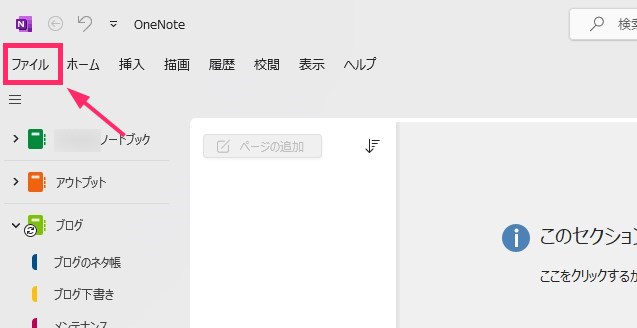
OneNote を起動したら、左上の「ファイル」をクリックします。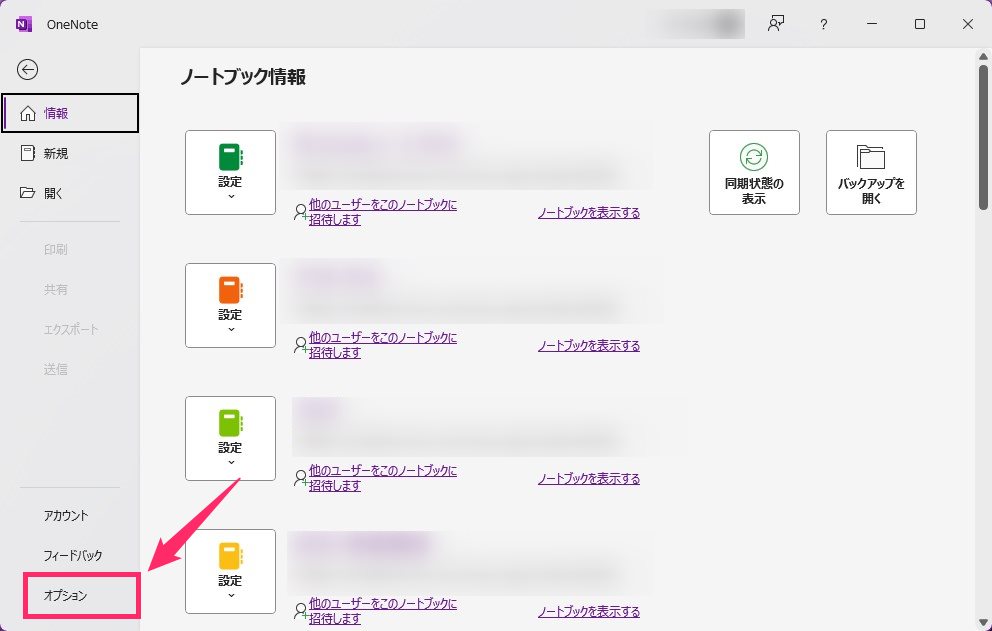
左サイドメニューの一番下にある「オプション」を選択します。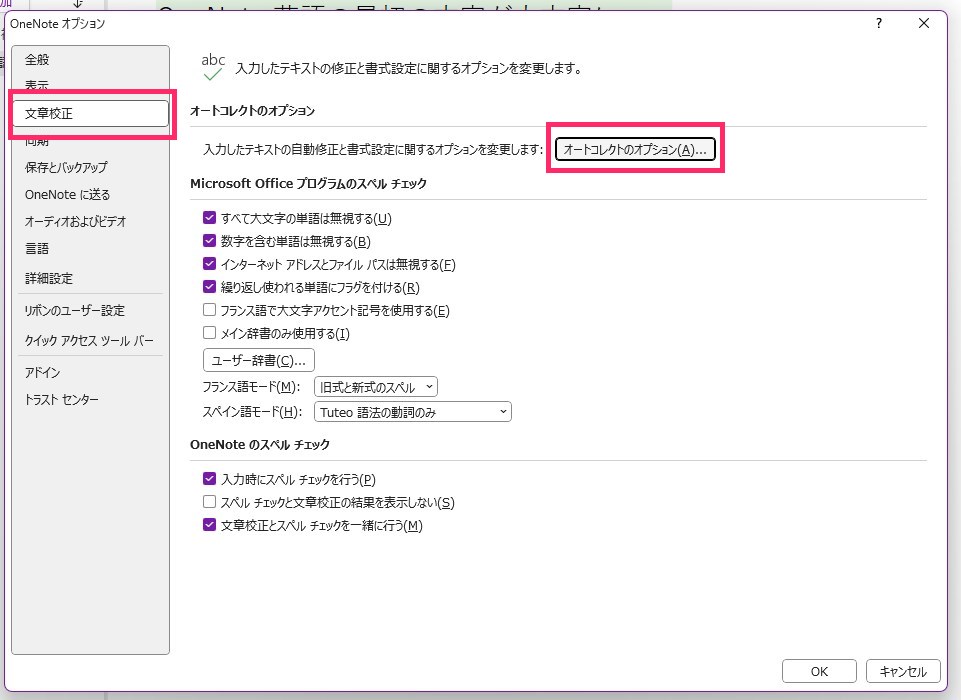
左サイドメニューから「文章校生」タブを選択して、「オートコレクトのオプション」ボタンを押します。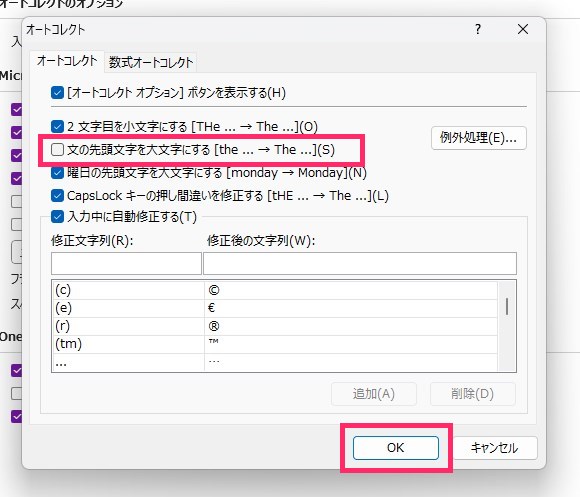
「文の先頭文字を大文字にする」のチェックを外して「OK」ボタンを押します。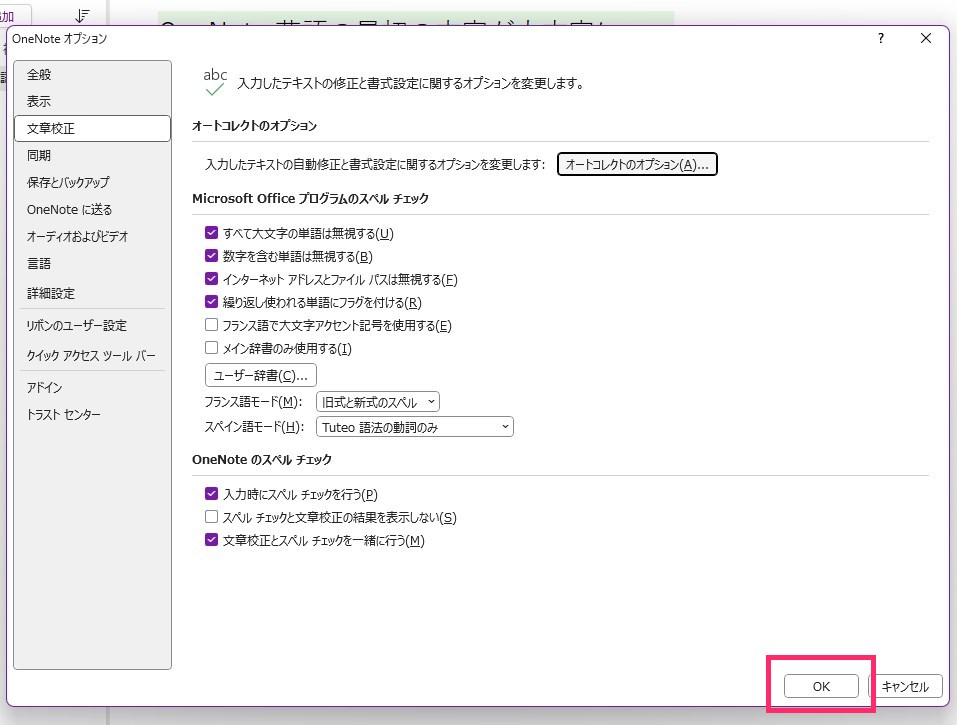
「OK」ボタンを押します。- OneNote を一旦閉じて再起動します。再起動後はオートコレクト機能が無効化されて、英語を入力しても先頭文字が大文字になりません。
注意点
OneNote のノートブック・セクション・ページは OneDrive にクラウド保存されるので、PC を変更しても同期されます。
しかし、オートコレクトの設定を含む OneNote のアプリの設定に関しては「その PC だけの設定」になるので別の PC には引き継がれません。
別の PC でも OneNote を利用する場合はその PC ごとで設定を行ってくださいね。
OneDrive 容量が足りないっ!
【Office と一緒の契約で容量1TBになります】
無料の OneDrive 契約だと容量は “5GB” です。足りない場合は、いつでも最新の Office が一緒に使える Microsoft 365 を契約すると、OneDrive の容量は驚きの “1TB” になります! Office も OneDrive も欠かせない方ならこのコンボはおすすめ。