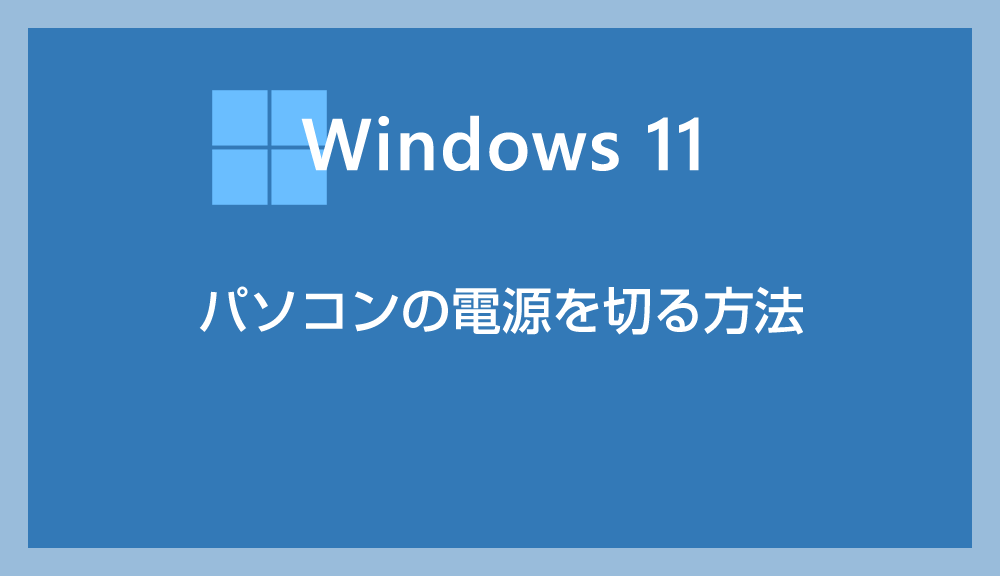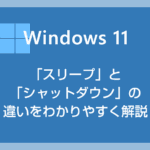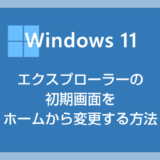これから初めてパソコンを使うというユーザーは、パソコンの電源をどう切ればいいのかもわからず、不安に感じると思います。
 初心者ユーザー
初心者ユーザー
パソコンの電源オフってどうやるんだろう? 電源ボタンを押せば切れるのかな?
僕自身、初めてパソコンを触ったとき(20年前)は、電源ボタンを押して電源を切るものだと思っていました ――
でも、パソコンの電源を切る方法は、電源ボタンを押すことでも、コンセントを抜くことでもありません。正しい手順で電源を切る必要があります。
今回は、Windows 11 の基本操作として「パソコンの電源を切る方法」を紹介します。
【Windows 11 基本操作】パソコンの電源を切る方法
Windows 11 パソコンの電源を切る正しい手順
Windows 11 パソコンの電源を切る操作には、一般的な方法が 2 パターンあります。どちらも多くのユーザーが利用している方法なので、お好きな方を覚えてくださいね。
また、同じ内容の動画も用意しています。テキストではなく動画で手順を確認したい方は、そちらをご視聴ください。
テキストでの手順解説は以下から。
パターン①:スタートメニュー経由で電源を切る手順
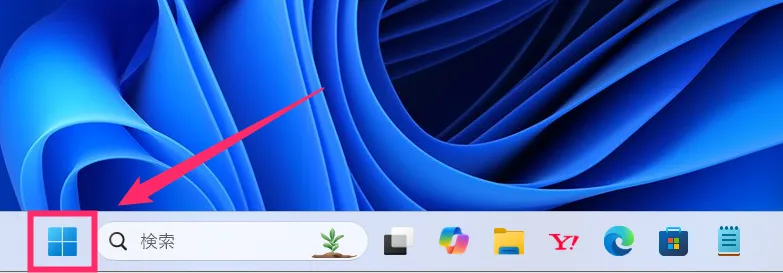
タスクバーにある「スタートボタン」をマウス「左ボタンクリック」します。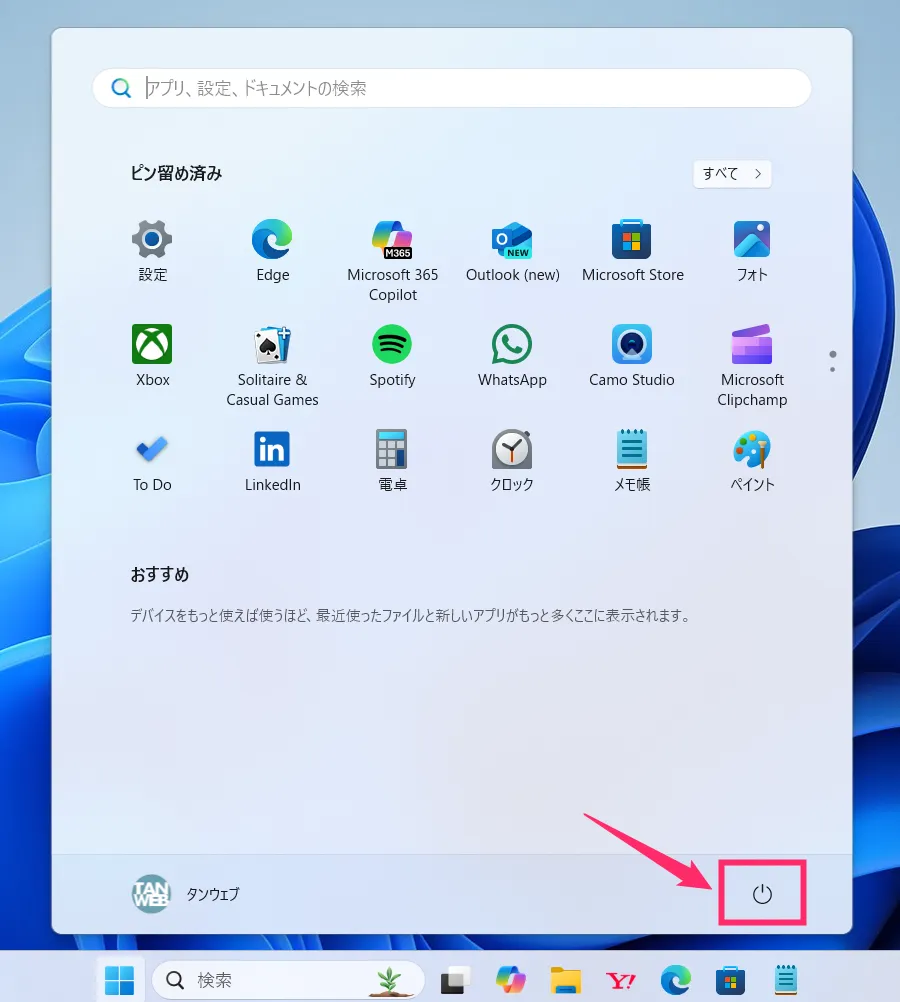
スタートメニューが表示されます。右下にある「電源アイコン」をマウス「左ボタンクリック」します。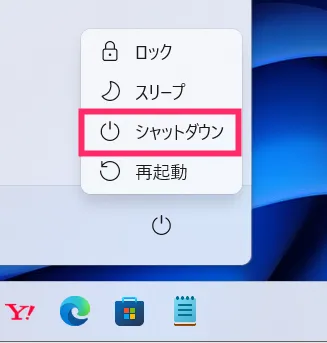
電源管理メニューが表示されるので、「シャットダウン」をマウス「左ボタンクリック」します。これでパソコンの電源が落ちます。
パターン②:クイックアクセスメニュー経由で電源を切る手順
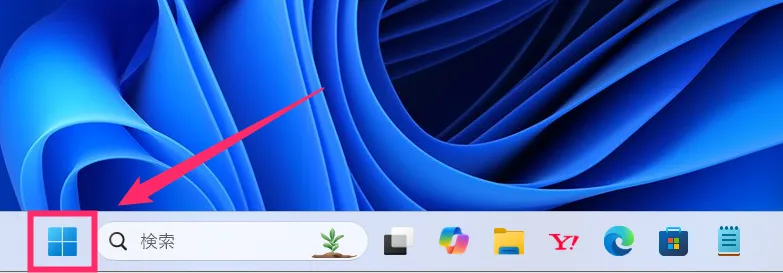
タスクバーのスタートボタンにカーソルを合わせてマウス「右ボタンクリック」します。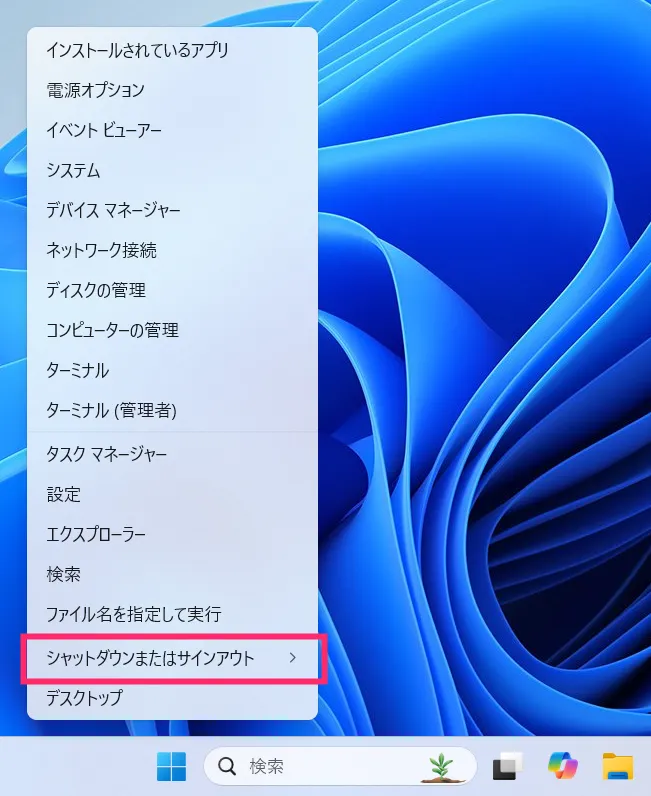
クイックアクセスメニューが表示されます。「シャットダウンまたはサインアウト」にカーソルを合わせます。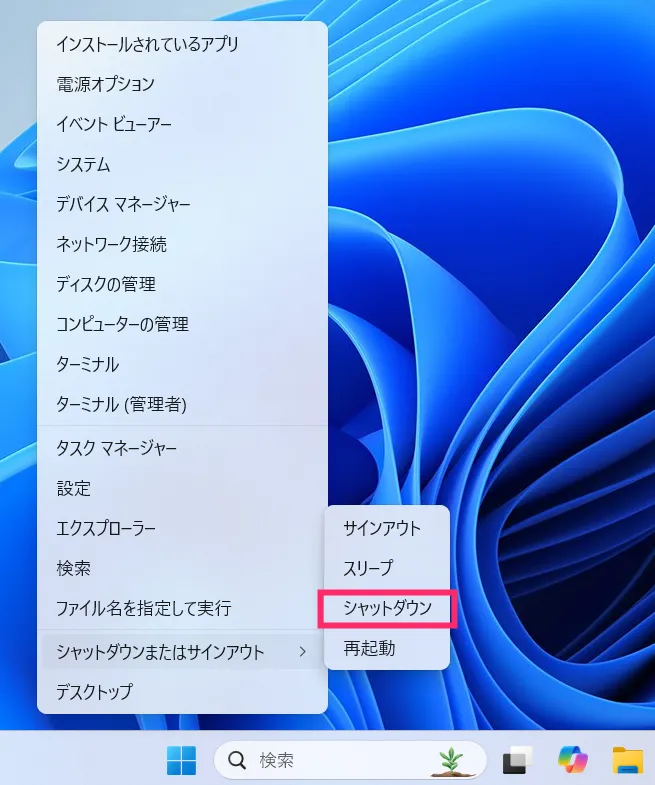
電源管理メニューが表示されます。「シャットダウン」をマウス「左ボタンクリック」します。これでパソコンの電源が落ちます。
 筆者
筆者
最も多くのユーザーが利用しているのは「パターン①」の方法だと思います。ちなみに、筆者は「パターン②」の方法を利用しています。
再起動とスリープについて
電源管理メニューには、シャットダウン以外に「再起動」と「スリープ」という項目があります(ロックはほぼ使用しないので、ここでは無視します)。
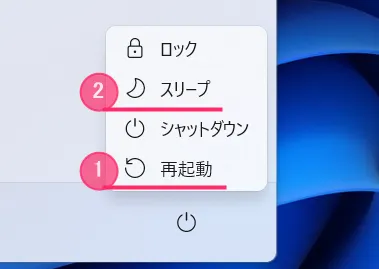
再起動について
再起動は、「Windows Update などでシステムから再起動を促されたとき」や「パソコンの調子が悪いとき、システムの設定を変更したとき」などに行います。
再起動を選択すると、パソコンの電源が一度切れたあと、自動的に再び電源が入る動作が実行されます。
 サポートさん
サポートさん
再起動を行うことで、パソコンの CPU やメモリがリフレッシュされます。動作が遅い、重いなど、パソコンの調子が悪いときは、まず再起動を試してみてください。
「とりあえず再起動」と覚えておくと便利ですよ。
スリープについて
スリープは、作業中の状態を保持したまま、パソコンを省電力モードに切り替えて待機させる機能です。
そのため、次に電源を入れた際には、素早く元の画面に戻ることができます。
シャットダウンが電力を一切消費しないのに対し、スリープ状態ではわずかに電力を消費し続けるため、バッテリー駆動のパソコンでは徐々にバッテリー残量が減っていきます。
 サポートさん
サポートさん
スリープは、パソコンを短時間で再び使用する場合に利用すると便利です。しばらくパソコンを使わないときは、シャットダウンするのがよいでしょう。
以下の別記事では、シャットダウンとスリープの違いを、より詳しく解説しています。
あとがき
本記事は、これから「初めてパソコンを触る方」に向けて書きました。
パソコンの電源を落とす操作は、Windows 11 パソコンの基本操作です。しっかり覚えて次のステップに進みましょうね。