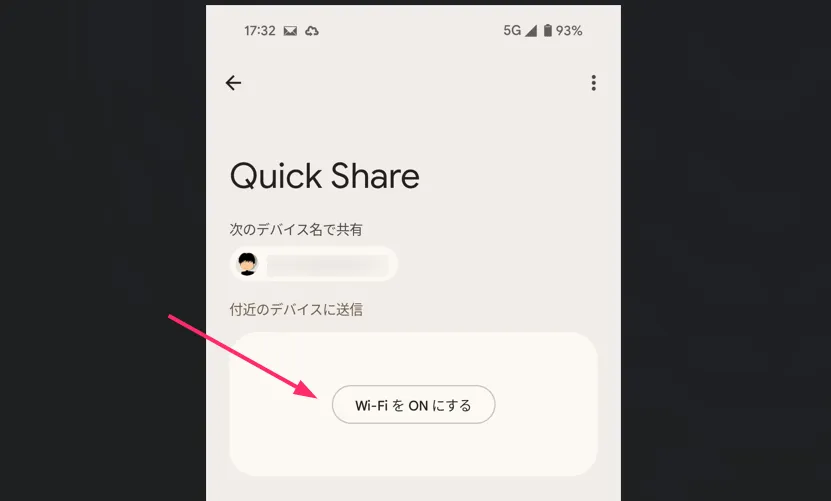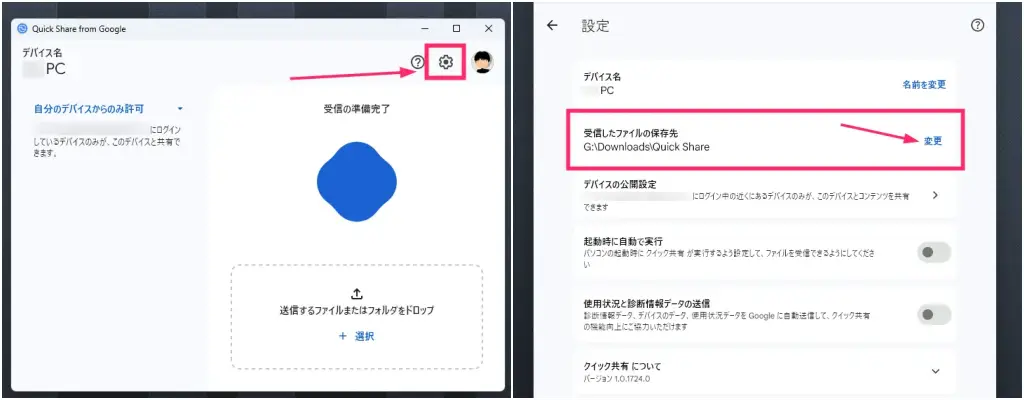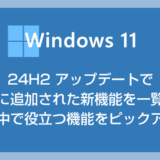Android 端末と Windows PC とのファイルデータのやり取りってクラウドを経由するやり方が一般的でしょうか。
ただ、クラウドを使っていない(使いたくない)ユーザーさんだっているのではないかと思います。
スマホや PC と写真や動画をやり取りする際、クラウドが使えないとなると USB ケーブルで有線接続して送受信するのがベターですが、それだとちょっと面倒ですよね。
どうせならワイヤレスでスマホと PC のデータをやり取りしたほうが楽ちんです。
そんな時に活用できるのが Android 独自の「Quick Share」という機能です。

Quick Share を利用すれば Android 端末と Windows PC 間でのデータのやり取りがワイヤレスで驚くほど簡単に行えます。(Wi-Fi 速度に依存ですが)転送速度も結構速いです。
今回は Quick Share を使って Android 端末と Windows PC 間のデータをやり取りする手順を紹介します。
Android 端末と Windows PC 間のワイヤレスデータ通信は Quick Share が便利!使い方を紹介します
Quick Share とは Android 独自のファイル転送機能で、Android 端末同士であれば写真や動画などのデータファイルをワイヤレスで送受信することができる機能です。
旧機能名だった「クイック共有」や「ニアバイシェア」と聞けばご存知の方もいるのではないでしょうか? 名称変更されて「Quick Share」になりました。
Quick Share は Windows 用のアプリも用意されていて Android 端末と Windows PC 間でのデータファイルのやり取りもワイヤレスで行うことができるので便利です。
因みに Quick Share は画像・動画・音楽ファイル以外にも Word や Excel のファイルや PDF などなんのファイルでもやり取りできます。

iPhone でいうところの AirDrop と同じ位置づけの Android 機能が Quick Share ですね。
基本的にファイル転送は Wi-Fi 接続なので転送速度はかなり速いです。
また Android 端末にあらかじめ組み込まれている Google 純正機能なのでサードパーティアプリと比較して動作に安定感があります。
Android 端末にはもともと Quick Share が標準機能として備わっていますが、Windows PC には備わっていないので利用できるようにインストールしてあげる必要があります。
Quick Share を Windows PC へインストールする手順
- まずは PC ブラウザで Quick Share 公式ページにアクセスします。
▶ Quick Share for Windows(Android 公式サイト) 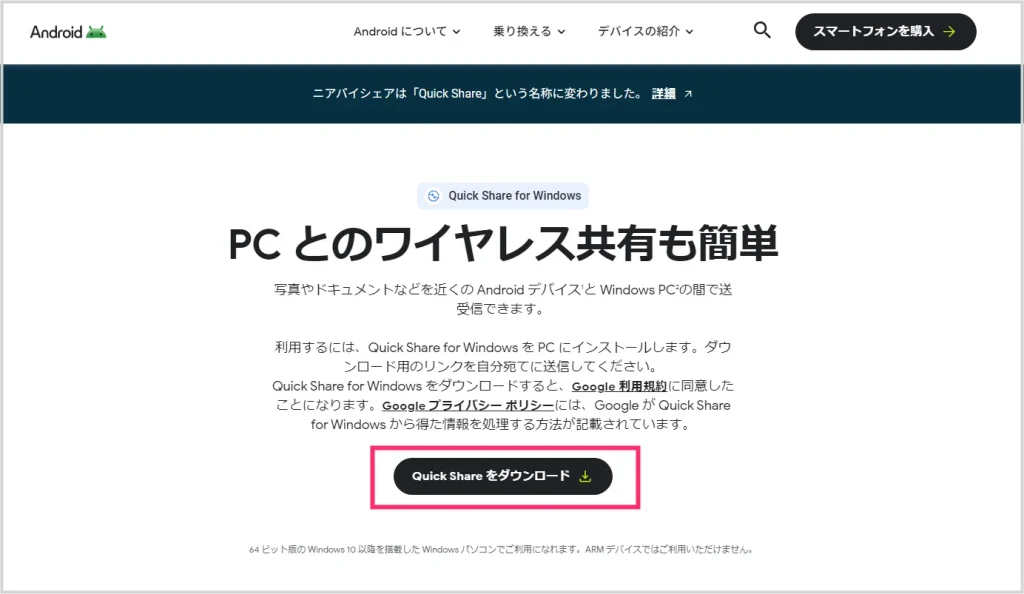
「Quick Share をダウンロード」ボタンを押して Quick Share for Windows インストーラーをダウンロードします。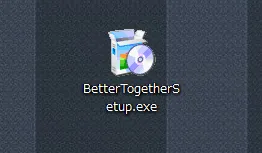
Quick Share のインストーラーは「BetterTogetherSetup.exe」という名前で PC に保存されます。確認したらダブルクリックしてインストーラーを起動します。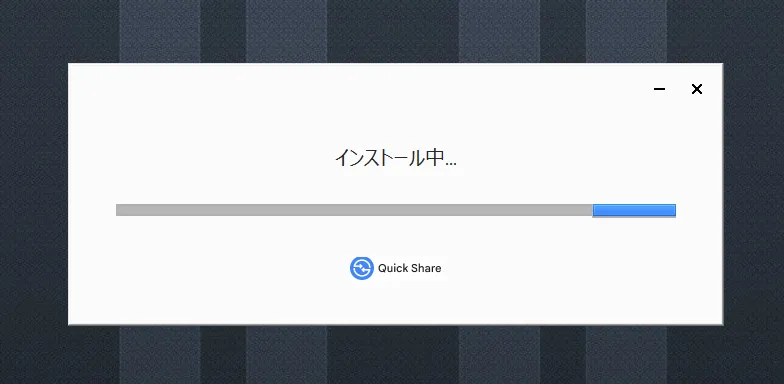
インストールが開始されます。特に選択肢はありませんので終わるまで待ちます。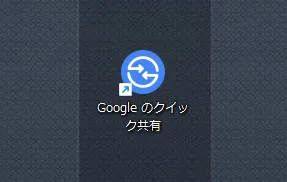
インストールが完了するとデスクトップとすべてのアプリ内に「Google のクイック共有」というアイコンが表示されます。これが Quick Share for Windows を起動するためのアイコンです。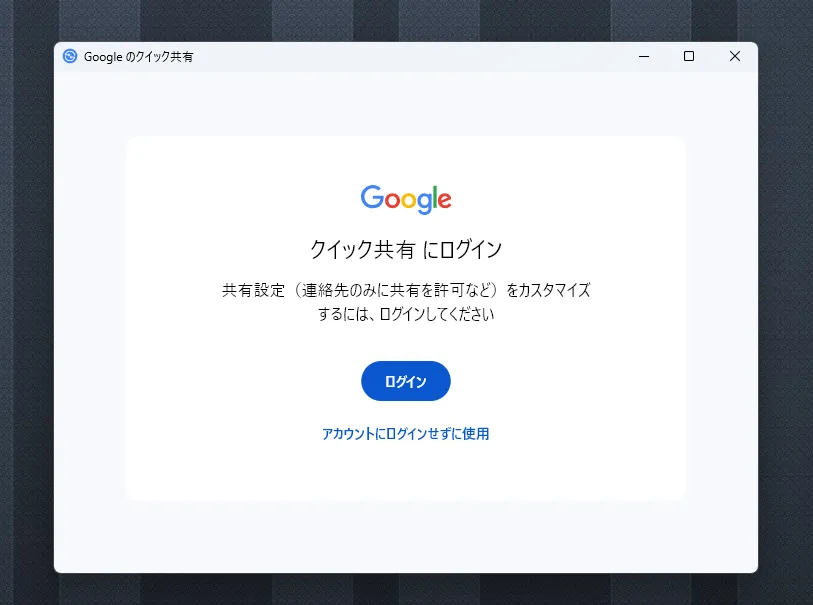
Google のクイック共有アイコンから Quick Share を起動させます。Google アカウントへのログインが表示されるので、Android 端末で利用しているのと同じ Google アカウントでログインしてください。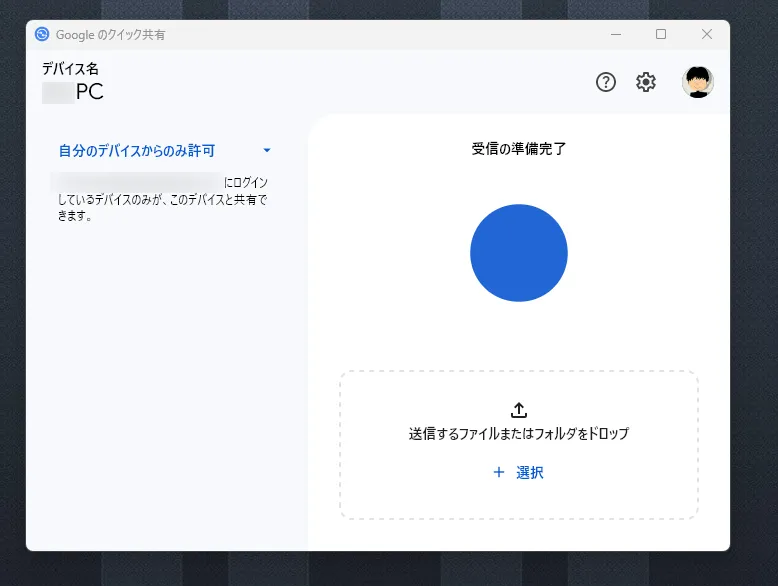
Google アカウントでログインできたらインストール&初期設定は完了です。
PC・スマホ共に Wi-Fi と Bluetooth の ON が必須
Quick Share でのファイル転送には送信元と受信元の Bluetooth と Wi-Fi オンが必須です。またファイルのやり取りをするスマホと PC が 5m 以内の距離にあることが条件です。
※ PC 側は Wi-Fi ではなく有線接続でも大丈夫です。
共有範囲を設定する(異なる Google アカウント端末との共有)

同じ Google アカウントでログインされている端末同士でファイルのやり取りをする際はこの設定は読み飛ばして問題ありません。次のステップへ進んでください。
Quick Share はデフォルトだと「同じ Google アカウントでログインされている端末同士でのみファイルがやり取りできる設定」になっています。
しかし、異なる Google アカウント同士(例えば友人のスマホとか)でファイルのやり取りをする際は、以下の「共有範囲の変更」を行わなければなりません。
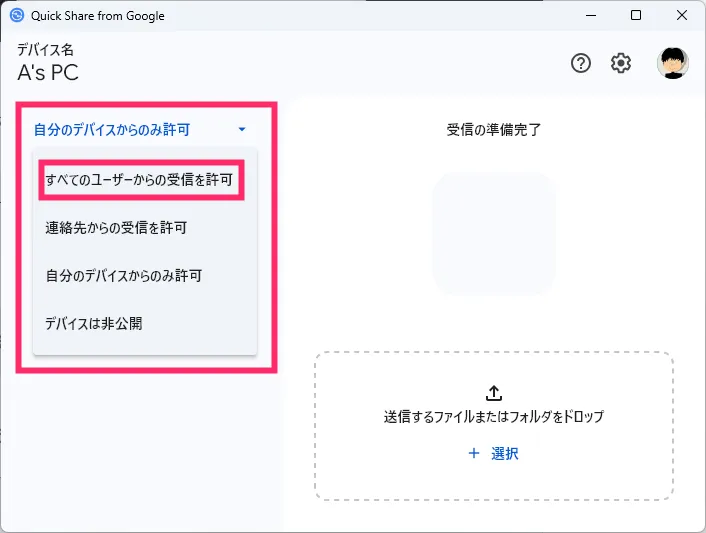
Windows PC の共有範囲の変更は、「自分のデバイスからのみ許可」をクリックして「すべてのユーザーからの受信を許可」を選択して設定変更します。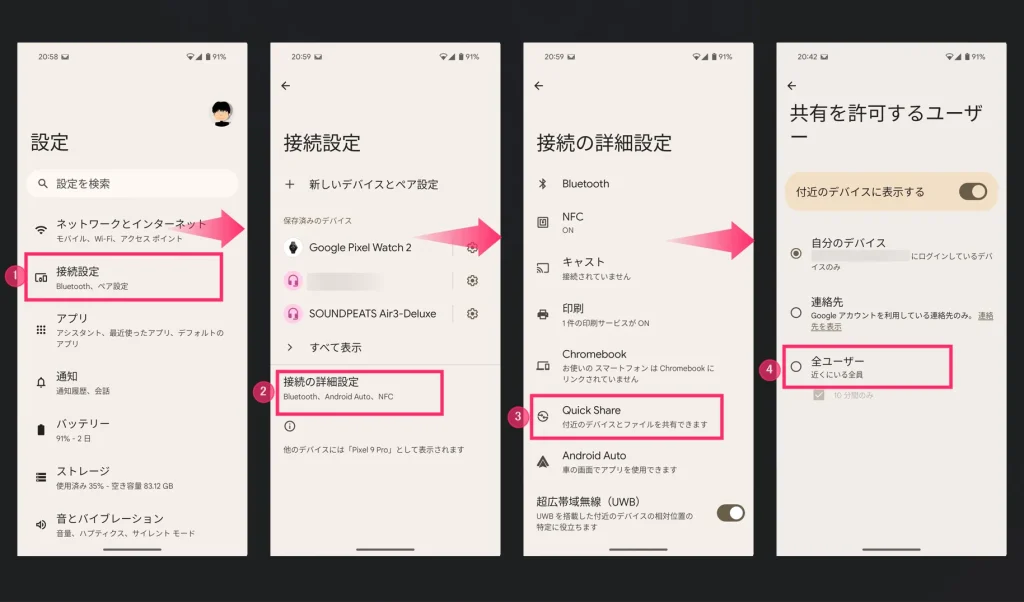
スマホの共有範囲変更は、歯車アイコンの端末の「設定」をタップして ▶「接続設定」▶「接続の詳細設定」▶「Quick Share」▶「全ユーザー」の順でタップします。
変更した共有設定は「10分経過」で自動的にデフォルトの「自分のデバイスからのみの許可」に戻ります。
Android 端末から Windows PC へファイルを転送する手順
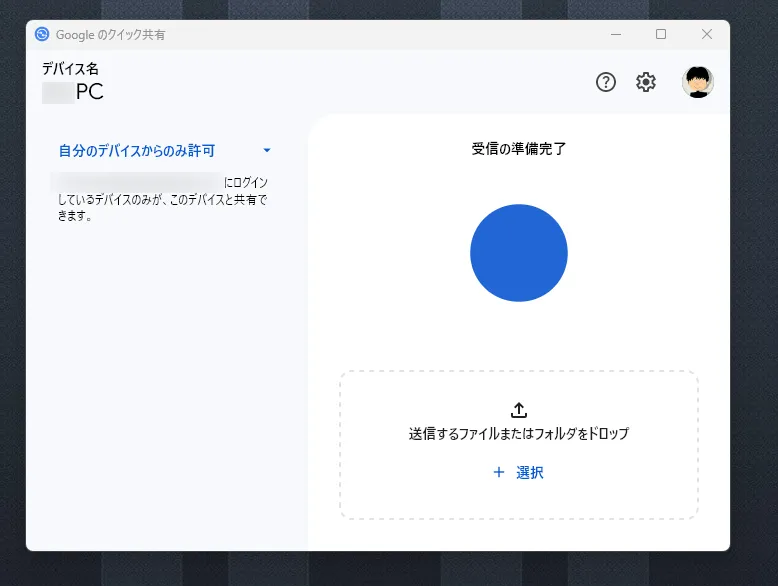
Windows PC で「Google のクイック共有」を起動してファイル受信できる状態にしておきます。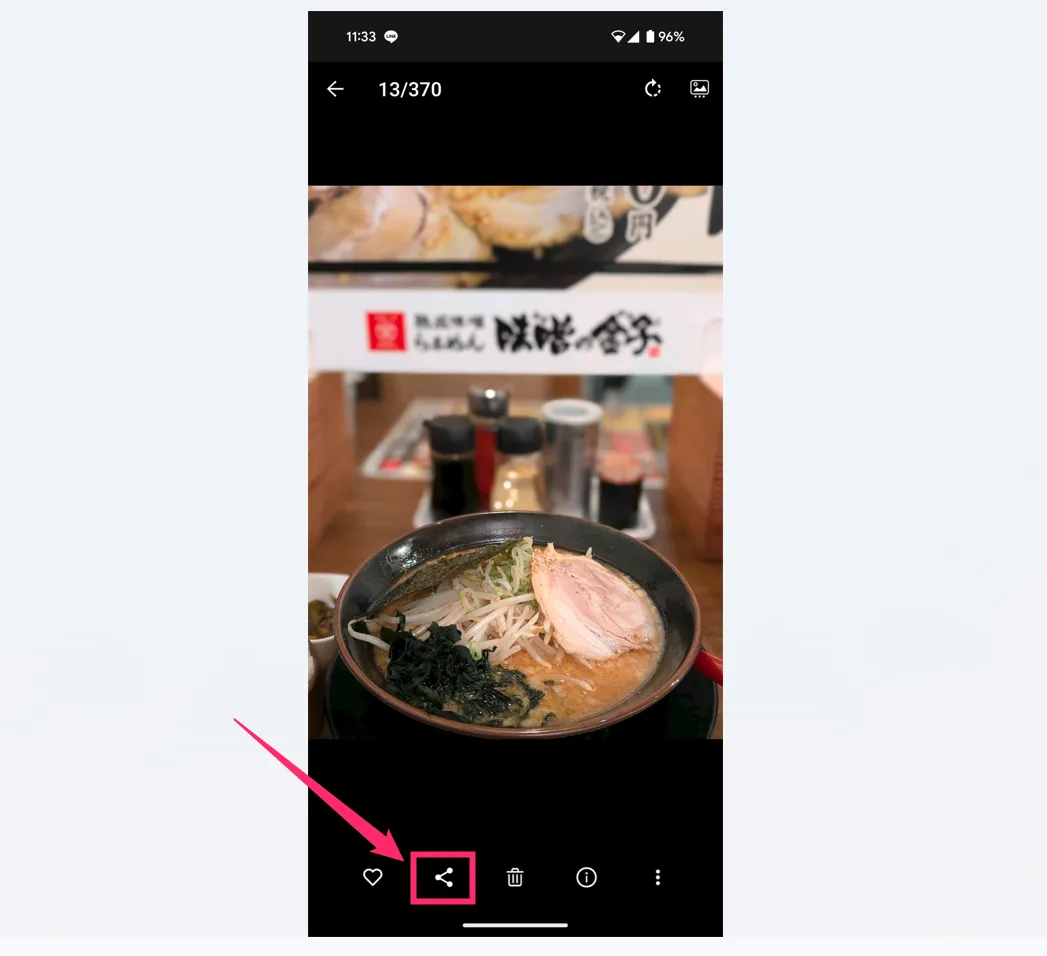
スマホで PC へ送りたいファイルを開いて「共有アイコン」をタップします(ここでは写真)。※ 共有アイコンの位置はアプリによって異なります。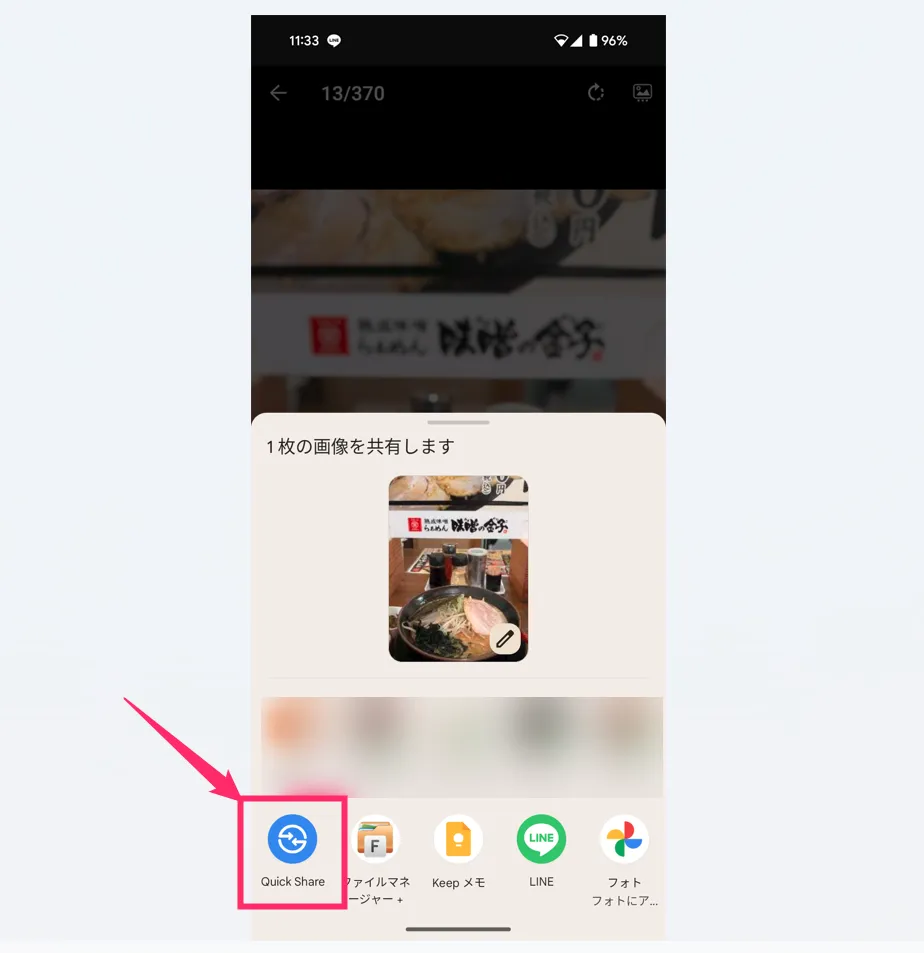
「Quick Share」があるのでタップします。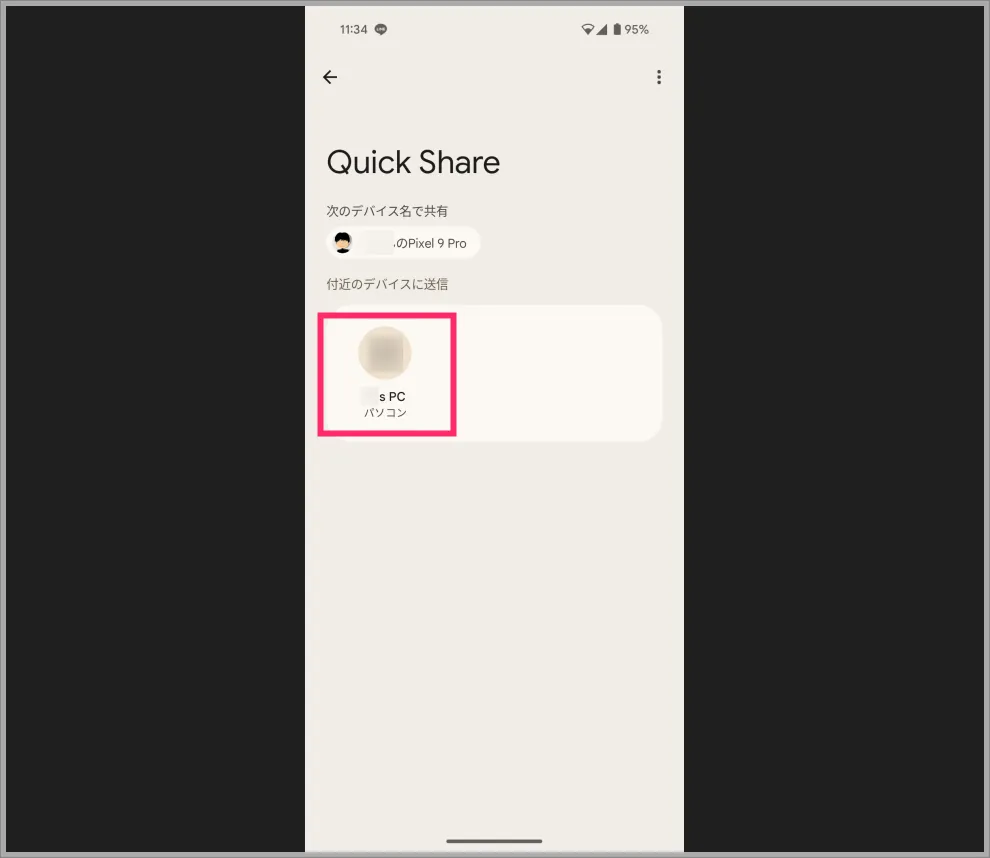
「1」のウィンドウで表示されているデバイス名(PC 名)が表示されているのでタップします。- スマホから Windows PC へファイルの送信が開始されます。
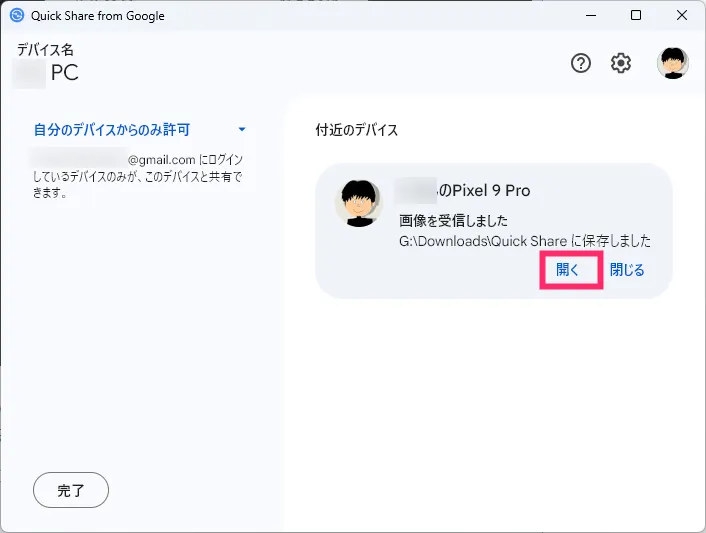
PC 側で受信が完了したら自動的に設定されているフォルダに保存されます。画像ファイル1枚だと一瞬で送信完了します。複数でも10枚程度なら3~5秒でしょうか。動画も300MB程度であれば10秒かからないと思います。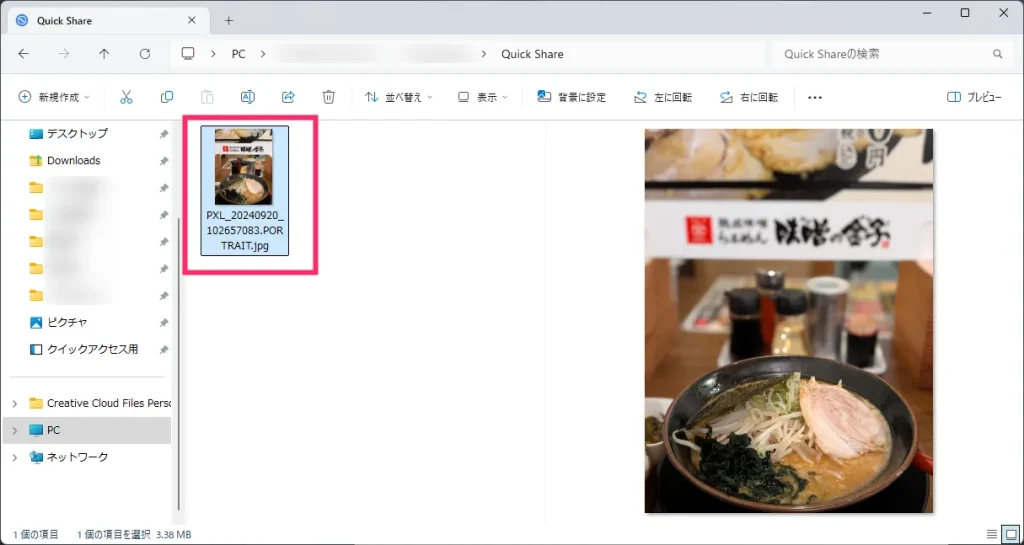
受信したファイルはデフォルトではダウンロードフォルダの中に保存されます。
PC 側で受信したファイルの保存先はデフォルトだとダウンロードフォルダが設定されています。アプリウィンドウ右上の「歯車アイコン」をクリックして設定内の「受信したファイルの保存先」から好きなフォルダに保存先を変更できます。
Windows PC から Android 端末へファイルを転送する手順
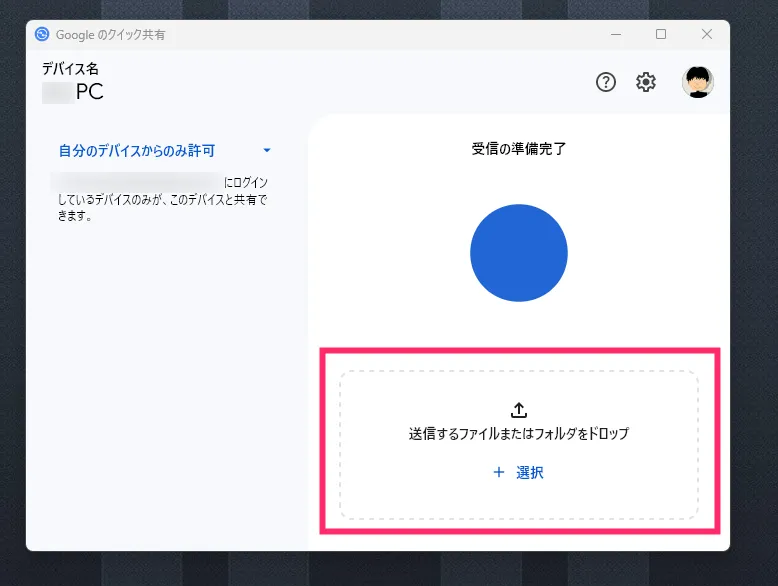
PC 側の Google のクイック共有の「送信するファイルまたはフォルダをドロップ」エリアにスマホに送信したいファイルを「ドラッグ(マウスでつかんで移動)」します。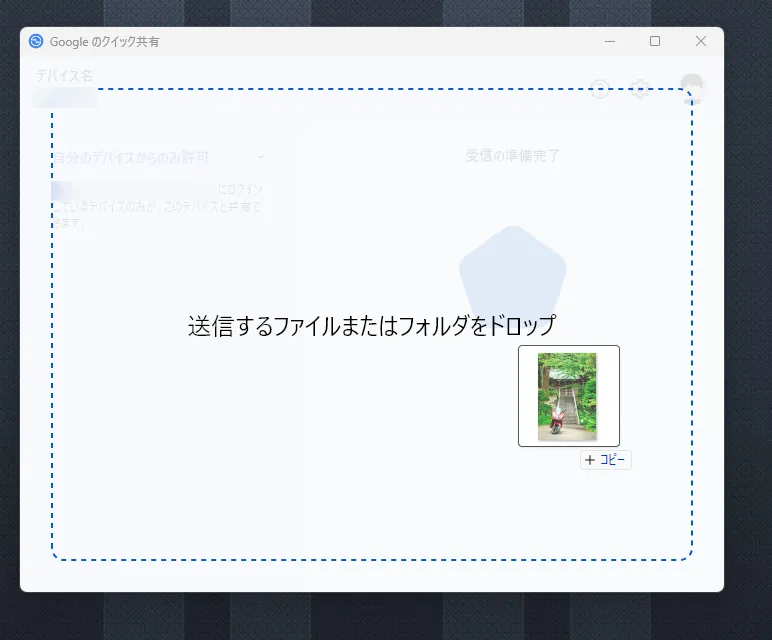
送信したいファイルをドラッグしてくるとこのように表示が変化します。ファイルは複数選択してドラッグすることで複数ファイルをまとめて送信できます。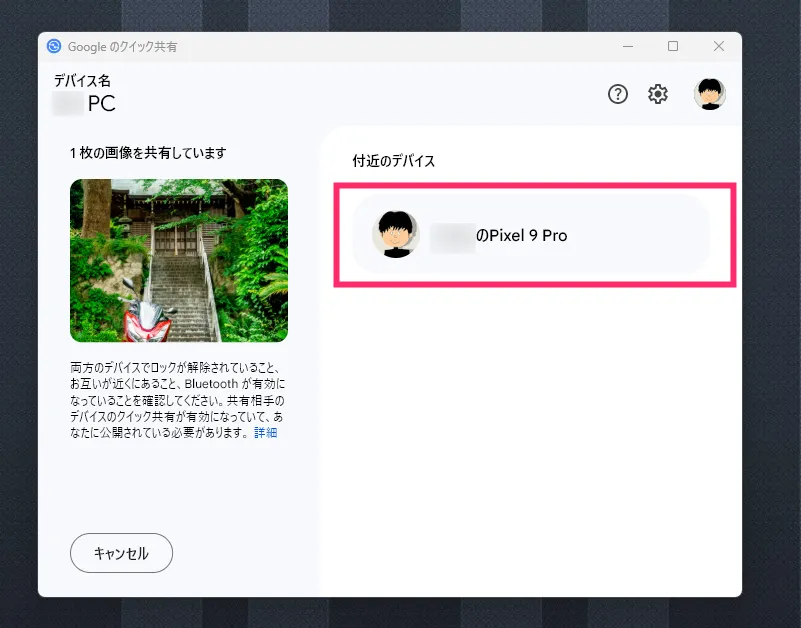
付近のデバイスに「送信先であるデバイス(端末)」が表示されているのでクリックするとファイルの送信が開始されます。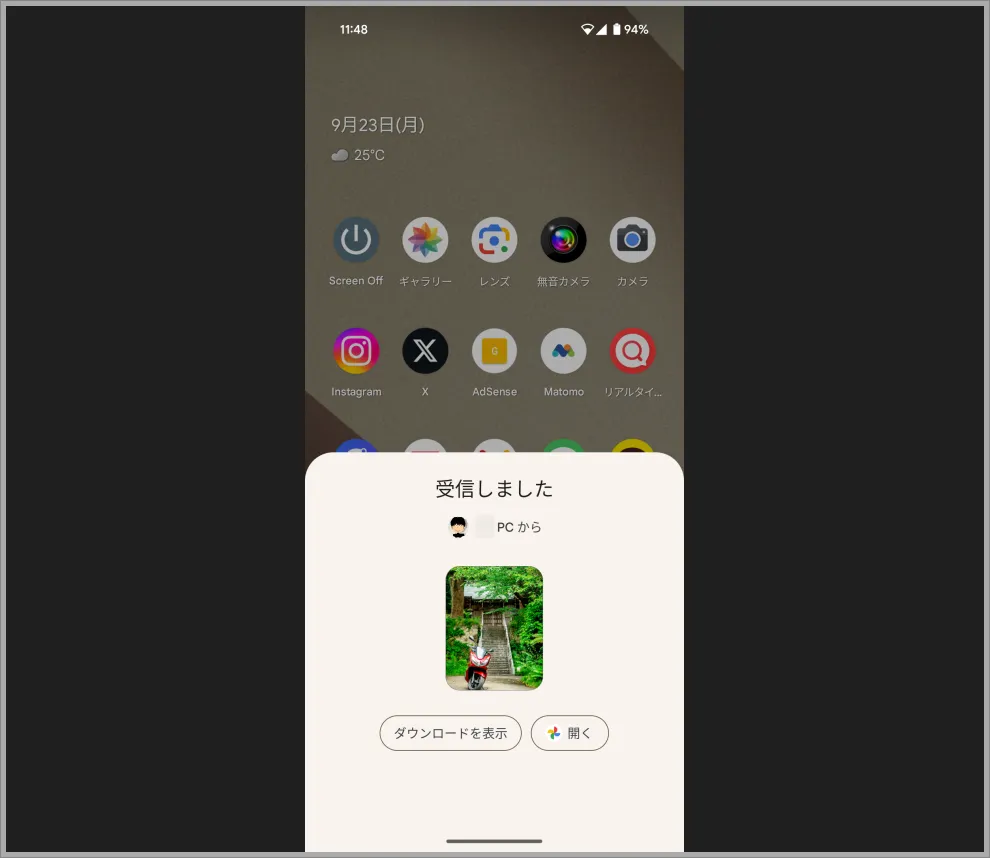
Android 端末側で自動的にファイルが受信されます。画像ファイル1枚だと一瞬で送信完了します。複数でも10枚程度なら3~5秒でしょうか。動画も300MB程度であれば10秒かからないと思います。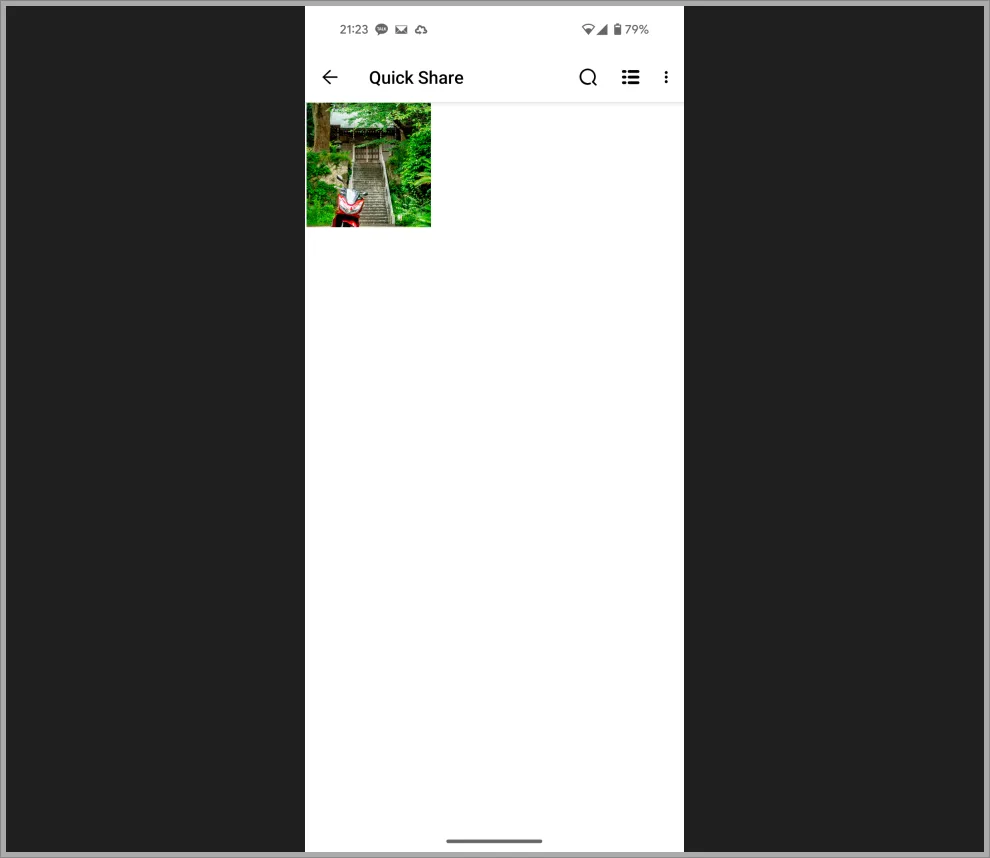
Windows PC から受信したファイルは「Quick Share」フォルダ内に保存されます(Download フォルダに Quick Share フォルダが自動作成されていてその中に保存されています)。
- Bluetooth でのファイル転送は転送速度が遅すぎて使い物にならないので、利用の際は必ず Wi-Fi 転送で行うようにしてください(Wi-Fi が接続できない場所で利用すると Bluetooth 転送になるがそれは非推奨)
- 古い Android OS 搭載の端末だと、Quick Share 機能が Bluetooth 転送のみの対応になるので使い物にならない(Android OS 11 以上が推奨)
- 共有範囲「全てのユーザー」に変更しても10分で自動的に「自分の Google アカウントのみの設定」に戻ります
- PC 起動時に常に Quick Share も自動起動にしておきたい場合は、アプリ設定の「起動時に自動で実行」をオンにしてください
あとがき
Quick Share は Android 純正ファイル転送機能なだけあって、サードパーティ製のファイル転送アプリよりも断然に安定感が良いです。
スマホと Windows PC 間でのファイルのやり取りをワイヤレスかつ高速で行うことができて本当に重宝します。
Android ユーザーで更に Windows ユーザーであれば使わないのはもったいない便利機能なので「知らなかった・まだ使ったことがない」という方はぜひ使ってみてください!