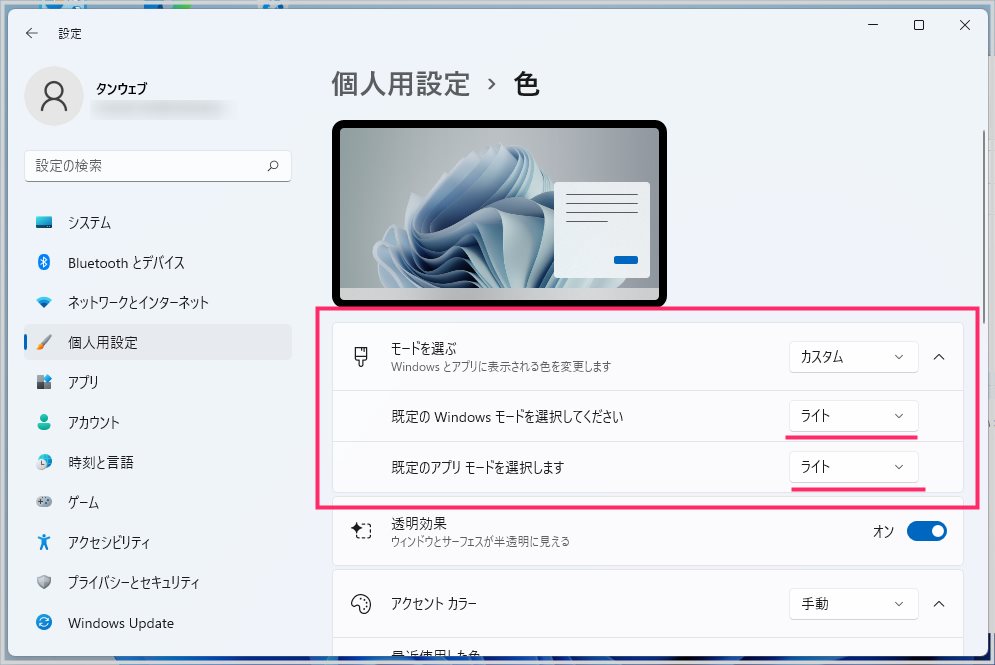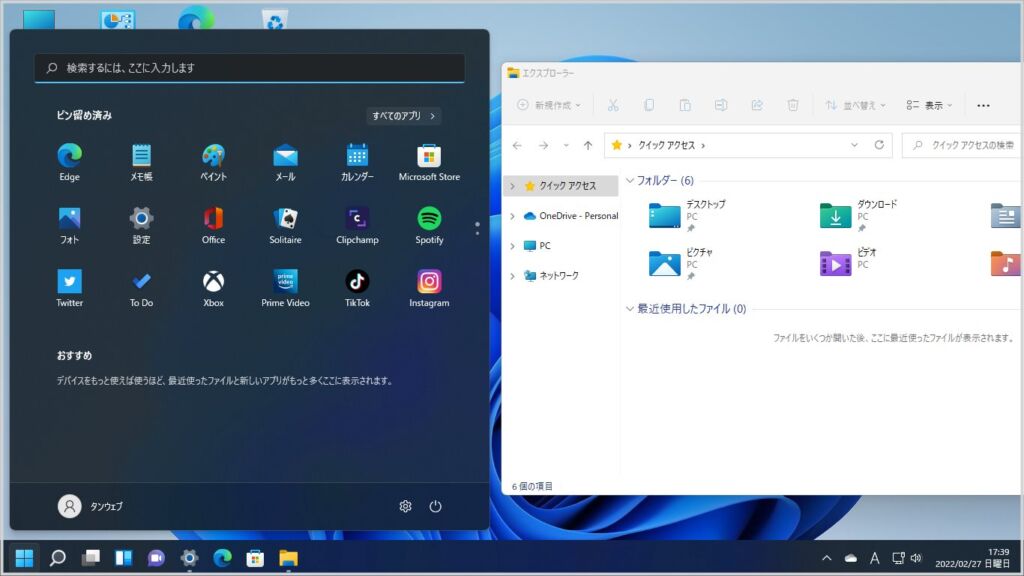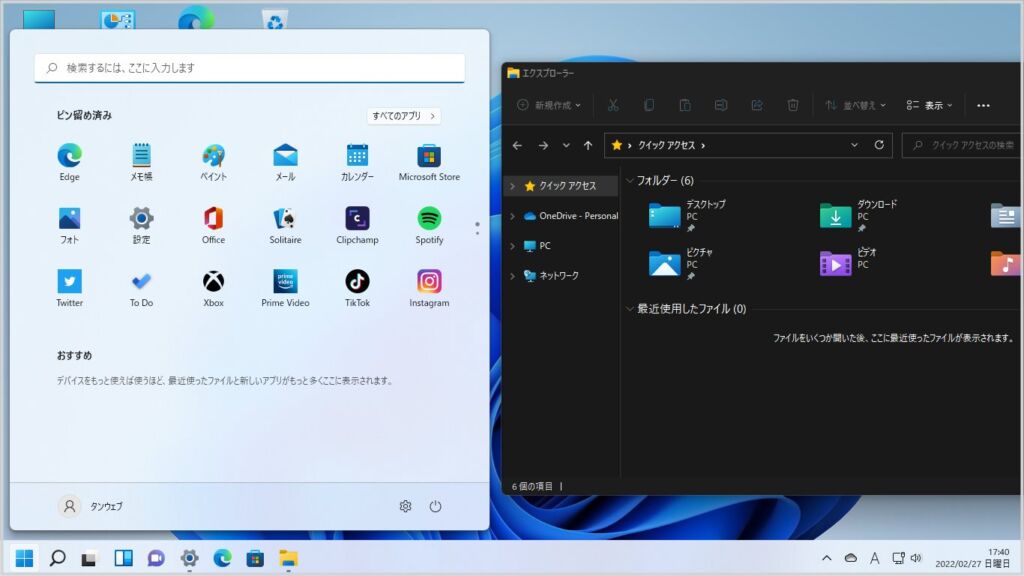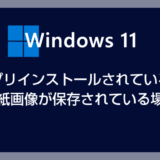Windows 11 では、スタートメニュー、タスクバー、フォルダーなどの背景を白または黒に切り替えられる「ライトモード・ダークモード」切り替え機能があります。
今ではスマホにもダークモードやライトモードに切り替える機能が標準搭載されていますよね。Windows 11 でも同様に背景の切り替えが可能です。
今回は、『Windows 11 でスタートメニュー、タスクバー、フォルダーなどの背景を白黒に切り替える(ライトモード・ダークモード切り替え)手順』を紹介します。
Windows 11 背景のライト・ダークモード切り替え手順
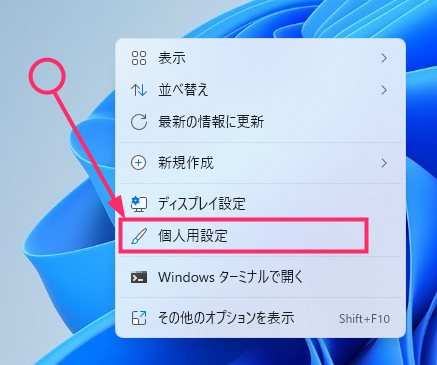
まず、デスクトップの何もない部分でマウス「右クリック」をします。メニューが表示されたら「個人用設定」をクリックします。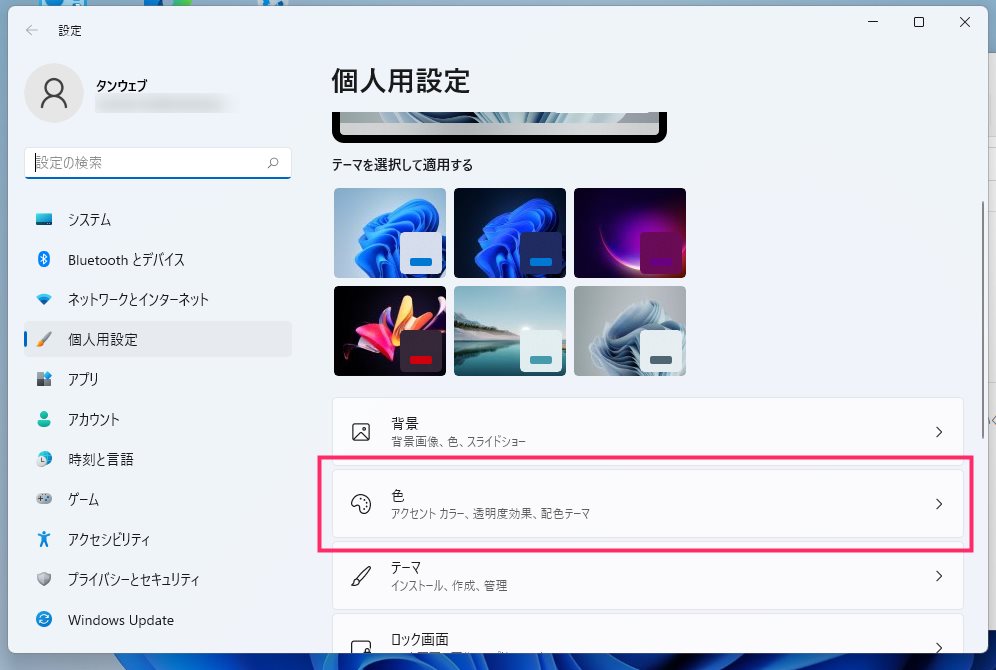
設定が起動して個人用設定項目が表示されます。「色」を選択します。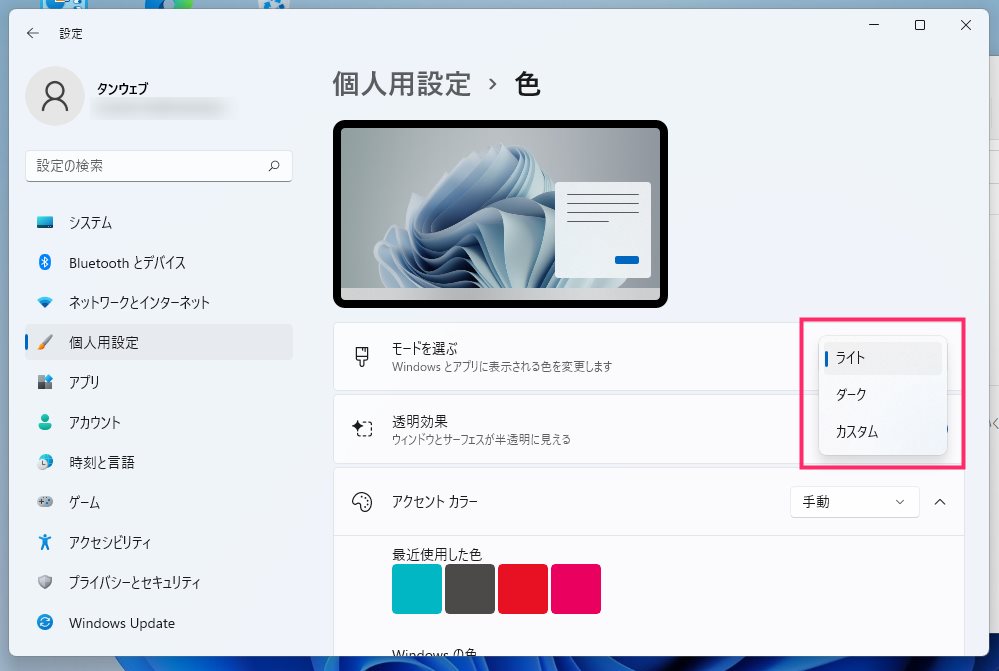
モードを選ぶ項目に背景色を「ライト / ダーク / カスタム」と変更できるメニューがあります。初期状態はライトになっていて、そこをクリックすると切り替えメニューが表示されます。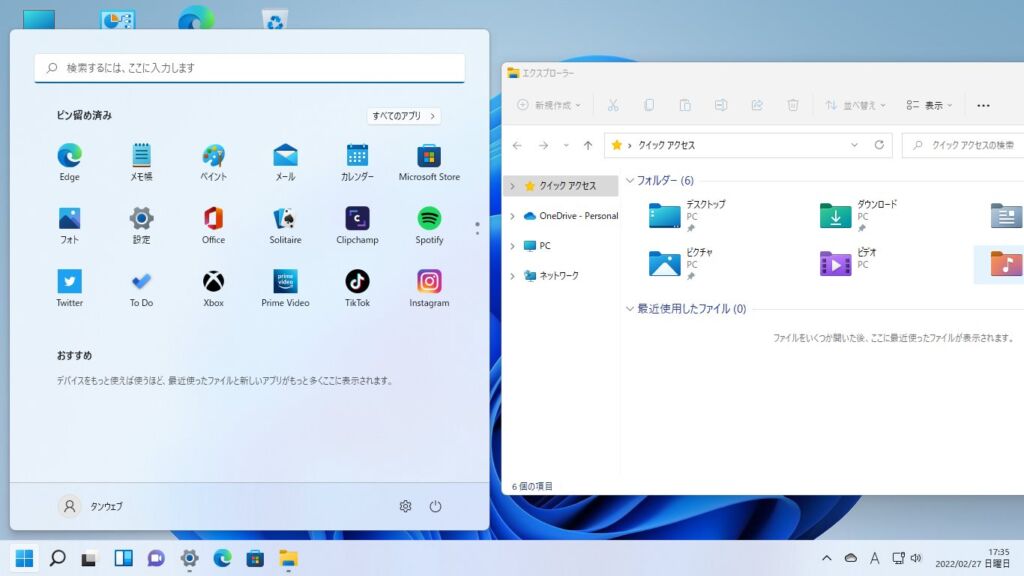
ライトモードはこんな感じで、スタートメニュー・タスクバー・フォルダなどの背景が明るい色になります。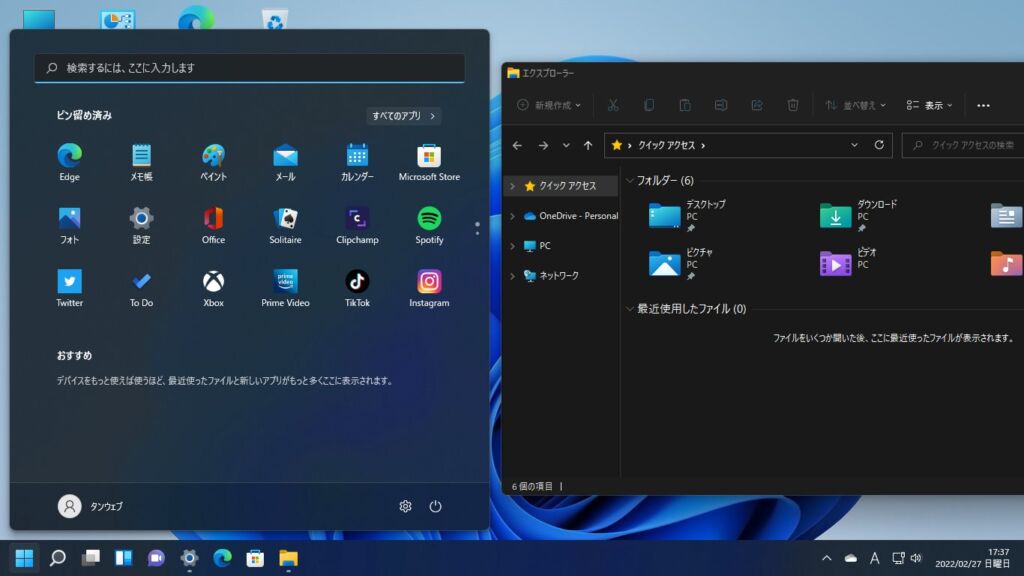
ダークモードはこんな感じです。スタートメニュー・タスクバー・フォルダなどの背景が暗い色になります。
「カスタム」モードで細かい背景色調整ができる
ライトモードでもダークモードでもない「カスタムモード」がおすすめです。
カスタムモードでは、ライトモードとダークモードを組み合わせて設定できます。例えば、フォルダーは明るい背景の方が見やすいけれど、タスクバーは暗い色にしたい、といった調整が可能です。
タスクバーとスタートメニューは暗・フォルダは明のパターン
- 「既定の Windows モードを選択してください」を ダーク
- 「既定のアプリモードを選択します」を ライト
この組み合わせにすると、スタートメニューとタスクバーがダークモードになり、フォルダーや設定画面などはライトモードになります。
僕はタスクバーが黒く、フォルダーが明るいこのパターンが視認しやすいと思っているので、カスタムモードでこの設定にしています。
タスクバーとスタートメニューは明・フォルダは暗のパターン
- 「既定の Windows モードを選択してください」を ライト
- 「既定のアプリモードを選択します」を ダーク
この組み合わせにすると、タスクバーやスタートメニューは明るい背景になり、フォルダーや設定画面などは暗い背景になります。
Windows 11 でもライト・ダークモードを使いこなそう
個人的にはタスクバーはダークな方が視認しやすいと思うのですが、いかがでしょうか?
Windows 11 でも、10 に引き続きライトモードとダークモードの切り替えができます。
 筆者
筆者
とても簡単に切り替えられますので、使い勝手や好みに合わせて、ぜひ背景色を切り替えてみてください。
本記事の読者におすすめ!評価の高い売れ筋セキュリティソフト