利用中の Windows パソコンを起動したら、ある日突然「Start PXE over IPv6」と表示された画面で止まってしまうトラブルが起こることがあります。
Checking Media Presence……
Media Present……
Start PXE over IPv6 on Mac: 00-00-00-00-00-00.
 ユーザー
ユーザー
いつもなら電源入れて起動すればすぐにパスワード入力画面が表示されるはずなのに・・・困ったことになってしまった・・・
たった3行の英文ですが、まったくわかららないですよね。難しすぎます。
今回は『パソコンを起動したら「Start PXE over IPv6」が表示されて Windows が起動しない時の対処方法』を紹介します。
本記事は Windows 10, Windows 11 に対応しています。
Start PXE over IPv6 が出ると対処するまでずっと出続ける
この「Start PXE over IPv6」表示は、利用中のパソコンの Windows が大規模なアップデートをしたタイミングや、新品のパソコンで初期セットアップが終わったあとのタイミング、HDD や SSD を増設したタイミングなどでよく起こります。
Checking Media Presence……
Media Present……
Start PXE over IPv6 on Mac: 00-00-00-00-00-00.
「Start PXE over IPv6」表示が出てしまう原因
通常、パソコンを起動した時は、OS が入っている HDD / SSD から順番に記憶ディスクを読み込んでいきます。
しかし、何かの拍子に「ネットワークブートが OS ディスクの読み込みよりも優先順位が上になってしまう」と、この「Start PXE over IPv6」の表示がでて、適切に Windows が起動できなくなります。
Start PXE over IPv6 が出た時の対処方法
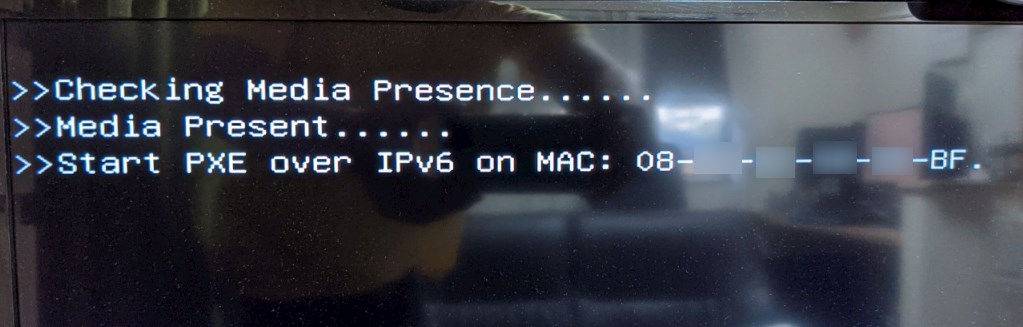
「Start PXE over IPv6」が出たら、この画面のまま5分~10分ほど放置していると、通常通り Windows が起動します。パスワード画面に切り替わるのでログインしてデスクトップ画面を表示させます。- デスクトップ画面が表示されたら、パソコンの BIOS を起動します。BIOS の起動は「3」に添付の別記事で詳しく紹介していますので参考にして BIOS を起動してください。
- >Windows 10 の BIOS 起動方法はこちら
>Windows 11 の BIOS 起動方法はこちら - BIOS はパソコンに使用されているマザーボードによってメニューの位置などレイアウトが違いますが、設定変更する箇所は同じです。ここでは、ぼくの Lenovo PC のマザーボードを例に対応手順を紹介します。
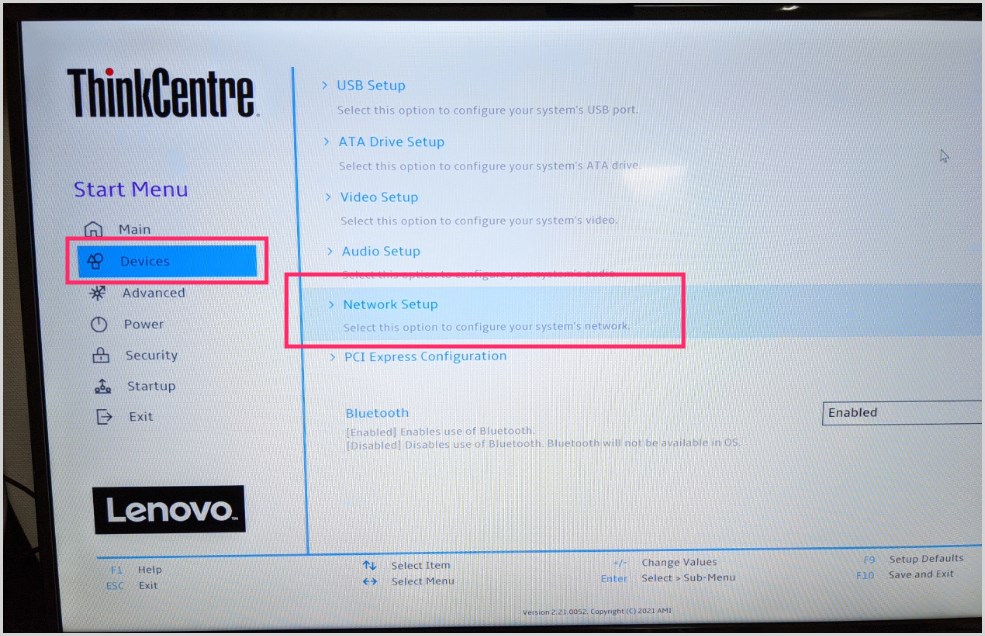
BIOS のメニューから Network 関連のセットアップ(設定変更)を探して選択します。ここでは、Devices → Network Setup の順で選択。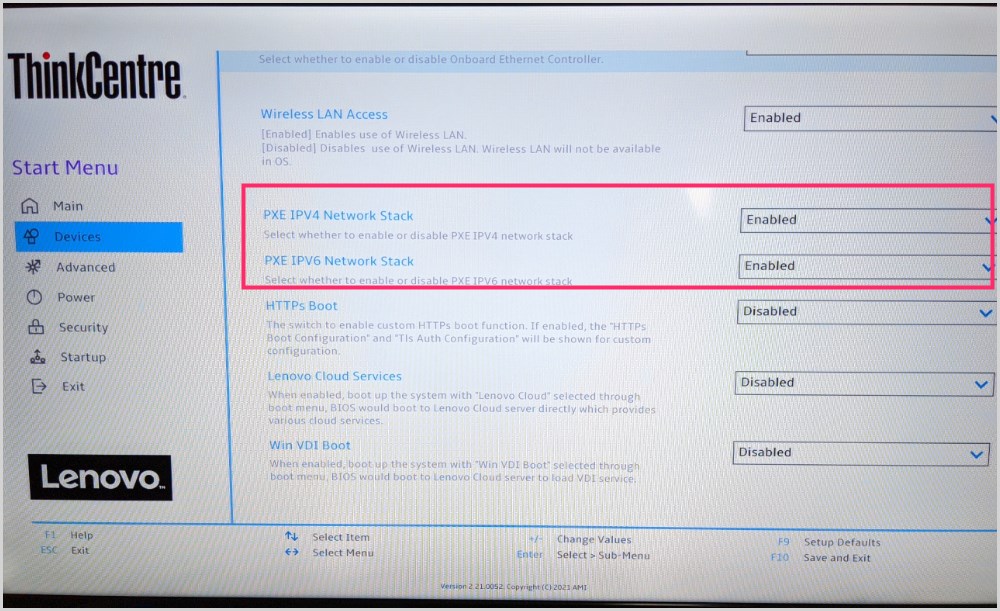
「PXE IPV4 Network Stack / PEX IPv6 Network Stack」や「UEFI:IP4 GBE Family Controller / UEFI:IP6 GBE Family Controller」といった項目があります(マザーボードによって名称がことなりますが、IPv4 / IPv6 の語句が入った項目です)。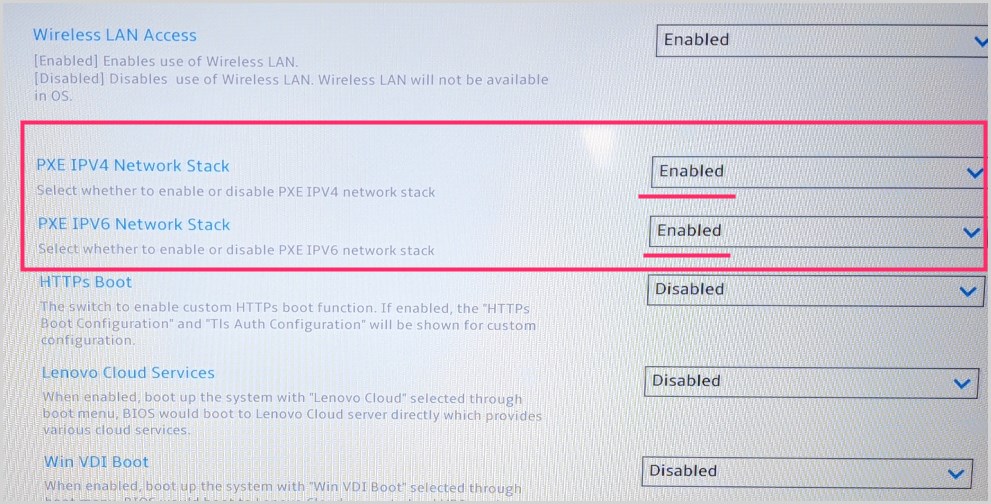
IPv4 / IPv6 の項目が「Enabled」となっているはずです。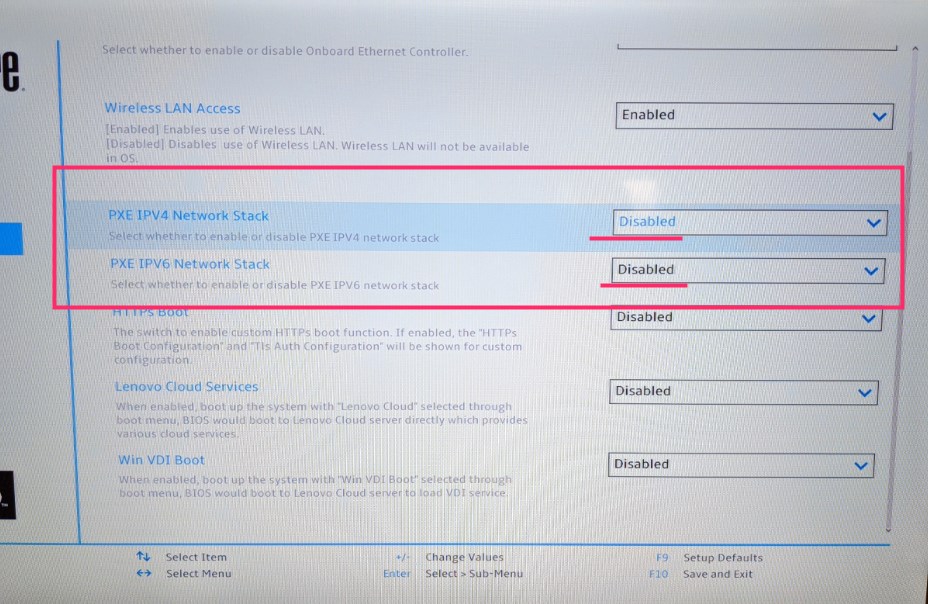
IPv4 / IPv6 両項目を Enabled から画像のように「Disabled」に変更します(どのマザーボードでも共通です)。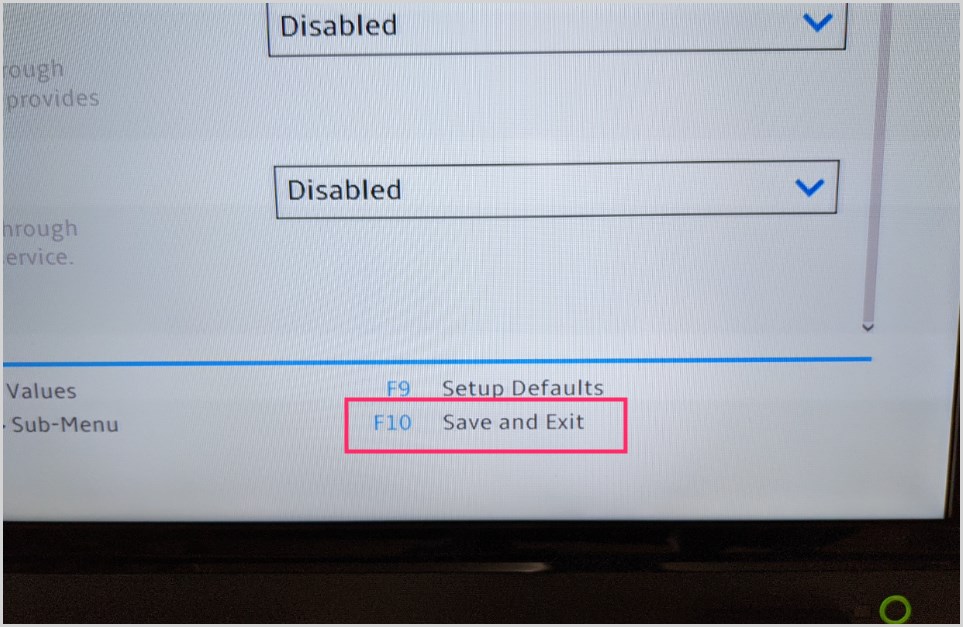
IPv4 / IPv6 項目を「Disabled」に変更したら「F10 キー(Save and Exit)」を押して、変更した設定を保存して BIOS を終了させます。- 自動的にパソコンが再起動します。パソコンが再起動したら「Start PXE over IPv6」が出なくなって、いつもどおりのスムーズな Windows 起動になっているはずです。
※ 参考画像の BIOS 画面は一例です。BIOS 画面は PC によって異なります。
BIOS を起動したら、ネットワーク系の項目を探して、IPv4 / IPv6 の設定を「Disabled」に変更して保存することで「Start PXE over IPv6」が出てこなくなります。
あとがき
ぼくは、Windows 10 がリリースされてからの6年間で、今まで3回この「Start PXE over IPv6」表示がでてしまうトラブルに遭遇した経験があるのですが、3回とも本記事の手順で解消できています。
Start PXE over IPv6 が突然表示されて、Windows OS が起動しなくなった場合は、ぜひ本記事の手順で対処してみてください。




