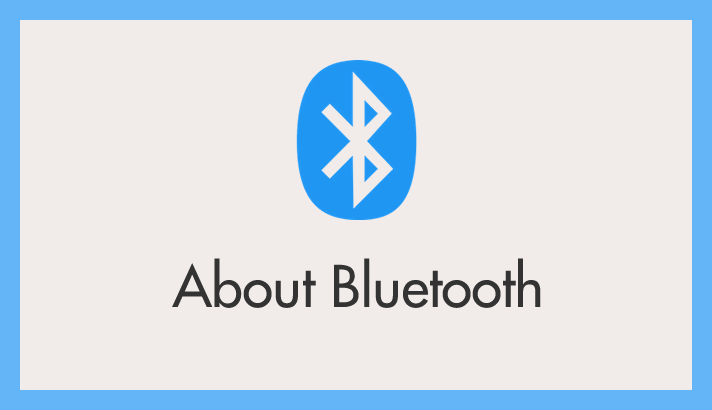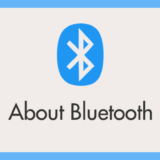Bluetooth が利用できる Windows 10 パソコンで、いくら Bluetooth を有効化しても隠れたインジケーターに Bluetooth アイコンが表示されないことがまれにあります。
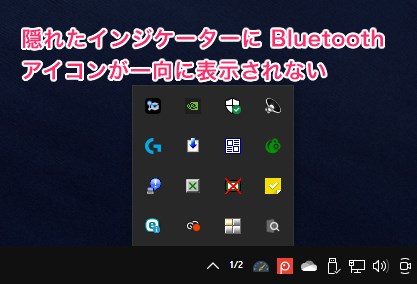
これは、Windows 10 のアップデートなどの要因で Bluetooth 機能の設定が変わってしまったことが原因かもしれません。
今回は一番解消される可能性がありそうな対処方法を紹介します。
- 「Windows 10 隠れたインジケーターに Bluetooth アイコンが表示されない時の対処方法」の紹介記事です。
隠れたインジケーターに Bluetooth アイコンを表示させる
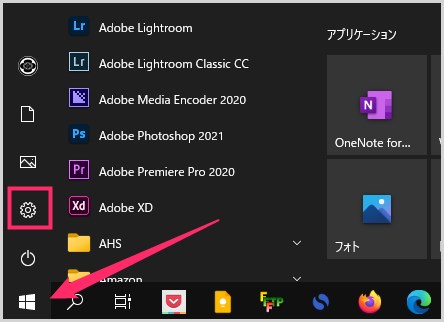
タスクバーにあるスタートボタンをクリックしたら、歯車アイコン「設定」を選択します。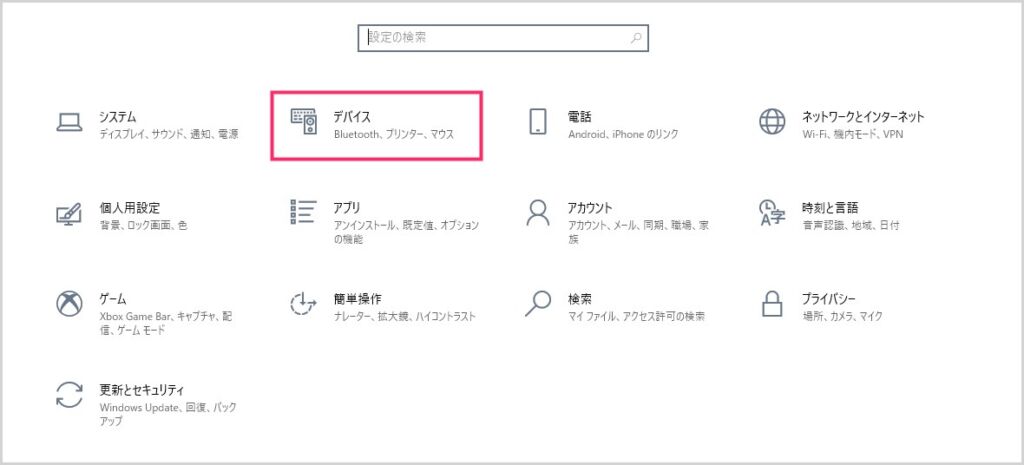
Windows の設定が起動します。「デバイス」を選択します。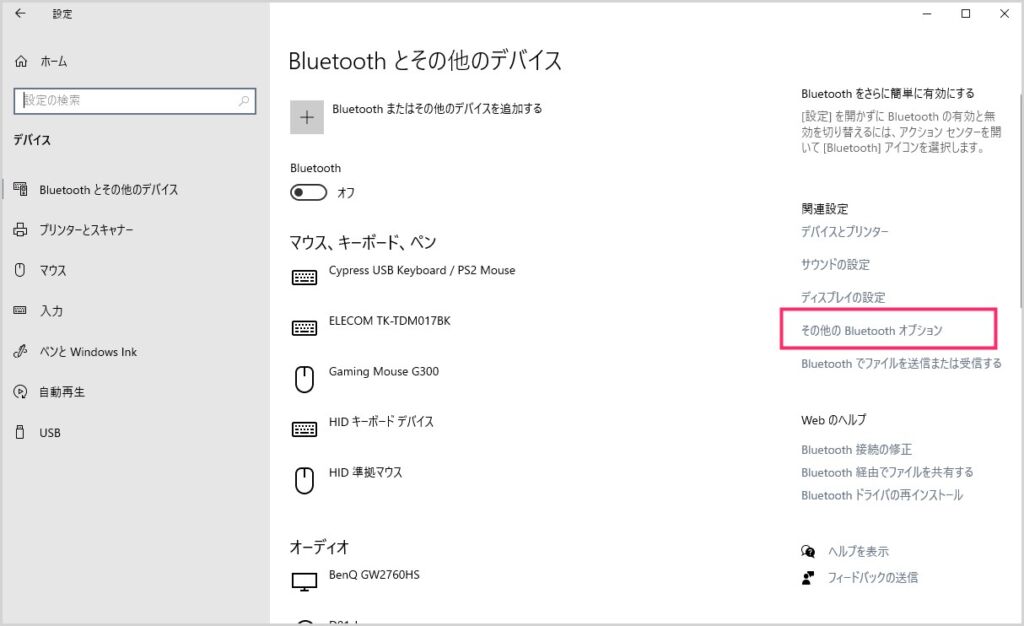
Bluetooth とその他のデバイスが開きます。右側にある「その他の Bluetooth オプション」をクリックします。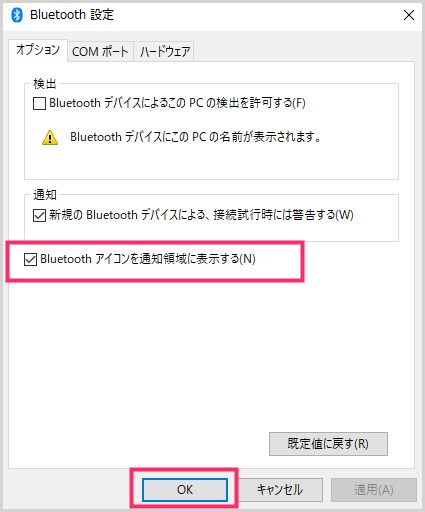
Bluetooth 設定ウィンドウが開きます。「Bluetooth 会うコンを通知領域に表示する」にチェックを入れて「OK」ボタンを押します。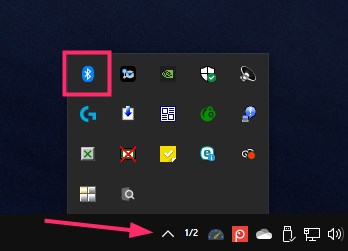
これで、Bluetooth が有効化されている時には、隠れたインジケーターに Bluetooth アイコンが表示されるようになります。
【追記】Windows 11 はこちらを参考にしてください
本記事は Windows 10 での「隠れたインジケーターに Bluetooth アイコンが表示されない時の対処方法」の紹介です。
Windows 11 での手順は以下の別記事にて詳しく紹介していますので参照ください。
あとがき
今回は「Windows 10 隠れたインジケーターに Bluetooth アイコンが表示されない時の対処方法」を紹介しました。
Bluetooth が利用できる Windows 10 パソコンで、いくら Bluetooth を有効化しても隠れたインジケーターに Bluetooth アイコンが表示されない場合はお試しください。
こちらもいかがですか?