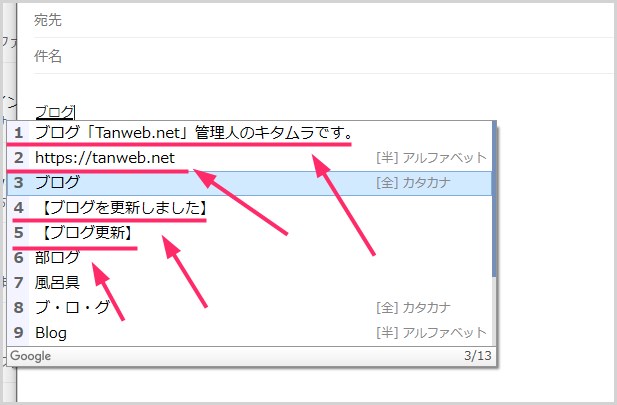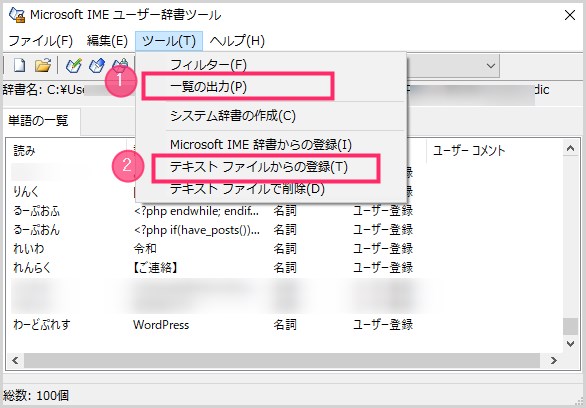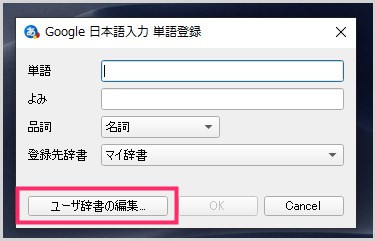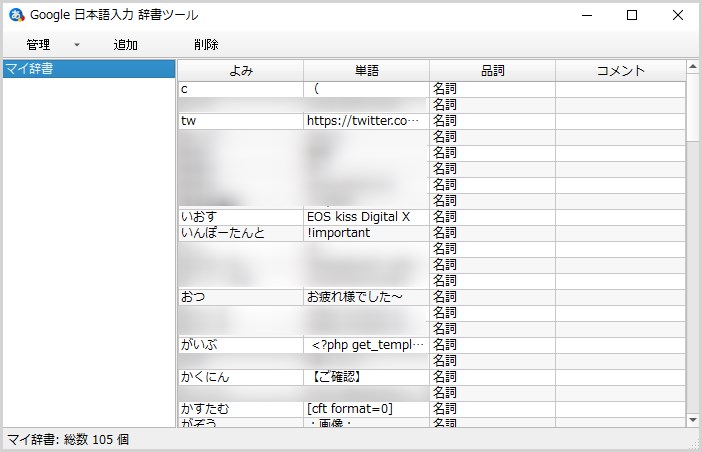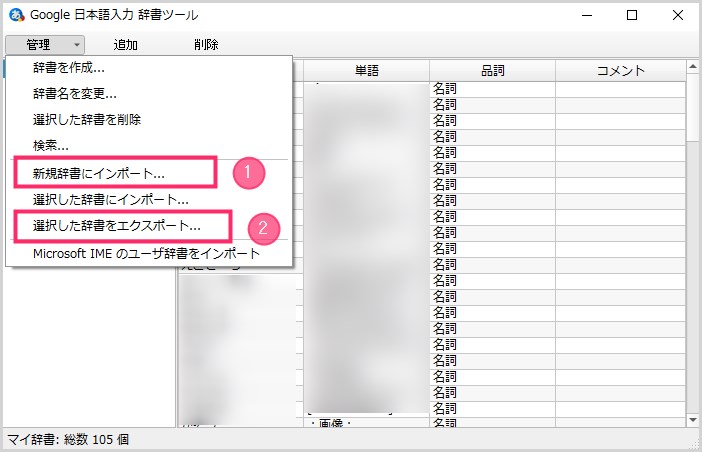Windows PC で文字入力をする場合、ほとんどのユーザーは「Microsoft IME」または「Google 日本語入力」を利用しているはず。
このふたつの IME は共に「単語登録」機能があり、よく使う単語や語句を IME に登録しておくことで、文字入力作業の時間短縮&効率化をすることができます。
単語登録を制す者は、文字入力作業を制す・・・と誰か偉い人が言ったとか(嘘です)。
でも、そのぐらい単語登録を使いこなすのは Windows PC で入力作業をする上で必須項目じゃないかと思います。
今回は「Windows 10 よく使う単語・語句を単語登録して入力作業を効率化する方法」を Microsoft IME と Google 日本語入力の2つの IME 対応で紹介します。
IME に単語登録をしておくことで生まれるメリット
例えば下の画像は、ぼくがよく使う予め IME に登録してある単語&語句です。
ひらがなで「ぶろぐ」と入力すると、同じ「ぶろぐ」というキーワードに対して、4つの単語&語句を登録していて、簡単に呼び出すことができています。
「ぶろぐ」という言葉を入力エリアに入力してスペースを押すと・・・
- ブログ「Tanweb.net」管理人のキタムラです。(メールの名乗り入力の時短)
- https://tanweb.net(当ブログの URL 入力の時短)
- 【ブログを更新しました】(SNS などの添え書き入力の時短)
- 【ブログ更新】(SNS などの添え書き入力の時短)
あくまでも一例ですが、よく使う言葉を単語登録しておくことで、入力時間を短縮できるというわけです。
単語登録は、短い単語だけじゃなく、住所や挨拶文など長めの文も登録できますから、考えれば考えるほど便利な使い方が思いつくわけです。
本当に便利で重宝するんです! 使わないなんてもったいなさすぎますっ!!
Microsoft IME で単語登録をする手順
Microsoft IME に単語を登録する手順
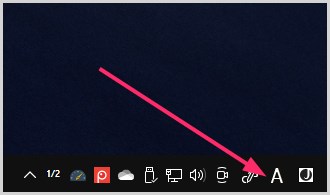
タスクバーにある IME アイコン「A or あ」をマウス「右クリック」します。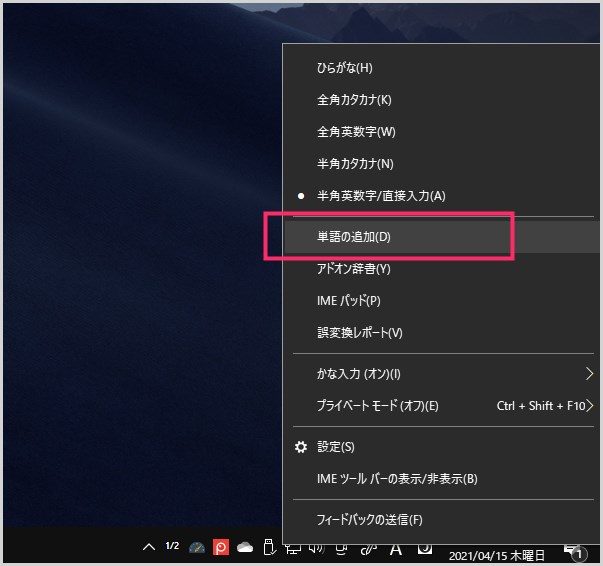
メニューがせり上がってきます。メニュー内の「単語の追加」をクリック。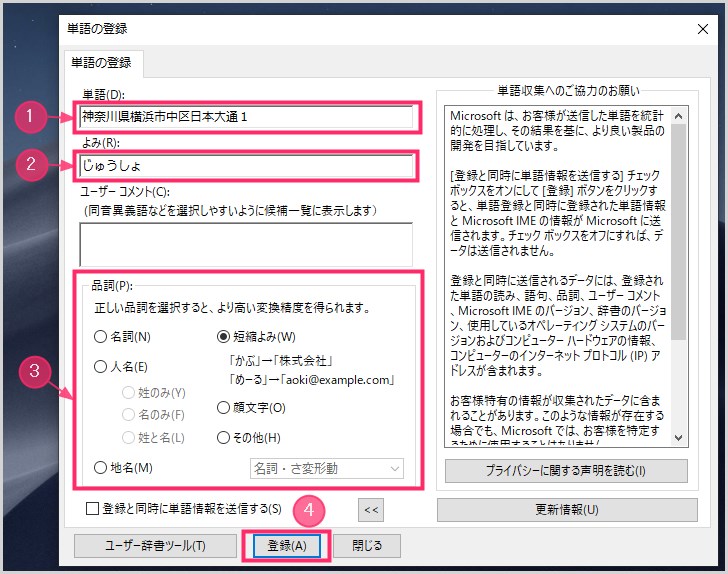
単語の登録ウィンドウが開きます。①「単語:登録したい単語や文を入力」②「よみ:単語を呼び出すためのトリガーワードを入力」③「品詞:単語が該当する品詞にチェック」。全て設定できたら ④「登録」ボタンを押す。- これで単語は IME 辞書に登録されました。単語登録は、登録したい単語&文ごとに1回1回「1」~「3」の登録作業を行ってください。
IME 辞書登録した単語や文をあとから編集する
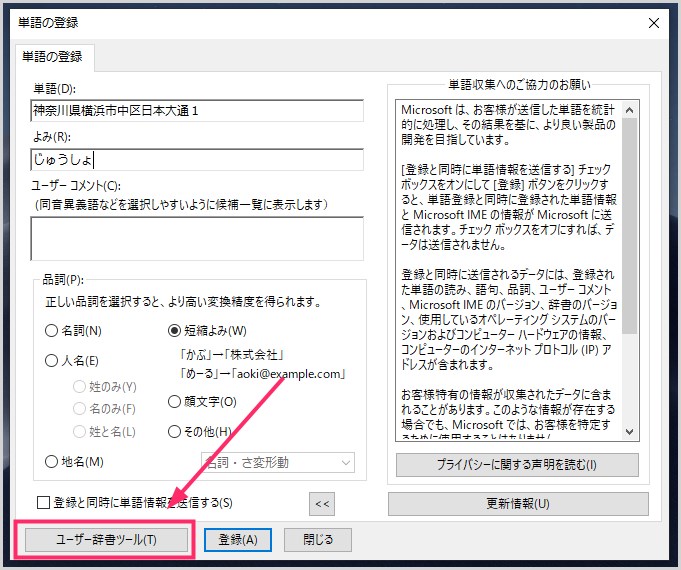
登録した単語は、IME 辞書に登録保存されています。登録した単語を後から編集するには、単語登録ウィンドウを開いて「ユーザー辞書ツール」ボタンを押します。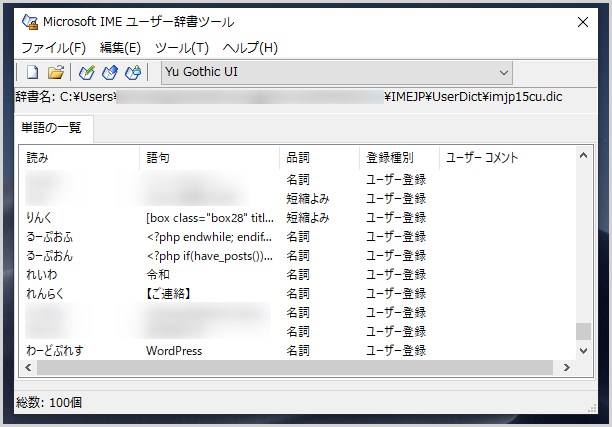
IME 辞書に登録されている単語の一覧が表示されます。編集したい読みや語句をダブルクリックすると編集できるようになります。
単語登録してある IME 辞書を別の PC でも使いたい
単語が登録してある IME 辞書は、単語登録辞書のデータを保存して、別のパソコンにそのデータを読み込ませることで、別のパソコンでも同じ登録単語を使うことができます。
- ツールタブをクリックすると保存等のメニューが表示されます。
- ①「一覧の出力」から現在の登録単語の辞書データを保存(出力)することができます。
- ②「テキストファイルからの登録」から別のパソコンで保存(出力)された登録単語の辞書データを読み込んで同じように登録単語を利用できるようにします。
おすすめパソコンブランド
【キタムラも愛用中の BTO パソコン】
初心者からベテランまで幅広い層の要望に答えることができるラインナップ。性能の割にお求めやすい価格が素敵な一押しのパソコンブランドです。
Google 日本語入力で単語登録をする手順
Google 日本語入力で単語登録をする手順
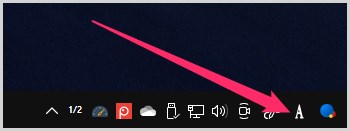
タスクバーにある Google IME アイコン「A or あ」をマウス「右クリック」します。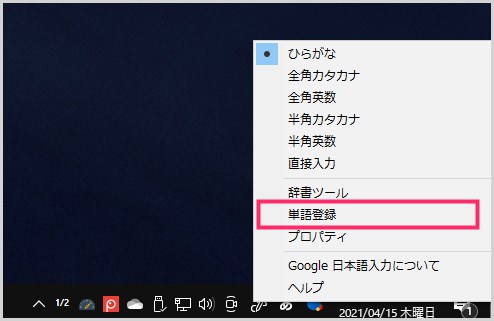
メニューがせり出してくるので、「単語登録」をクリックします。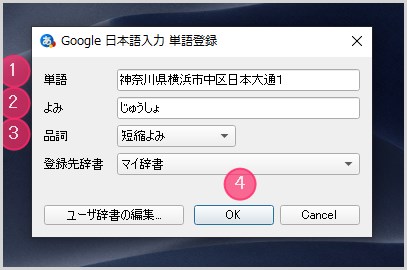
単語登録ウィンドウが表示されます。①「単語:呼び出したい単語や文を入力」②「よみ:単語を呼び出すためのトリガーワードを入力」③「品詞:単語が該当する品詞を選びます」。全て設定できたら ④「OK」ボタンを押します。- これで単語の登録は完了です。また別の単語を登録したい場合は、1回1回「1」~「3」を繰り返します。
Google IME 辞書登録した単語や文をあとから編集する
単語登録してある Google IME 辞書を別の PC でも使いたい
単語が登録してある Google IME 辞書は、登録辞書のデータを保存して、別の PC にそのデータを読み込ませることで、別の PC でも同じ登録単語を使うことができます。
上部メニュー「管理」を選択するとメニューが出てきます。①「新規辞書にインポート」は、別の PC で登録された登録辞書のデータをこの PC へ読み込んで登録辞書を同じように使えるようにします。
②「選択した辞書をエクスポート」は、この PC の単語登録された辞書をデータとして保存(出力)します。この保存した辞書データを別の PC で読み込ませることで、別の PC でも同じ登録単語が使えるようになります。
あとがき
Windows パソコンは、よく使う単語や文章を IME に登録することで、キーボード入力作業の手数を大幅に削減して楽をすることができるのです! 恐ろしいまでの時短&効率化だと思いませんか?
また、Microsoft IME と Google 日本語入力は共に、登録した単語を辞書としてデータ保存して、別のパソコンへ引き継いでいくことができます。
ぼく自身は、10年以上前から単語登録をし続けて、新しいパソコンへ買い換えるたびに IME 辞書を引き継いで、まるで秘伝の継ぎ足しスープみたいになっています(笑)
サブのノート PC にも同じ IME 辞書をインポートさせているので、いつでもどこでも便利な登録単語が使えています。
IME への単語登録はパソコンの文書入力作業を「超効率化できる機能」のひとつです。ぜんぜん使っていない方は、これを機にぜひぜひ IME 単語登録使ってみてください!