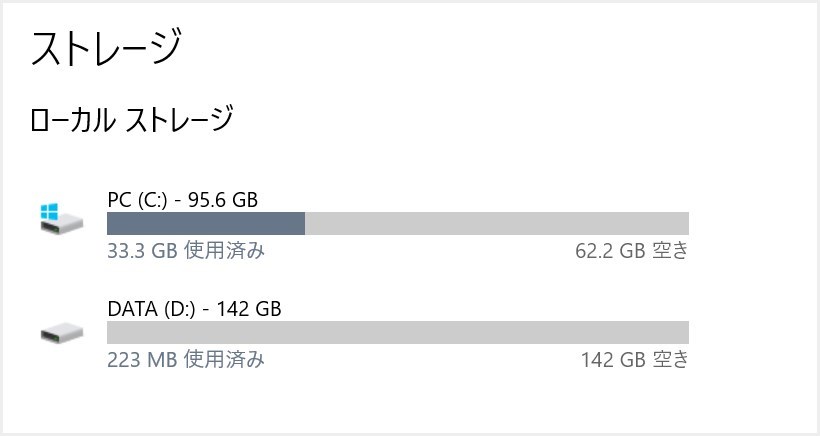Windows 10(OS)がインストールされている C ドライブ(ボリューム:C)の総容量が少ない場合、ドキュメント・ピクチャ・ミュージックなどのフォルダに何でもかんでもデータを突っ込んでしまうとすぐに容量不足に陥ります。
上のようなストレージだった場合、C ドライブにはあまり余裕がありませんが、D ドライブの容量にはたっぷりと余裕があります。
例えば、iTunes 経由で保存される音楽ファイルだと、ミュージックのフォルダに保存されます。このミュージックのフォルダを予め D ドライブへ変更しておけば、音楽ファイル が多くなっても C ドライブを圧迫せずに済みます。
今回の記事内容
今回は「ストレージ容量の少ない Windows 10 パソコン、ドキュメントなどの保存先をCドライブから容量の余っているドライブへ変更する方法」を紹介します。
初期フォルダの保存先は設定から簡単に変更できます
ドキュメント・ミュージック・ピクチャなど、Windows 10 に最初からあるフォルダは、Windows の設定から簡単に変更することができます。
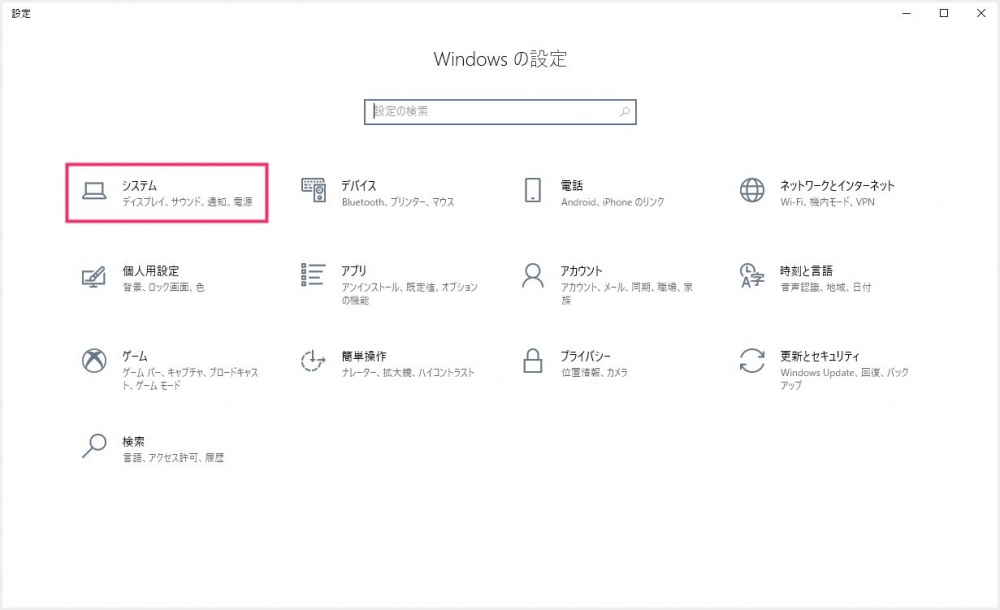
まずは Windows 10 の設定を起動して「システム」を選択します。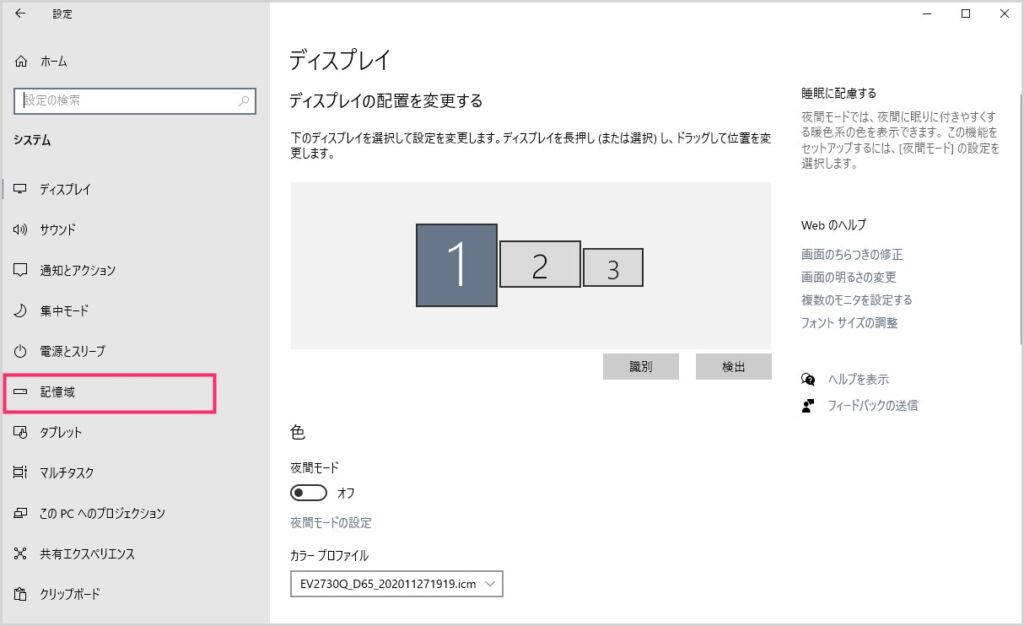
左サイドメニューの「記憶域」を選択します。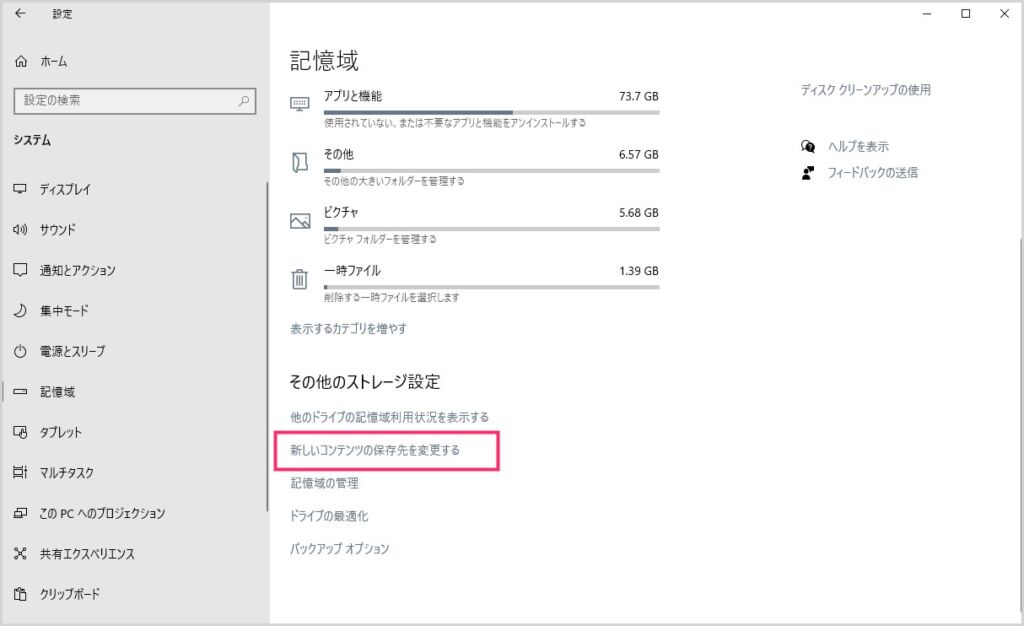
その他のストレージ設定項目にある「新しいコンテンツの保存先を変更する」を選択します。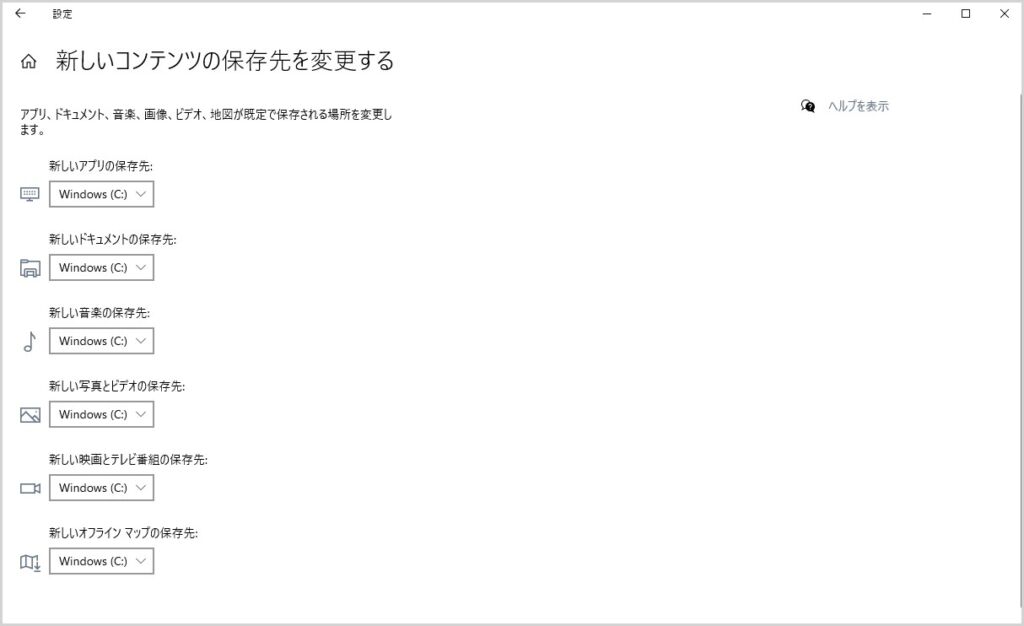
保存先は全部「Windows (C;)」と C ドライブになっているので、これを容量の余っているドライブへ変更します。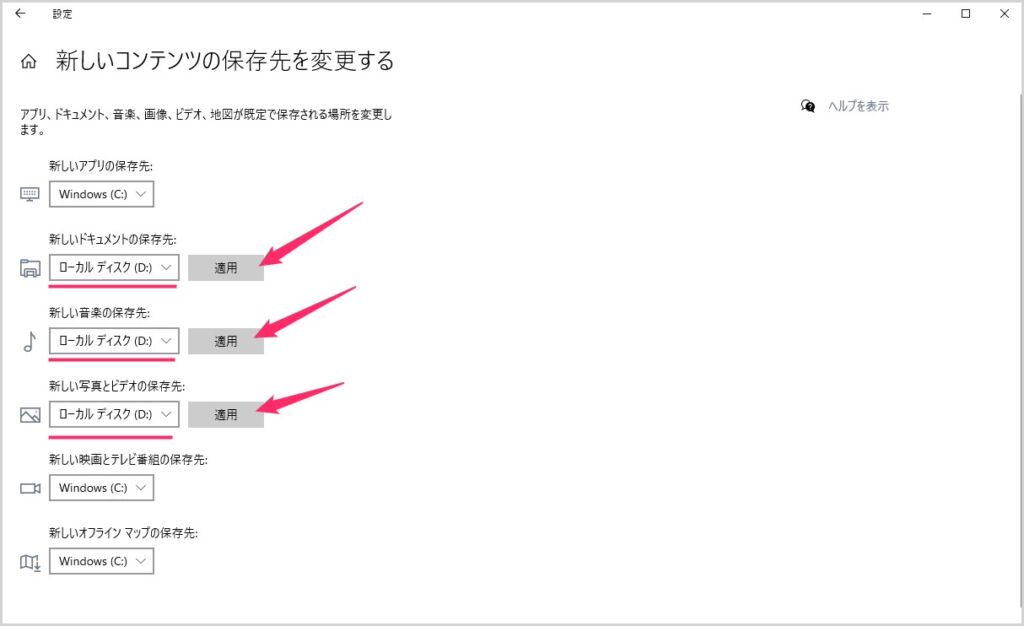
別のドライブに保存して欲しい項目を、例えば「ローカルディスク (D;)」 Dドライブに変更して「適用」ボタンをそれぞれ押していきます。- これで今まで C ドライブだった保存先が D ドライブになりました。
あとがき
今回紹介した保存先の変更は、「空き容量がある別ドライブがあること」が大前提なのでご注意ください。C ドライブだけしかないパソコンでは当然利用できません。
パソコンがパーティション分けされていたり、別ドライブを導入していて、C ドライブの容量に不安を感じる場合はぜひ保存場所をいじってみてください。
こちらもいかがですか?