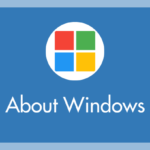以前「パソコンを購入したらすぐに回復ドライブを作成しておこう」という記事をお届けしました。
パソコンにトラブルが起こったり、プログラムの劣化による動作不良などの理由から、パソコンを購入時の状態へ初期化しなければならない時に使う「回復ドライブ」。
回復ドライブを使っての初期化は、そのパソコンに必要なドライバなど全てが、購入時と同じようにきっちりインストールされた状態で初期化ができます。
回復ドライブは、リカバリディスクと同じ性能を有する初期化ツールというわけです。
今回の記事内容
今回は、作成した回復ドライブ(USBメモリ)を起動して、パソコンを購入時と同じ状態へ初期化する手順を紹介します。
Windows が起動する場合の回復ドライブ起動手順
調子が悪くても Windows 10(OS)が起動してデスクトップ画面になる場合は、こちらの手順から回復ドライブを起動します。
- まず、パソコンへ回復ドライブが保存してある USB メモリを挿します。あと、初期化は電源アダプタが接続されていないとできないので、そちらも忘れずに。
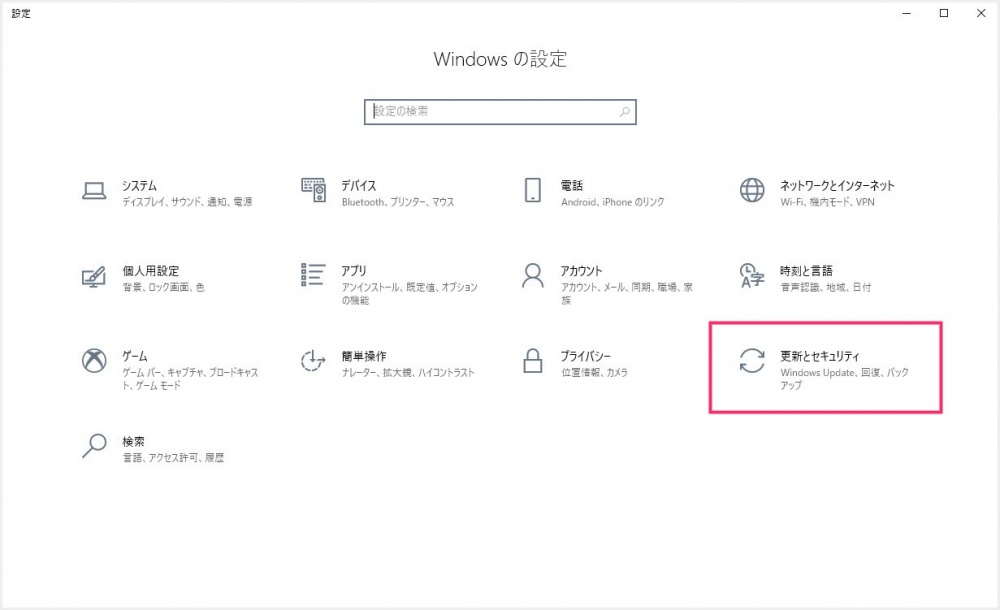
Windows の設定を開き、「更新とセキュリティ」を選択します。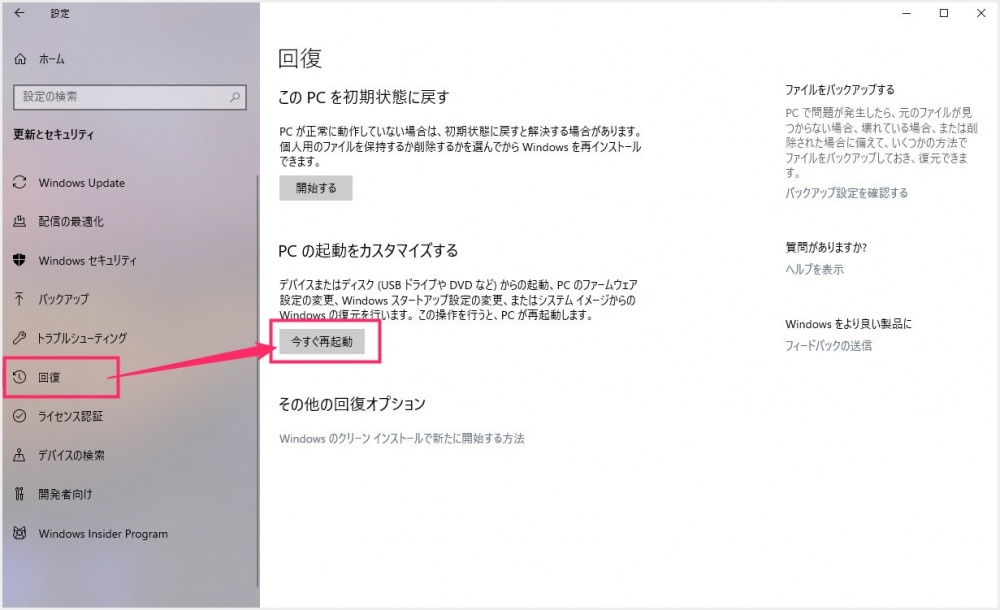
左サイドメニューの「回復」を選択後、PC の起動をカスタマイズする項の「今すぐ再起動」を選択します。パソコンが再起動します。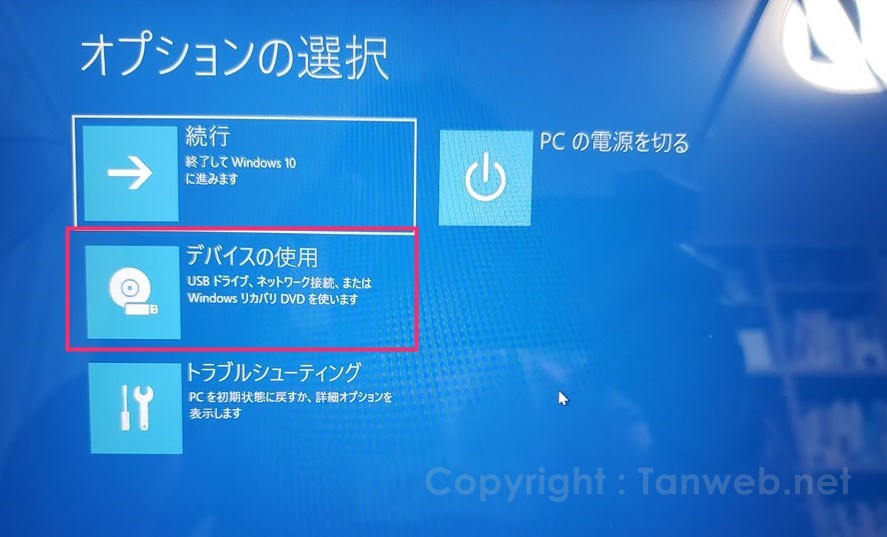
オプションの選択画面になるので、「デバイスの使用」を選択します。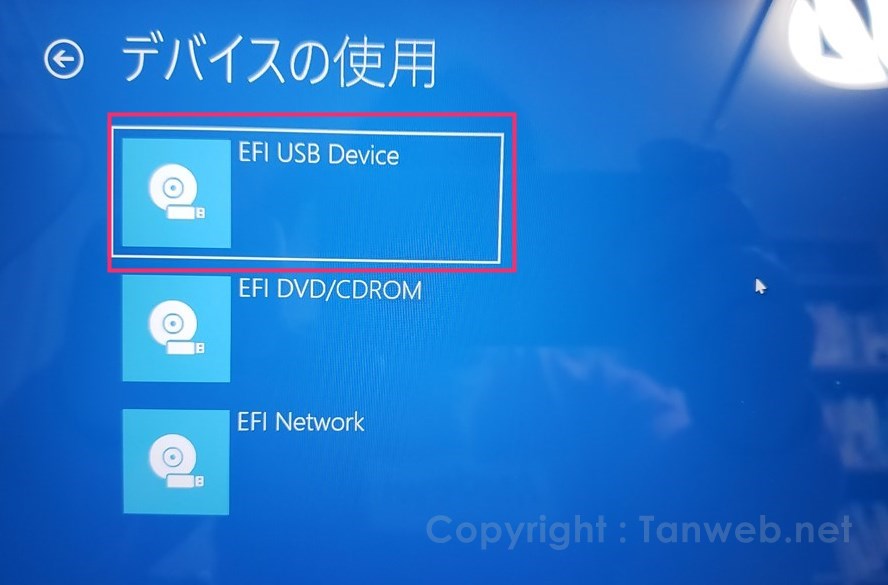
続いて「EFI USB Device」を選択します(文言が違っても USB と記述されているものを選択してください)。再起動し、そこから USB メモリ保存の回復ドライブから起動します。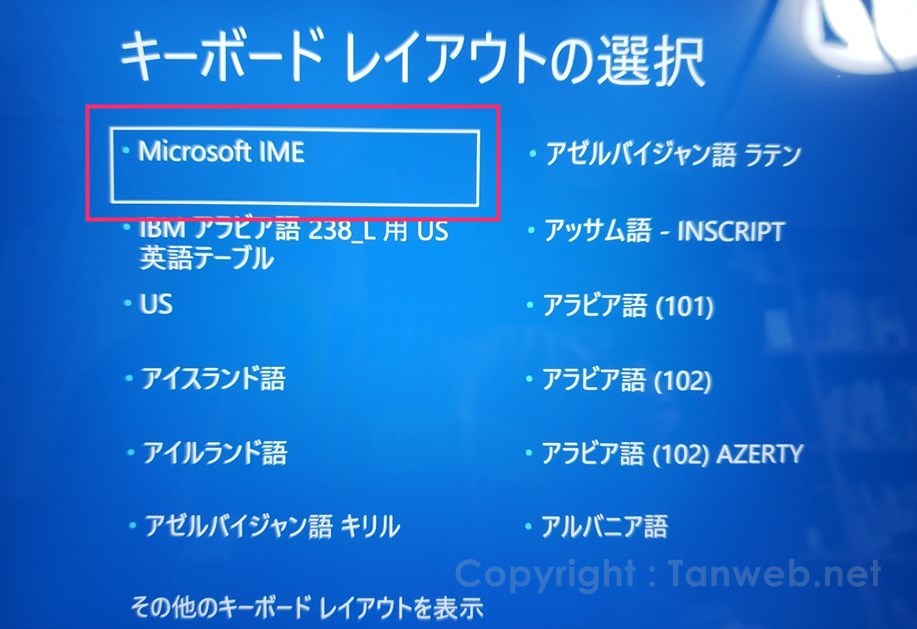
Microsoft IME を選択してください。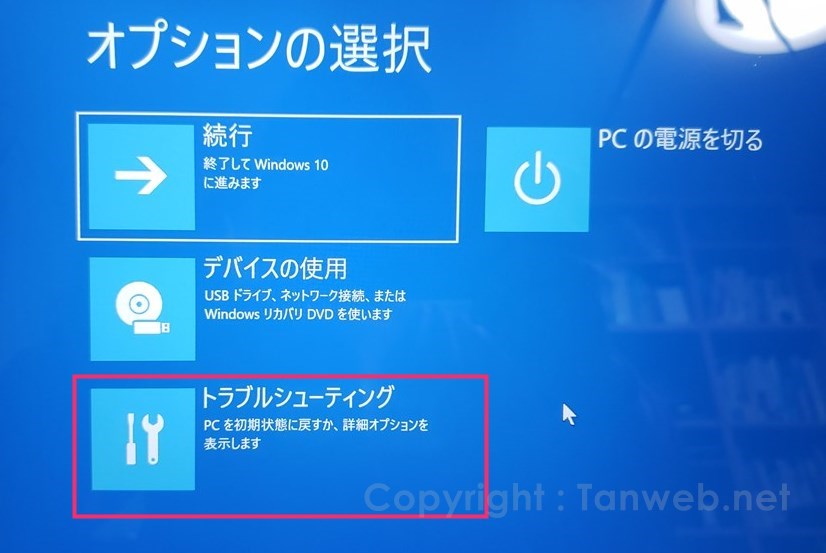
「ドラブルシューティング」を選択します。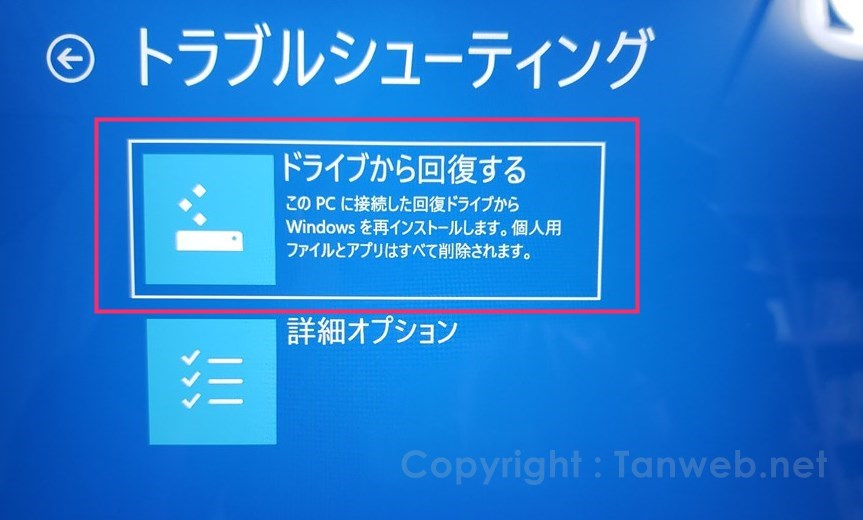
「ドライブから回復する」を選択します。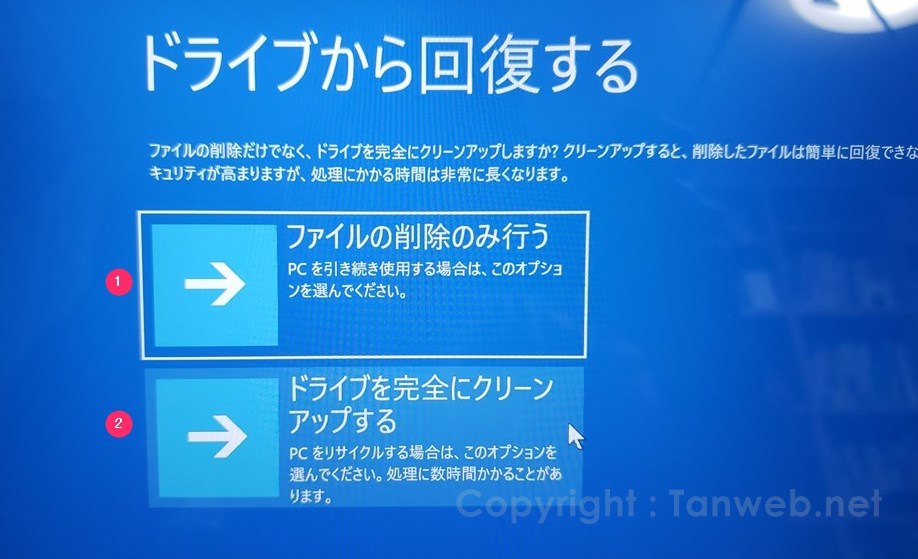
どちらの回復方法を行うか選択します。①と②よく読んで回復方法を選んでください。初期化が必要な場合は ② なんじゃないか思いますが・・・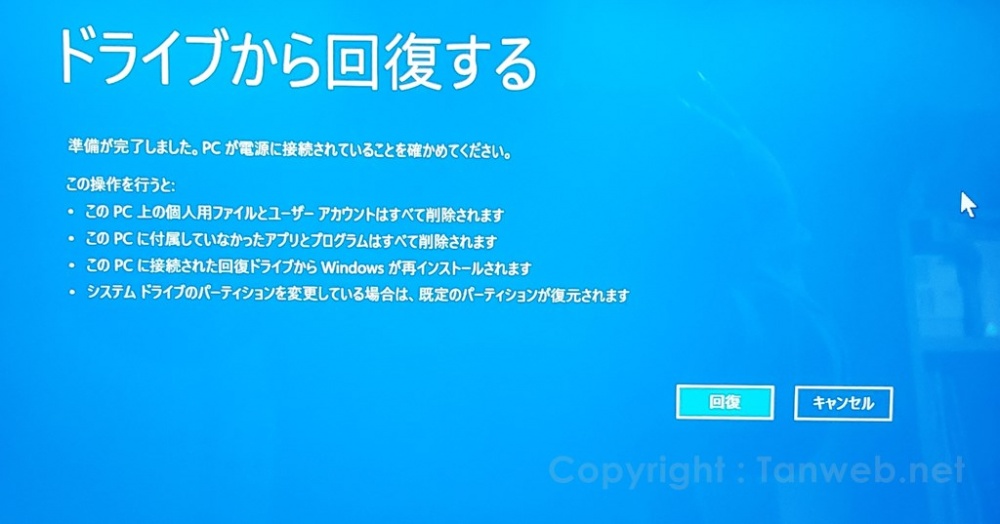
準備が OK なら「回復」を押します。「回復」を押したらもう戻れません。
あとは初期化が完了するまでしばらく待ちます。絶対に電源は切らないでくださいね。終わるまでとにかく待ちます。以上です。
Windows が起動しない場合の回復ドライブ起動手順
回復ドライブさえ起動してしまえば、上記設定と同じなのですが、Windows 10(OS)が起動しない場合は、BIOS のブートメニューから回復ドライブをきどうしてあげなければなりません。
- 回復ドライブが保存されている USB メモリを PC に挿して電源を入れます。Windows 10 が起動せずともそれで自動的に回復ドライブが起動すれば、上記の「6」からのやり方と同じです。回復ドライブが起動しない場合は ↓ の「2」へ。
- BIOS を起動させて USB メモリから回復ドライブを起動するように命令します。BIOS の起動方法はパソコンメーカーによってまちまちなので、「3」のリンク先記事を参考にして起動してみてください。
- BIOS が起動したら、「BootConfiguration」や「BootMenu」といった項目から「USB:回復ドライブの USBメモリ名称」を選択します。すると回復ドライブが起動します。
- 回復ドライブ起動後は、上記「Windows 10 が起動する・・・」の「6」からと同じ手順なので少し上へスクロールして手順通りにやってみてください。
あとがき
今回は『作成しておいた「回復ドライブ」を起動して、Windows 10 パソコンを初期化する手順』を紹介しました。
こちらもいかがですか?